
תוכן עניינים:
- מְחַבֵּר John Day [email protected].
- Public 2024-01-30 09:16.
- שונה לאחרונה 2025-06-01 06:09.


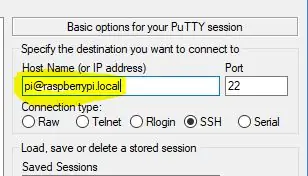
זוכר את הימים בהם היית יושב ומקשיב לאותות זמן WWV ברדיו הגל הקצר שלך (סמן, סמן, טיק … בטון, השעה תהיה …)?
(שמע את זה ביוטיוב למעלה)
הו! פספסת את זה? עכשיו אתה יכול (מחדש) לחוות את הרגעים האלה ויש לך שעון WWV משלך, אין רדיו קצר-גלי ואין צורך בחיבור לאינטרנט. זה לא מה שתמיד רצית?
למעשה, זהו פרויקט שיסייע לכם להראות לכם כיצד לחבר מסך OLED זעיר, שעון בזמן אמת (RTC) ומגבר אודיו לכולם Raspberry Pi Zero! הכל עם הבונוס של האפשרות להאזין ל"אותות "זמן WWV בכל עת שתרצה.
שלא כמו ה- WWV האמיתי, אותות זמן השמע כמו גם תצוגת השעון הזעירה אומנם תהיה מדויקת עד כשנייה אחת של סחיפה ליום באמצעות מודול RTC טיפוסי בעלות נמוכה. אתה יכול לשפר זאת על ידי שימוש ב- RTC איכותי יותר (יקר יותר) או פשוט להשאיר את ה- Raspberry Pi מחובר לאינטרנט, אך זה לעולם לא יחליף את השעונים האטומיים של ה- WWV האמיתי. (ראה שמירה על זמן דיוק במאמרים של Raspberry Pi, כגון
אחרת, לרוב השימושים, כנראה שהדיוק מספיק. רוב השימושים? ובכן, מלבד שנרדמתי לצלילי המלחמה של WWV, השתמשתי בגרסת הרדיו הקצרה כדי לחסום את התצפיות האסטרונומיות; באמצעות מקליט (זוכרים אותם?), הייתי מקליט תצפיות מטאורים, סמויות ירח* או אירועים אחרים שראיתי, כשברקע אותות זמן WWV. "סימן!" לאחר מכן ניתן יהיה לתמלל את ההקלטה עם התצפיות וחותמות הזמן בנוחות הבית.
לאנשים עם נוסטלגיה כזו, הקפד לחפור רדיו טרנזיסטור ישן (וזוכר אותם?) כדי להשתמש בו כמקרה לפרויקט שלך. שים לב שהתיק צריך להיות גדול מספיק כדי להתקין סוללה, אם אתה רוצה ניידות!
תוכנת "WWV", הכתובה בפייתון, מציגה את השעה ומנגנת את האודיו המתאים. שעון Raspberry Pi ו- RTC יסתנכרנו מחדש לשרתי פרוטוקול זמן רשת (NTP) בכל פעם שהוא מתחבר לאינטרנט. (בכל פעם שהוא נמצא בטווח ה- WiFi שלך, אם אתה משתמש ב- Raspberry Zero W.)
שלב 1: חלקי חומרה
• Raspberry Pi Zero W
• מודול תצוגת OLED מסוג MakerFocus 0.91 אינץ 'I1C SSD1306 OLED אמזון https://a.co/d/ioakKen (או תצוגת OLED מסוג 128x32 מסוג SSD1306 אחר)
• מודול שעון בזמן אמת (RTC) PCF8523
• פריצת מגבר I2S 3W Class D - MAX98357A
• רמקול קטן (הצילתי רמקול בגודל 2 אינץ 'מרמקולי PC ישנים)
• קרש, לוח כבל/מחבר לפריצת לוח ללוח, חוט
• אופציונלי: סוללת 5v 1 אמפר (משמשת לטעינת טלפון סלולרי) כגון Anker PowerCore 5000 מטען נייד https://www.adafruit.com/?q=PCF8523 לחלופין, ניתן להשתמש בסוללת LiPo + ממיר/מטען 5v https:/ /www.adafruit.com/?q=PCF8523 https://www.adafruit.com/product/2465 או ספק כוח 5V 2 אמפר לשימוש ביתי.
• סוללת CR1220 ל- RTC
• מארז - רדיו טרנזיסטור ישן
שלב 2: התקנת מערכת הפעלה Raspbian
התקן את Raspbian Stretch Lite על כרטיס SD בנפח 4GB או יותר. (שלבים למטה)
- אם עדיין לא עשית זאת, התקן את גרסת Raspbian Lite על כרטיס microSD גדול מ -4 GB או יותר. אינך זקוק לגרסת ה- GUI, מכיוון שפרויקט זה אינו משתמש במסך או במקלדת.
- יהיה עליך לגשת ל- Raspberry מרחוק באמצעות SSH. ב- Windows, אתה יכול להשתמש בתוכנית מסוף PUTTY SSH. ב- Mac, פשוט העלה חלון מסוף פקודות.
האם אתה יודע אם אתה מתקין Raspbian בכרטיס SD באמצעות מחשב אישי, תוכל ליצור שני קבצים בכרטיס כדי להגדיר גישה ל- WiFi ו- SSH לפני שתאתחל אותו ב- Raspberry?
לשם כך, נניח שכרטיס ה- SD שלך מותקן כרגע K: במחשב האישי שלך:
1) התקן את תמונת ה- Raspbian Lite האחרונה ב- SD.
2) בעזרת פנקס הרשימות, צור קובץ בשם "ssh" בלבד והשתמש בשם "כל הקבצים" ב- K: / ssh הקובץ יכול להכיל כל דבר. זה שם הקובץ שחשוב. אסור להיות "ssh.txt" !!!
3) בעזרת פנקס הרשימות, צור קובץ שני בשם "wpa_supplicant.conf" עם הדברים הבאים:
ctrl_interface = DIR =/var/run/wpa_supplicant GROUP = netdevupdate_config = 1
רשת = {
ssid = "mySSID" psk = "mypassword" key_mgmt = WPA-PSK}
השתמש בשמירה בשם "כל הקבצים" ב- K: / wpa_supplicant.conf שוב, אל תתנו לפנקס הרשימות לשנות אותו ל- "wpa_supplicant.conf.txt" !!
כאשר אתה מפעיל את הפטל בפעם הראשונה, Raspbian יחפש את אלה ויתחבר ל- Wifi שלך. עם זאת, כנראה שתצטרך לחפש בנתב שלך את כתובת ה- IP מכיוון שהוקצה אוטומטית.
3. הכנס את כרטיס ה- microSD לתוך ה- Pi וחבר את המתח כעת. ייקח כמה דקות לאתחול.
4. כדי להיכנס מרחוק ל- Raspberry Pi שלך, יהיה עליך למצוא את כתובת ה- IP שלה. אתה יכול לנסות:
$ ssh [email protected] (או מפיט, הזן את שם המארח [email protected]
הערה: אם זה נכשל, יהיה עליך לבדוק אם הנתב שלך יציג את כתובות ה- IP של המכשירים המקומיים שלך. דוגמה: ssh [email protected]. X. X
סיסמת ברירת המחדל היא "פטל"
שלב 3: עדכן והגדר את מערכת ההפעלה
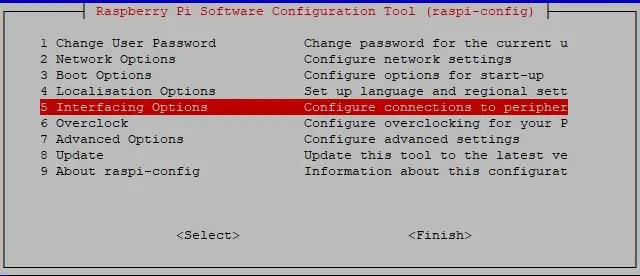
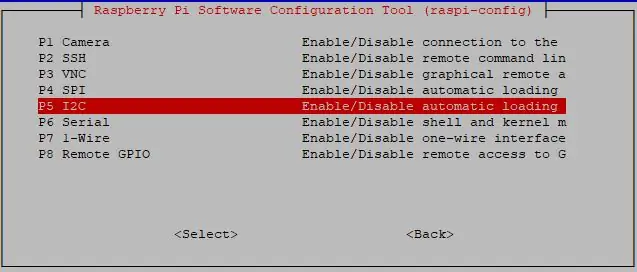
לאחר האתחול והכניסה, התחל בעדכון מערכת ההפעלה של ה- Pi שלך, שנה את הסיסמה "pi" והפעל את ממשק I2C:
עדכון sudo apt-get
sudo apt-get upgrade
sudo raspi-config
בחר:
שנה את סיסמת המשתמש
אפשרויות ממשק -> אפשר I2C -> כן
הקפד להשאיר את אזור אזור הזמן (UTC) ללא שינוי.
בחר FINISH
שים לב ש- WWV פועל בזמן UTC, לא מקומי.
אתה יכול לחכות לאתחול לאחר התקנת התוכנה הבאה.
שלב 4: התקנת תוכנת RaspiWWW
cd/home/pisudo apt install -y git git clone https://github.com/rgrokett/RaspiWWV.git כיבוי sudo כעת
לפני שתנסה את התוכנה, כבה ונתק את ה- Pi כדי לבצע חיווט לאחר מכן.
מוּמלָץ:
הגנה על מעגל קצר (זרם יתר): 4 שלבים (עם תמונות)

הגנה על מעגל קצר (זרם יתר): בפרויקט זה אראה לך כיצד ליצור מעגל פשוט שיכול להפריע את זרימת הזרם לעומס כאשר מגיעים למגבלת הזרם המותאם. המשמעות היא שהמעגל יכול לשמש כהגנה מפני זרם יתר או קצר. בואו נתחיל
שעון מעורר רם במיוחד עם זמן פצצת זמן עם 5 רכיבים בלבד: 3 שלבים

שעון מעורר חזק במיוחד של Time Bomb שעוצב בהשראת 5 רכיבים בלבד: יצרתי שעון מעורר בהשראת זמן פצצה קל להכין, שמובטח להעיר אותך בבקרים. השתמשתי בחומרים פשוטים ששוכבים בבית שלי. כל הפריטים בהם נעשה שימוש זמינים בקלות ולא יקרים. אזעקה זו מעוררת השראה מפצצת זמן
Wiggly Wobbly - ראה את גלי הקול !! מציג אודיו בזמן אמת !!: 4 שלבים

Wiggly Wobbly - ראה את גלי הקול !! Realtime Audio Visualizer !!: האם תהית אי פעם איך נראים שירי החיפושית ?? או שאתה פשוט רוצה לראות איך צליל נראה ?? אז אל תדאג, אני כאן כדי לעזור לך לעשות את זה מחדש !!! הרם את הרמקול גבוה ולכוון לדהות
קוביית זמן - גאדג'ט מעקב אחר זמן Arduino: 6 שלבים

קוביית זמן - גאדג'ט מעקב אחר זמן Arduino: ברצוני להציע לך פרויקט ארדואינו פשוט אך שימושי למעקב אחר אירועי זמן על ידי הפניית גאדג'ט חכם לקוביות. הפוך אותו ל " עבודה " > " למד " > " מטלות " > " מנוחה " בצד וזה יחשב את
גלי חשמל בחינם DIY בצורת גלי חשמל בקטמנדו: 6 שלבים

גל אלחוטי בחינם DIY עשה זאת בחשמל בקטמנדו: מה שעשיתי, שיפרתי אותו והפכתי אותו לפשוט יותר ויש לו רק שני קצוות במקום ארבעה. הגודל הנכון של פנקייק עם שני קצוות המחוברים לאריאל והאדמה פועלת כמקלט. הקטע הארוך של שני ערכיות, האחת מחוברת ל- g
