
תוכן עניינים:
- שלב 1: אסוף חלקים
- שלב 2: הגדרת Raspberry Pi ללא צג או מקלדת
- שלב 3: התקן את Wiring Pi, Apache ו- PHP
- שלב 4: אתר אינטרנט
- שלב 5: תמונת אתר
- שלב 6: שליטה מרחוק על שרת האינטרנט
- שלב 7: חברו את המעגל ל- Pi Raspberry
- שלב 8: צור שירות הפעלה
- שלב 9: חבר את Raspberry Pi למוסך
- שלב 10: חבר את Raspberry Pi ל- SECO-LARM
- שלב 11: שלח התראה אם הדלת פתוחה כאשר יש לסגור אותה
- שלב 12: הכנס את Raspberry Pi לספר הסודי
- שלב 13: נספח: הפניות
- שלב 14: נספח: עדכונים
- שלב 15: נספח: פתרון בעיות
- מְחַבֵּר John Day [email protected].
- Public 2024-01-30 09:16.
- שונה לאחרונה 2025-06-01 06:09.

יצרתי את זה להוראה בשנת 2014. הרבה השתנה מאז. בשנת 2021 עדכנתי כאן את פותחן דלת המוסך החכם.
השתמש ב- Raspberry Pi ובסמארטפון כדי לפתוח, לסגור ולפקח על דלת המוסך. פתיחת וסגירת הדלת מאובטחת באמצעות אישורים בחתימה עצמית המותקנים בטלפונים הניידים של המשפחה. אם דלת המוסך פתוחה כשלא אמורה להיות, שלח הודעת טקסט (SMS) לטלפון הסלולרי.
דלת המוסך נמצאת בשימוש מתמשך מאז סוף 2014. במהלך השנים ניסיתי לעדכן את השינויים. יש נספח המתאר את השינויים במדריך.
מטרות הפרויקט הן:
- הפוך את ההוראה הראשונה שלי - לא תכננתי לפרסם את זה, אבל קיבלתי פניות רבות
- פתח דלת מוסך עם שלט רגיל
- פתח דלת מוסך עם פותחן המוסך הפעמון המורכב על הקיר
- פתח דלת מוסך עם סמארטפון
- עקוב אחר מצב דלת המוסך מרחוק באמצעות טלפון נייד או מחשב נייד (האם הוא פתוח או סגור?)
- שלח הודעת טקסט לטלפון הנייד שלי אם הדלת פתוחה כאשר היא צריכה להיות סגורה
- שמור על דלת המוסך מאובטחת (למשל, באובדן חשמל, הדלת לא צריכה להיפתח)
- אל תאפשר לאף אחד אחר ברשת לפתוח את הדלת (תעודת SSL בחתימה עצמית)
- השתמש ב- WiFi במקום בחיבור קווי
- השתמש ב- Raspberry Pi 3
הבסיס ליישום זה של פתיחת דלתות המוסך נגזר מ- Instructable: Raspberry Pi Opener Door Door by quartarian. במקור השתמשתי בדגם B+ Raspberry Pi, ואז עברתי ל- Raspberry Pi 2 דגם B, ועכשיו הוא משתמש ב- Raspberry Pi 3.
השתמשתי ב- MacBook כדי לתקשר עם ה- Raspberry Pi, אך ניתן להשתמש בכל מחשב.
אין שום סיבה משכנעת לבנות את המכשיר הזה, אבל זה היה כיף. זה יותר משתלם לקנות אחד. ניתן לרכוש מכשיר דומה בכ -130 דולר ארה ב.
- ליפט מאסטר 828LM
- צ'מברליין MyQ $ 129
- שער GoGo 179 דולר
- אומן 100 $
הערות:
- יש להחליף טקסט המוקף באתים, כמו זה 'החלף-זה' בערך בפועל
- הטקסט הכחול המודגש של Arduino הוא קישור. במקרה זה, זהו קישור לגרסת ארדואינו של פותחן דלת המוסך.
- ניסיתי לזכות בכל מקור בשימוש. אני מתנצל על כל השמטות. רוב המסמך הזה מבוסס על עבודות של אנשים אחרים.
- $ מציין פקודה המבוצעת בחלון מסוף ב- MacBook ובדרך כלל מתבצעת ב- Raspberry Pi
שלב 1: אסוף חלקים
קנה או אסוף חלקים וכלים (מחירים בדולר).
- Raspberry Pi 3 דגם B ניוארק אלמנט 14 $ 35
- מתאם מתח USB של 5.2V 2.5A מבית אמזון 9.99 $
- כבל מיקרו USB ל USB 6 מטר מאמזון 7.99 $
- מארז מאמזון 6.99 $
- SanDisk Ultra 16 GB microSDHC Class 10 עם מתאם (SDSQUAN-016G-G4A) מאמזון 8.99 $
- מודול מגן ממסר SunFounder 2 Channel 5V עבור Arduino UNO 2560 1280 ARM PIC AVR STM32 Raspberry Pi - $ 6.79
- 3x חוטי מגשר נקבה-נקבה. נקנה אצל פריי במחיר של 4.95 $.
- DNS דינאמי 40 $ לשנה עבור 30 שמות (dyn.com)
- 1 כנופיה 18 מ"ק. ב. מתג קיר כבד ישן ותיבת יציאה, 3.12 $
- צלחת קיר לבנה אחת של אולטרה פרו, 7.88 $
- SECO-LARM SM 226L, חיישן דלתות מוסך, המחיר משתנה מאוד, $ 9.99 באמזון עם משלוח חינם
- 50 רגל חוט תרמוסטט מוצק, הום דיפו או לואו, 20 $
הסכום שלי: ~ 172.00 $
היו לי את החלקים, הכלים והשירותים הבאים:
- כבל אתרנט CAT5
- חוט מד קטן, באורך 6 רגל
- מברג ראש פיליפס
- צבת אף מחט
- חותכי קופסאות
- תכשיטנים מברג שטוח, צריך לשחרר ברגים בממסר
- MacBook (ניתן להשתמש במחשב אישי)
- AT&T GigaPower (ניתן להשתמש בכל ספק שירותי אינטרנט)
שלב 2: הגדרת Raspberry Pi ללא צג או מקלדת

כל הפרויקטים של Raspberry Pi דורשים התקנה כלשהי. אני אוהב להשתמש באותה מערכת הוראות, ובמידת הצורך יש לי מקום אחד לעדכן אותן.
הגדר את Raspberry Pi באמצעות ההוראות הבאות:
הגדר Raspberry Pi ללא צג או מקלדת
ההוראות לעיל כוללות שלבים אופציונליים בנספח. הקפד לבצע את הצעד:
הוסף אישורים בצד הלקוח לשרתי אינטרנט
כיבוי פטל פטל
כיבוי $ sudo -h 0
לאחר כיבוי, הסר
- כבל אתרנט
- כבל טורי USB
אלה לא יהיו נחוצים יותר. השתמש ב- wifi, ssh וחלון מסוף ב- Mac Book להפעלת פקודות ב- Raspberry Pi.
נתק את החשמל וחבר אותו לחשמל, ופאי פטל אמור לאתחל מחדש.
שלב 3: התקן את Wiring Pi, Apache ו- PHP
התקן את חיווט Pi
פתח חלון מסוף ב- Mac Book. התחבר ל- Raspberry Pi ולאחר מכן הורד, ריכז והתקן את Wiring Pi. תוכנה זו מאפשרת שליטה על סיכות ה- GPIO. להלן מדריך שלב אחר שלב:
wiringpi.com/download-and-install/
להלן גרסה מרוכזת של ההוראות:
$ ssh pi@♣ פטל-פי-ip ♣
סיסמא: ♣ סיסמה ♣ $ sudo apt-get install git-core $ git שיבוט git: //git.drogon.net/wiringPi $ cd wiringPi $ git pull origin $./build
הפעל את הפקודה gpio כדי לבדוק את ההתקנה:
$ gpio -v
גרסת gpio: 2.29 זכויות יוצרים (ג) 2012-2015 גורדון הנדרסון זוהי תוכנה חינמית ללא אחריות לחלוטין. לפרטים סוג: gpio -warry Raspberry Pi פרטי: סוג: דגם 2, עדכון: 1.1, זיכרון: 1024MB, יוצר: Sony [OV] עץ ההתקנים מופעל. פטל פטל זה תומך בגישת GPIO ברמת המשתמש. -> עיין בדף האדם לפרטים נוספים $ gpio readall+-----+-----+---------+------+---+--- פי 2 ---+---+------+---------+-----+-----+| BCM | wPi | שם | מצב | V | פיזית | V | מצב | שם | wPi | BCM | +-----+-----+---------+------+---+---- ++ ----+---+- -----+---------+-----+-----+| | | 3.3v | | | 1 || 2 | | | 5v | | | | 2 | 8 | SDA.1 | IN | 1 | 3 || 4 | | | 5V | | | | 3 | 9 | SCL.1 | IN | 1 | 5 || 6 | | | 0v | | | | 4 | 7 | GPIO. 7 | החוצה | 1 | 7 || 8 | 1 | ALT0 | TxD | 15 | 14 | | | | 0v | | | 9 || 10 | 1 | ALT0 | RxD | 16 | 15 | | 17 | 0 | GPIO. 0 | IN | 0 | 11 || 12 | 0 | IN | GPIO. 1 | 1 | 18 | | 27 | 2 | GPIO. 2 | IN | 0 | 13 || 14 | | | 0v | | | | 22 | 3 | GPIO. 3 | IN | 0 | 15 || 16 | 1 | IN | GPIO. 4 | 4 | 23 | | | | 3.3v | | | 17 || 18 | 0 | IN | GPIO. 5 | 5 | 24 | | 10 | 12 | MOSI | IN | 0 | 19 || 20 | | | 0v | | | | 9 | 13 | מיסו | IN | 0 | 21 || 22 | 0 | IN | GPIO. 6 | 6 | 25 | | 11 | 14 | SCLK | IN | 0 | 23 || 24 | 1 | IN | CE0 | 10 | 8 | | | | 0v | | | 25 || 26 | 1 | IN | CE1 | 11 | 7 | | 0 | 30 | SDA.0 | IN | 1 | 27 || 28 | 1 | IN | SCL.0 | 31 | 1 | | 5 | 21 | GPIO.21 | IN | 1 | 29 || 30 | | | 0v | | | | 6 | 22 | GPIO.22 | IN | 1 | 31 || 32 | 0 | IN | GPIO.26 | 26 | 12 | | 13 | 23 | GPIO.23 | IN | 0 | 33 || 34 | | | 0v | | | | 19 | 24 | GPIO.24 | IN | 0 | 35 || 36 | 0 | IN | GPIO.27 | 27 | 16 | | 26 | 25 | GPIO.25 | IN | 0 | 37 || 38 | 0 | IN | GPIO.28 | 28 | 20 | | | | 0v | | | 39 || 40 | 0 | IN | GPIO.29 | 29 | 21 | +-----+-----+---------+------+---+---- ++ ----+---+- -----+---------+-----+-----+| BCM | wPi | שם | מצב | V | פיזית | V | מצב | שם | wPi | BCM | +-----+-----+---------+------+---+--- Pi 2 ---+---+--- ---+---------+-----+-----+
הפקודות שלעיל אמורות לתת לך ביטחון מסוים ש- wiringPi עובד תקין.
התקן Apache ו- PHP
הפעל את הפקודות הבאות:
$ CD..
$ sudo apt-get update $ sudo apt-get install apache2 php5 libapache2-mod-php5
כדי לוודא ששרת האינטרנט פועל, פתח דפדפן ובתיבת כתובת האתר הזן:
♣ פטל-פי-ip ♣
אתר ברירת המחדל של אפאצ'י מגיב עם "זה עובד!"
שלב 4: אתר אינטרנט
פתח חלון מסוף ב- Mac Book. התחבר ל- Raspberry Pi, ולאחר מכן הסר את קובץ ברירת המחדל index.html, שנה את ההרשאות בספריית האתר וערוך קובץ בשם index.php.
$ ssh pi@♣ פטל-פי-ip ♣
סיסמה: ♣ סיסמא ♣ $ sudo rm /var/www/index.html $ sudo chown pi: root/var/www $ sudo nano /var/www/index.php
והזן את הקוד הבא:
פתיחת מוסך
| בית אוטומטי |
|---|
| פותחן דלת המוסך | מדריך לפתיחת דלתות המוסך | סגור 1 | פתוח 0 |
CTRL-o ו- ENTER כדי לכתוב את הקובץ ו- CTRL-x ליציאה מהעורך.
שנה הרשאות בקובץ
$ sudo chmod 664 /var/www/index.php
שלב 5: תמונת אתר


קח פותחן דלת מוסך מרחוק ברזולוציה גבוהה מהאינטרנט. שנה את התמונה כפי שהיית רוצה באמצעות מכחול Mac. בתמונה למעלה, נעשה שימוש בפתיחת מוסך Genie ברזולוציה גבוהה, נוספה לוגו פטל פטל והורד הוסר.
תמונה אחת היא הרקע (remote-background.jpg), והשנייה היא התמונה הפעילה (remote-press.jpg).
התוכנית הייתה שבלחיצת כפתור, במקום למצמץ את הלד, הפטל יהמצמץ. פישטתי את האתר.
העתיקו את התמונות לפאי הפטל:
$ scp *-j.webp
סיסמא: ♣ סיסמא ♣
לאתר האינטרנט יש כפתור לחיצה יחיד. לאימות, פתח דפדפן והזן את 'raspberry-pi-ip'. במקום אתר ברירת המחדל של Apache, שבו כתוב "זה עובד!", הכפתור אמור להופיע. לחץ על זה.
שלב 6: שליטה מרחוק על שרת האינטרנט
כדי להקל על הגישה לפותחן דלתות המוסך ממיקום מרוחק, אני משתמש בשם DNS דינאמי. כי אני לא אוהב לזכור כתובות IP.
בעזרת תכונה זו, אני מזין 'שם מארח דינאמי'.getmyip.com בשדה כתובת האתר של דפדפן. הערה: ה- IP בנתבים ביתיים יכול להשתנות ללא הודעה מוקדמת, אך זה קורה לעתים רחוקות. בחרתי להשתמש ב- DynDNS. יהיה עליך לדעת את כתובת ה- IP הציבורית של הנתב שלך.
נתב U-Verse נתב: ♣ uverse-public-ip ♣
תוכל להציג את שמות המארח ואת פרטי חשבון DynDNS Pro שלך. להלן מספר טיפים לתחילת העבודה:
-
צור את שם המארח ה- DNS הדינאמי שלך (1 מתוך 30):
- ♣ שם מארח דינאמי ♣
- מפתח עדכון: key dynamic-ip-updater-key ♣
-
התקן לקוח עדכון כדי לוודא ששמו המארח תמיד מופנה לכתובת ה- IP הנכונה.
- הורד והתקן ב- MacBook
- כתובות ה- IP של AT&T U-Versus משתנות לעתים רחוקות, כך שניתן לעדכן את העדכון למעלה בכל פעם שהוא משתנה
-
בצע את ההנחיות:
- הוסף חשבון
- הזן שם משתמש וסיסמה: ♣ dynamic-ip-username ♣ ♣ dynamic-ip-password ♣
- בחר שם מארח
- לחץ על הגדר מארחים נבחרים
- המארח צריך להיות פעיל
-
הגדר את הרשת שלך כדי לאפשר גישה למכשיר שלך מהאינטרנט. תוכל להשתמש באשף Dyn שלך לקבלת כמה הוראות כלליות כיצד לעשות זאת, להשתמש במשאבים כגון PortForward.com או לפנות ליצרן ההתקן לקבלת סיוע.
- AT-T פסוק U
- העברת יציאות ל- 2-Wire 3801HGV-זהו נתב AT&T U-Verse שיש לי. עיין בעדכונים בנספח כיצד להעביר קדימה בנתב AT&T U-vers 5268ac.
- פתח את הדפדפן ועבור אל ♣ raspberry-pi-ip ♣
- סיסמא: ♣ סיסמא ♣
- הגדרות
-
חומת אש
- בחר 'שם פטל-פאי-מארח'
-
שרתים
- יציאת שרת אינטרנט 80
- שרת HTTPS - יציאה 443
- לְהוֹסִיף
- להציל
לאחר שתעשה זאת, שרת האינטרנט יפעל מהאינטרנט. כדי לאמת, הזן name שם מארח דינאמי ♣ וכדאי שתראה את לחצן פתיחת דלת המוסך.
שלב 7: חברו את המעגל ל- Pi Raspberry

עבור הקוד שסופק (שלב 4 ו -6), השתמשתי בסיכת GPIO 7. זה צירוף מקרים ש- GPIO 7 זהה לסיכה wiringPi 7. בקוד PHP משתמשים בחיבורים של פיני פינים ולא ב- PINIO PIN. אתה יכול להשתמש בכל אחד שאתה רוצה, אבל הקפד לשנות את הקוד.
ניסיתי להשתמש בחוט מעוות, אך הממסר אינו מחזיק טוב על חוט מעוות. חוט מוצק עדיף.
בניסיוני הראשון יצרתי שלושה כבלי חיבור (נקבה לזכר).
- השתמש בשלושה כבלי מגשר נקבה לנקבה
-
חותכים שלוש חתיכות של חוט מוצק לכ -1 סנטימטר.
רצועה 1/4 אינץ 'משני קצות החוט המוצק
- הכנס חוט מוצק אחד לכבל מגשר נקבה אחד.
להלן דרך טובה יותר ליצור כבלי חיבור (נקבה לזכר):
- השתמש רק בחוט מוצק
- חותכים שלוש חתיכות 4 אינץ 'של חוט מוצק
- רצועה 1/4 אינץ 'משני קצות החוט המוצק
-
השתמש בסיכות חיבור נקבות
-
החלק החלק סיכת חיבור נקבה אחת בקצה אחד של חוט מוצק וקמטים
סיכת נקבה לא אמורה להשתחרר, להלחם במידת הצורך
- החלק הקלה במתיחה מעל סיכת חיבור נקבה או סיכת כיסוי בעזרת סרט חשמלאי
-
חברו את הממסר ל- pi כפי שמוצג בתרשים:
- חבר את קצה הנקבה של הכבל לסיכה של Raspberry Pi.
- הכנס חוט מוצק לממסר.
שלב 8: צור שירות הפעלה
רוב הממסרים כולל זה שנרכש, פועלים כך:
- כאשר האות מופעל המעגל נשאר כבוי.
- כאשר האות כבוי אז המעגל מופעל.
אם ה- Raspberry Pi מאבד חשמל, הממסר כולל מנגנון בטיחות ששומר על המעגל כבוי.
בעיה עלולה להתרחש כאשר ה- Rapberry Pi והממסר יחזירו את החשמל, אך לפני ש- Raspberry Pi יסיים אתחול כדי להפעיל את האות הדרוש כדי למנוע את המעגל. אתה יכול להתעורר בבוקר עם המוסך הפתוח שלך ואולי כמה חברים חדשים!
עם זאת, הממסר אינו מתבצע למעשה עד שמצב סיכת ה- GPIO מוגדר באמצעות פקודה זו: מצב gpio 7 החוצה. יתר על כן, אם סיכת GPIO ל- ON (gpio write 7 1) לפני שתגדיר את מצב GPIO, הממסר יישאר כבוי לאחר האתחול.
כדי לגרום לאתחול לפעול בעת האתחול ולא להתעורר לחברים חדשים, השתמש בסקריפט ההפעלה הבא.
$ ssh pi@♣ פטל-פי-ip ♣
$ sudo nano /etc/init.d/garagerelay
לאחר מכן הדבק את הסקריפט הזה:
#! /bin/bash
# /etc/init.d/garagerelay # בצע פונקציות ספציפיות כשתתבקש על ידי מערכת המערכת "$ 1" בהתחלה) הד "ממסר מתחיל" # הפעל 7 מה שמשאיר את ממסר/usr/local/bin/gpio לכתוב 7 1 #התחל מצב Gpio/usr/local/bin/gpio 7 out;; עצור) הד "עצירת gpio";; *) הד "יציאה: /etc/init.d/garagerelay {start | stop}" יציאה 1;; יציאת esac 0
לשמירה: CTRL-o, ENTER
כדי לצאת מננו, CTRL-x
הפוך את הקובץ להפעלה:
$ sudo chmod +x /etc/init.d/garagerelay
עכשיו אמור ל- pi שלך להריץ את הסקריפט הזה בעת האתחול:
$ sudo update -rc.d -f garagerelay start 4
(הערה: תוכל להתעלם בבטחה מהאזהרה "תגי LSB חסרים").
ודא שסקריפט ההפעלה פועל
$ sudo אתחול מחדש
פתח דפדפן ולחץ על הפותח. הממסר אמור ללחוץ.
שלב 9: חבר את Raspberry Pi למוסך

בעת הזזת ה- Raspberry Pi, הקפד להפעיל:
כיבוי $ -h 0
ייתכן שתרצה לכבות את החשמל למוסך. אז פתיחת פעמון הדלת לא מחשמלת אותך:). הסיבה האמיתית היא שבכל פעם שתקצר את החוטים, הדלת תעלה ויורדת.
שחרר את ברגי הקיר מהפתחן מסוג פעמון הדלת, המחבר את פעמון הדלת לקיר.
תנקב חור מהמוסך שמאחורי פותחן פעמון הדלת אל תוך הבית. בטקסס, ה- Raspberry Pi לא אמור להיות במוסך, וריאציה הטמפרטורה במוסך היא מחוץ למפרט ההפעלה של ה- Raspberry Pi.
העבירו את חוטי הממסר דרך החור (השתמשו במתלה).
שחרר את שני הברגים בצד האחורי של פותחן פעמון הדלת.
רצו את שני קצות חוטי הממסר: 1) כ- 1/8 אינץ 'בצד הממסר וכ- ½ אינץ' בצד פעמון הדלת. כופפו את הצד של פעמון הדלת של החוט לתוך חצי לולאה גדולה מספיק כדי להתאים סביב הבורג האחורי.
חבר חוט ממסר אחד לכל בורג בצד האחורי של פעמון הדלת, והדק את הבורג. החיבורים הם כפי שמוצג בתמונה. מכיוון שהממסר מבודד את המעגל, הכיוון אפילו לא משנה איזה ממסר מחובר לאיזה בורג.
שלב 10: חבר את Raspberry Pi ל- SECO-LARM


לפני שסיימתי את הקוד, אני ומשפחתי היינו בחופשה ופתחתי את הדפדפן. התצוגה האחרונה של הדפדפן שלי הייתה של פותחן דלת המוסך - הדף רענן ודלת המוסך נפתחה. כמה ימים לאחר מכן התקשר השכן ושאל אם דלת המוסך צריכה להיות פתוחה? למרבה המזל, יכולתי לסגור אותו במרחק של 500 קילומטרים משם.
הסנאפו הזה אילץ אותי לשנות את הקוד כדי שזה לא יקרה, ולהוסיף לאתר חיישן ומצב דלת המוסך.
זהו קישור למקור ההוראה להוספת חיישן. עם זאת, בהתחשב בכל מה שכבר הושלם, ניתן לפשט מאוד את התקנת החיישן ובמקום להשתמש בפייתון להוסיף כמה שורות קוד ל- index.php.
closedהמגנט מחובר לדופן הפנימית השמאלית העליונה של דלת המוסך, והחיישן מחובר לקיר המוסך. אז, הייתי צריך להריץ חוט תרמוסטט מוצק מהחיישן בחזרה לפאי הפטל. הדבר דרש חור מהמוסך לעליית הגג ומעליית הגג לקיר המכיל את פותחן דלת המוסך (מתג פעמון הדלת).
הכנסתי תיבת צומת כחולה בין חיישן SECO-LARM לבין חוטים מוצקים.
בבית שלי, יש פער של 18 אינץ 'בין התקרה של הקומה הראשונה לתחתית הקומה השנייה. אני מניח שכאן פועלות תעלות החימום והקירור. הייתי צריך הארכה של מקדחה מספיק זמן בשביל לעבור דרך הקומה השנייה ודרך 2x4 העליונה (צלחת עליונה) המכילה את פעמון הדלת.
החלק החשוב ביותר הוא כאשר הקידוח מהעליית הגג לאזור שבו החוטים יועברו לפותחן דלת המוסך הוא לא לקדוח דרך החשמל. לתקן את זה לא היה כיף. לראות את הניצוצות ולכבות את האורות היה די מרגש!
החיישן דורש שני חוטי תרמוסטט מוצקים או חוט גדר כלב בלתי נראה.
ל- Raspberry Pi יש תיאורים של מספר סיכות (BCM, wPi, פיזי). הקוד משתמש במספרי סיכות פי החיווט. כדי לראות את כל הסיכות, ומיפוי סיכות וערכי סיכה הזן:
$ gpio readall
למדריך gpio, הזן:
איש gpio $
בהוראות המקוריות, סיכה פיזית 9 נטחנת ומתחברת לאחת מוליכות SECO-LARM. עם זאת, זה לא עובד בשבילי. במקום זאת חבר את המוליכים לפינים פיזיים 15 ו -17
סיכה פיזית 15 (סיכת wPi 3) עוברת ל- 3.3V כאשר חיישן SECO-LARM סגור. סיכה פיזית 17 היא 3.3v. אם זה לא עובד, החלף את החיבורים ב- SECO-LARM.
חבר את SECO-LARM לדלת המוסך ולקיר. הפעל חוטים והתחבר ל- Raspberry Pi.
שלב 11: שלח התראה אם הדלת פתוחה כאשר יש לסגור אותה
אם דלת המוסך פתוחה כשלא אמורה להיות, שלח הודעת טקסט לטלפון הסלולרי.
התקן והגדר SMTP פשוט.
יש לי AT&T סלולרי ומשתמש ב- ♣cell-phone-number♣@txt.att.net להודעות טקסט. יש לי גם חשבון gmail, והדוגמה שלהלן משתמשת ב- ♣gmail-account♣@gmail.com. אם אתה משתמש בשירותים שונים, בצע את השינויים המתאימים.
לפקודות $ להלן, פתח חלון מסוף ב- MacBook והתחבר ל- Raspberry Pi שלך.
ודא שהמאגרים מעודכנים:
עדכון $ sudo apt-get
התקן פשוט SSMTP ושירותי דואר:
$ sudo apt-get להתקין ssmtp
$ sudo apt-get להתקין מיילים
ערוך את קובץ התצורה של SSMTP:
$ sudo nano /etc/ssmtp/ssmtp.conf
כדלהלן:
mailhub = smtp.gmail.com: 587 hostname = ♣ שם המארח שלך ♣ AuthUser=♣gmail-account♣@gmail.com AuthPass = ♣ gmail-password ♣ UseSTARTTLS = YES
ערוך את קובץ שמות ה- SSMTP:
$ sudo nano/etc/ssmtp/revaliases
צור שורה אחת לכל משתמש שיוכל לשלוח מיילים. לדוגמה:
root: ♣gmail-acc♣♣@gmail.com: smtp.gmail.com: 587
הגדר את ההרשאות של קובץ התצורה SSMTP:
$ sudo chmod 664 /etc/ssmtp/ssmtp.conf
ההרשאות של הקובץ /etc/ssmtp/ssmtp.conf קובעות מי יוכל לשלוח מיילים מ- Raspberry Pi. כברירת מחדל קובץ זה הוא בבעלות שורש המשתמש וקבוצת הקובץ היא גם שורש.
ערוך את קובץ הכינויים SSMTP, המכיל נתונים אודות חשבונות הדוא ל:
$ sudo nano /etc/ssmtp/ssmtp.conf
לאחר השלמת תהליך ההגדרה והתצורה לעיל, בדוק אותו על ידי שליחת דוא ל משורת הפקודה.
הד "סגור את דלת המוסך" | דואר אלקטרוני "דלת המוסך פתוחה" ♣cell-phone-number♣@txt.att.net
צור תסריט כדי לבדוק אם דלת המוסך פתוחה כשלא אמורה להיות, ולאחר מכן שלח הודעת טקסט.
$ sudo nano /usr/local/bin/garage.sh
והוסף את הדברים הבאים:
#!/bin/bash
# בדוק אם דלת המוסך פתוחה. # אם פתוח שלח התראה וכתוב ל- syslog up = 0; door = $ (/home/pi/wiringPi/gpio/gpio read 3) if ["$ door" -eq "$ up"] then logger ♣ your -host name ♣: הדלת המוסך פתוח הד "סגור את דלת המוסך" | דואר אלקטרוני "דלת המוסך פתוחה" ♣cell-phone-number♣@txt.att.net fi exit 0
לאחר מכן הוסף crontab להפעלה בשעות הנדרשות:
$ sudo crontab -e
ותוסיף:
# בלילה, בדוק כל שעה אם דלת המוסך פתוחה
0 22-23/1 * * * sudo /usr/local/bin/garage.sh 0 0-5/1 * * * sudo /usr/local/bin/garage.sh
אם הכל עובד, עבור לשלב הבא.
שלב 12: הכנס את Raspberry Pi לספר הסודי


שים את פאי הפטל בספר סודי. קיבלתי את זה אצל מייקל תמורת כ -7 דולר. חתכתי כמה חורים קטנים לחוטים ולכבל החשמל.
שלב 13: נספח: הפניות
מודול מגן ממסר SunFounder 2 ערוץ 5V עבור Arduino UNO 2560 1280 ARM PIC AVR STM32
- לוח ממשק ממסר 5V 2-Channel, וכל אחד צריך 15-20mA
- זרם נהג מצויד בממסר בעל זרם גבוה, AC250V 10A; DC30V 10A
- ממשק סטנדרטי שניתן לשלוט בו ישירות באמצעות מיקרו -בקר (Arduino, 8051, AVR, PIC, DSP, ARM, ARM, MSP430, TTL logic)
- נוריות חיווי למצב פלט ממסר קישור להורדת המסמך:
שלב 14: נספח: עדכונים
21 FEB2016
-
בהוראות המקור, היו בעיות בתיקון אוטומטי, בעיצוב ובהירות הכיוונים.
- סוגיה לדוגמה היא כאשר ציטוטים כפולים בתוך הקוד משתנים למשהו שנראה כמו ציטוט כפול נטוי. עם זאת, אם תקצץ והדבק את זה בסקריפט זה לא יעבוד.
- העורך שניתן להוראה אוהב לתקן אוטומטית, ולכן wlan פונה לתכנון והסרה אוטומטית פונה להסרה אוטומטית. קשה לזהות את השינויים האלה.
- ייתכן שחלק מהכיוונים שלי לא היו ברורים מספיק.
- בדרך כלל, אני משתמש בסוגריים זווית כאינדיקטור למשהו שצריך להחליף. העורך ממיר אלה ל- html. אז עברתי לסוגריים מרובעים, אך אלה יכולים לגרום לבעיות מכיוון שהם נראים כמו קוד. אז, סוף סוף התיישבתי על as s כאינדיקטור להחלפה עם ערך בפועל.
- עם הזמן שיפרתי גם כמה מהתסריטים.
- נערך שלבים 21-26
03 באפריל 2016
- יצר נספח עם פתרון בעיות, הפניות ועדכונים (שלבים 27-29)
- הועבר פתרון בעיות לנספח משלב 2 הקודם
- עדכן ואלף -בית את דף פתרון הבעיות
- שם הקובץ השתנה מ- test2wifi.sh ל- garage.sh - רק תיאורי יותר.
- עודכן cron לשימוש ב- garage.sh
- נערך 1, 20-26 (צור שירות הפעלה עד שלב לפני הנספח)
04 באפריל 2016
- החלפת שלבים 2-11 ו-16-20 עם התקן שלי הייתה הגדרת פטל פטל
- רשימת החלקים המעודכנת, שלב 1
- הוספה/מיזוג תמונות
05 באפריל 2016
אתר ותמונה פשוטה (שלבים 4 ו -5)
01 במאי 2016
נוספה פתרון בעיות עבור חיישן Seco-larm/raspberry Pi
01 במאי 2016
עריכות קודמות לא נשמרו כראוי?
11 בנובמבר 2016
- עודכן ל- AT&T GigaPower ושינה את הנתב ל- 5268ac
- 5268ac אינו תומך ב- loop back, כך ששרת Garage Opener אינו נגיש ממחשבים ברשת ה- LAN. כדי שמ- MacBook יגיע לשרת האינטרנט של פותח המוסך בצע את הפעולות הבאות:
$ sudo nano /etc /hosts
והוסף את השורה
192.168.1.64 ♣ שם-דומיין-חיצוני של שרת ♣
שמור ויציאה, CTRL-o, CTRL-x
$ sudo killall -HUP mDNSResponder
-
חוקי העברת הנמל המובנים של 5268ac, כגון שרת HTTPS, שרת HTTP ושרת אינטרנט אינם פועלים. כדי לקבל העברת נמל לעבודה:
- פתח דפדפן ועבור אל 192.168.1.254
- התחברות
- בחר הגדרות, חומת אש, יישומים, חורים ו DMZ.
- בחר בשרת האינטרנט של פותח המוסך
- בחר הגדרת משתמש
-
לחץ על יישום חדש שהוגדר על ידי משתמש
- בשם פרופיל היישום הזן: PortForwarding
-
ב יצירת הגדרת יישום הוסף כל אחד מהבאים ולחץ על הוסף לרשימה:
- TCP מ 80 עד 80, מפה ליציאת מארח 443
- TCP מ- 443 עד 443 מפה למארח יציאה 443
- UDP מ 443 עד 443, מפה ליציאת מארח 443
- UDP מ 80 עד 80, מפה ליציאת מארח 443
- לחץ חזרה
- בחר מחדש את שרת האינטרנט שלך
- בחר הגדרת משתמש
- הוסף PortForwarding
- לחץ על שמור
21 בינואר 2018
- עודכן ל- Raspberry Pi 3
- מספר עריכות לשלבים
- עודכנו חלקים ומחירים
שלב 15: נספח: פתרון בעיות
שטח הדיסק מנוצל
השורה האחרונה מציגה את שטח הדיסק הכולל ששימש. כרטיס SD כולל 8GB.
$ cd../..
$ sudo du -hx -c
אימייל
אם יש לך בעיות, נסה זאת:
$ echo "מבחן" | sendmail -v ♣ your-gmail-account♣@gmail.com
אם הדוא"ל מוגדר כראוי, עליך לקבל הודעת דוא"ל בחשבון Gmail שלך.
אם אתה נתקל בכשל באימות:
ייתכן שיהיה עליך להוריד את האבטחה בחשבונך. עם זאת, הורדת האבטחה אינה מומלצת. Google תשלח דוא ל עם קישור להגדרת האבטחה הנמוכה יותר.
אתה יכול לעבור מקורא הדוא ל הנוכחי שלך כדי להשתמש ב- www.gmail.com כדי לגשת לחשבון שלך (מומלץ) או לשנות את ההגדרות שלך בכתובת https://www.google.com/settings/security/lesssecu… כך שהחשבון שלך לא יהיה עוד מוגן בתקני אבטחה מודרניים.
אני לא ממליץ להוריד את תקני האבטחה שלך.
אם אתה נתקל בכשל הרשאה:
הסיבה הסבירה ביותר לכך היא שציינת שם משתמש או סיסמה שגויים עבור חשבון Gmail שלך בקובץ /etc/ssmtp/ssmtp.conf. בדוק שוב את הערכים של השדות AuthUser ו- AuthPass.
אם אתה מאבד את החיבור באמצע העיבוד:
רוב הסיכויים שציינת את היציאה הלא נכונה עבור ה- smtp של Google איפשהו ב- /etc/ssmtp/ssmtp.conf או ב-/etc/ssmtp/revaliases.
בדוק את השורות האחרונות של היומנים שלך. אמורות להיות שם כמה הודעות שגיאה רלוונטיות:
$ tail /var/log/mail.log
$ tail/var/log/syslog
דלת המוסך לא תיפתח
אם הכל עבד וזה פשוט מפסיק, נסה להפעיל מחדש. אם זה לא עובד, משוך את כבל החשמל מ- Raspberry Pi ולאחר מכן החזר את החשמל. ה- Raspberry Pi אמור לאתחל תוך פחות משתי דקות והכל אמור לעבוד בסדר. זה נגרם בדרך כלל מאובדן כוח לשער המגורים.
GPIO
אם משהו משתבש, הדרך הטובה ביותר לראות מה קורה היא באמצעות הפקודה הבאה:
$ gpio readall
התחבר ל- פטל פאי מ- MacBook
terminal הוא כלי MacBook: דיסק/יישומים/כלי עזר/מסוף. אני שומר את אפליקציית הטרמינל במזח.
ב- MacBook, פתח מסוף
$ ssh pi@♣ פטל-פי-ip ♣
♣ סיסמא ♣
התחברות לשער למגורים
ב- MacBook, פתח את הדפדפן
URL = ♣ פטל-פי-ip ♣
התחברות: ♣ סיסמת שער ♣
יומנים
אם משהו משתבש, בדוק אם יש שגיאות, אזהרות או בעיות אחרות ביומנים האלה.
$ cat/var/log/messages
$ cat/var/log/syslog $ cat/var/log/dmesg
מדריך MAC
מדריך ב- MacBook בו מאוחסנים קבצי האתר
מדריך MAC =/משתמשים/♣ ה- macbook שלי ♣/שולחן עבודה/Wi-Fi מופעל ביתי/פתיחת דלת המוסך/אתר אינטרנט
סיסמה
סיסמא = ♣ פטל-פאי-סיסמה ♣
RAM ומעבד בשימוש
$ למעלה
CTRL-c ליציאה
מדריך הבית של Raspberry Pi
$ pwd
/home/pi
שם מארח Raspberry Pi
שם מארח
hosthost = ♣ שם מארח ♣
Raspberry Pi IP
♣ פטל-פי-ip ♣ = 192.168.1.93
מדריך האתרים של Raspberry Pi
/var/www
Seco-larm מפסיק לעבוד
ב -1 במאי 2016, ה- Seco-larm הפסיק לעבוד. זו הפעם השלישית שהחיישן מפסיק לפעול. כדי לומר זאת נכון, סיכה פיזית 15 ב- Raspberry Pi הפסיקה לזהות את קלט ה -3.3 וולט. ניסיתי 3.3v פינים 1 ו -17, ושניהם עדיין הוציאו 3.3v. עברתי מסיכה 15 פיזית ל- GPIO אחר, פין 16 פיזי (GPIO 4) וזה התחיל לעבוד שוב. אז אין שום דבר רע ב- Seco-larm. נראה שהבעיה היא ב- Raspberry Pi GPIO.
GPIO 3, סיכה פיזית 15 מתה. זהו פוסט טוב מאוד כיצד לבדוק סיכות GPIO.
עברתי מ- GPIO 3 ל- GPIO 4, ושיניתי את הקוד בהתאם. אני לא בטוח מדוע סיכת GPIO הפסיקה לפעול. להלן שתי סיבות אפשריות:
- יש לי את החיישן Seco-larm מותקן כך שכשהדלת סגורה הוא פלט 3.3v. דלת המוסך סגורה לעתים קרובות יותר מאשר היא פתוחה. אולי, סיכת GPIO לא יכולה לקבל קלט קבוע פחות או יותר של 3.3v.
- הכישלון עלה בקנה אחד עם אובדן חשמל, אולי היה זינוק בחשמל.
שער מגורים U-פסוק
יש לי פסוק AT&T עם שער מגורים, אבל כל שירות צריך לעבוד.
אם השער U-Verse מופעל מחדש או מאבד כוח, ייתכן שיהיה צורך לאתחל את ה- Raspberry Pi.
שער מגורים U- פסוקים IP ציבורי = ♣ נתב-ציבורי-ip ♣
ה- IP הציבורי של שער מגורים U-Verse יכול להשתנות, אך עושה זאת לעתים רחוקות מאוד
שער בית מגורים לשער U = 192.168.1.254
SSID של נקודת גישה אלחוטית של נתב U-פס = ♣ ssid ♣
תפוקת ה- WiFi איטית מהצפוי
שנה נתב לערוץ פחות בשימוש. כברירת מחדל, כל ספקי המעגלים מכוונים את ה- wifi של כולם לערוץ 1. שנה לערוץ פחות בשימוש, כגון, 11. נסה להשתמש במספר אי -זוגי.
הערה: סיפרתי לזוג שכנים מה עשיתי כדי לשפר את ה- Wi-Fi ועכשיו כולם בת 9 או 11, אז עברתי חזרה ל 1. תמיד צריך להשתמש בערוץ מוזר.
פתח דפדפן.
עבור פסוקי U, הזן 192.168.1.254 בתיבת כתובת האתר.
לחץ על הקישור האלחוטי ובחר בערוץ 6 או 11.
יש אפליקציה לטלפון חכם בשם wifi analyzer. אחת התצוגות מציגה את כל נקודות הגישה wifi הסמוכות המשדרות בערוץ מסוים. בשכונה שלי כולם מוגדרים לערוץ 1.
נתק את פטל ה- Raspberry ולאחר מכן שחזר את החשמל
מוּמלָץ:
פתיחת דלת המוסך עם משוב באמצעות Esp8266 כשרת אינטרנט: 6 שלבים

פותחן דלתות המוסך עם משוב באמצעות Esp8266 כשרת אינטרנט: היי, אני אראה לך איך לעשות דרך פשוטה לעשות פותחן דלת מוסך.-ESP8266 מקודד כשרת אינטרנט, הדלת יכולה להיות פתוחה בכל מקום בעולם- עם משוב, אתה תדע שהדלת פתוחה או סגורה בזמן אמת-פשוט, רק קיצור אחד לביצוע
שלט לדלת המוסך הבלתי נראה: 7 שלבים (עם תמונות)

שלט דלת המוסך הבלתי נראה: פעם אחת השארנו את המכונית שלנו חונה מחוץ למוסך וגנב ניפץ חלון כדי להגיע לשלט של דלת המוסך. אחר כך פתחו את המוסך וגנבו כמה אופניים. אז החלטתי להסתיר את השלט על ידי בנייתו לתוך המאפרה של המכונית. זה עובד על ידי
טיימר לסגירת פתיחת דלת המוסך: 4 שלבים

טיימר לסגירת פתיחת דלת המוסך: מבוא אז הסיפור מתחיל אחרי שהשארתי את דלת המוסך שלי פתוחה, וכמה חבר'ה פשוט נכנסו והתעסקו. למרבה המזל, אין צוות יקר שאבד. לאחר התאונה הזו, אני מחליט לעשות טיימר לסגירת " תכונה עבור דו המוסך שלי
פתיחת דלתות המוסך באמצעות פטל פטל: 5 שלבים (עם תמונות)

פתיחת דלתות המוסך באמצעות פטל פטל: שליטה במנוע המוסך באמצעות סמארטפון או כל מכשיר המסוגל לגלוש בדף אינטרנט (עם AJAX!). הפרויקט התחיל מכיוון שהיה לי רק שלט אחד למוסך שלי. כמה כיף היה לקנות אחד אחר? לא מספיק. המטרה שלי הייתה להיות מסוגל לשלוט ולפקח על
פתיחת שער המוסך באמצעות Arduino: 3 שלבים
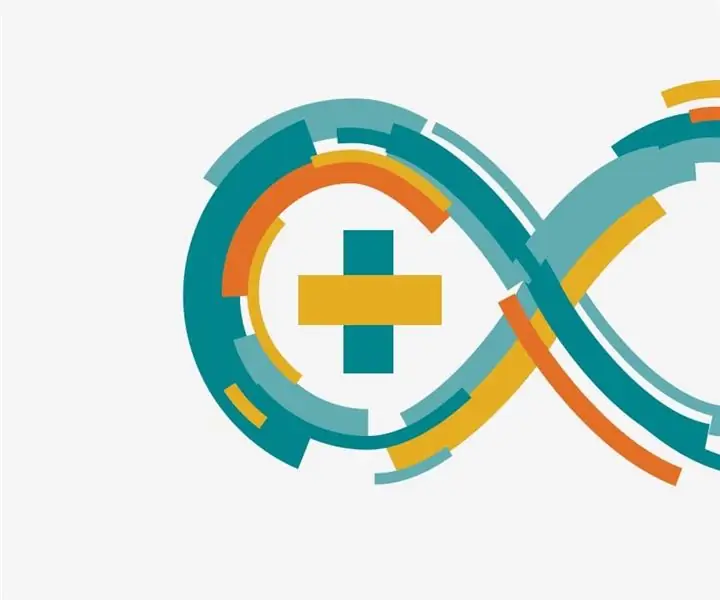
פותחן מוסך שער באמצעות Arduino: זהו פרויקט מבוסס חומרה המשתמש ב- Atmel Atmega 328P (Arduino UNO) ליצירת פותחן שער מוסך ללא צורך בציוד היקפי נוסף. הקוד מסוגל להגן על המערכת עצמה מפני נזקים חשמליים. המעגל כולו מופעל
