
תוכן עניינים:
- שלב 1: התקנת Scratch עבור Arduino
- שלב 2: חומרים
- שלב 3: בחירת ספרייטס
- שלב 4: התאמת גודל גודל הספריטים
- שלב 5: רקע
- שלב 6: מכשולים ספריטים
- שלב 7: העלה קוד בלוק של Arduino
- שלב 8: קוד כלב ספרייט
- שלב 9: העלה קוד כדור מכשול
- שלב 10: שכפול מכשול
- שלב 11: התאמת התנועה כלפי מעלה כלפי מטה של מכשול הספרייט
- שלב 12: חיבורי חומרה
- שלב 13: שלב אחרון
2025 מְחַבֵּר: John Day | [email protected]. שונה לאחרונה: 2025-01-23 14:46

רוב המבקרים כאן עשו אולי פרויקטים באמצעות arduino, אך מעטים מאוד יודעים כיצד להשתמש בו למטרות משחקים. מדריך זה ינחה אותך מאפס כיצד ליצור משחק וידאו שניתן לשלוט בו באמצעות Arduino.
מדריך זה יפתח יישומים חדשים של שימוש ב- Arduino ויהפוך את הפרויקטים שלך לטובים יותר מבעבר.
שלב 1: התקנת Scratch עבור Arduino
אנא בקר באתר
אודות S4A S4A הוא שינוי Scratch המאפשר תכנות פשוט של פלטפורמת החומרה של קוד פתוח של Arduino. הוא מספק בלוקים חדשים לניהול חיישנים ומפעילים המחוברים ל- Arduino. יש גם לוח דיווחים של חיישנים הדומה לזה של PicoBoard. מטרתו העיקרית של הפרויקט היא למשוך אנשים לעולם התכנות. המטרה היא גם לספק ממשק ברמה גבוהה למתכנתים של Arduino עם פונקציות כגון אינטראקציה עם מערכת לוחות באמצעות אירועי משתמש.
התקנת הקושחה בשלבי ה- Arduino3 שלך
קושחה זו היא תוכנה שאתה צריך להתקין בלוח ה- Arduino שלך בכדי שתוכל לתקשר איתה מ- S4A. הורד והתקן את סביבת ה- Arduino על ידי ביצוע ההנחיות בכתובת: //arduino.cc/en/Main/Software. קח בחשבון Arduino Uno דורש לפחות גירסה 0022. הורד את הקושחה שלנו מכאן חבר את לוח ה- Arduino שלך ליציאת USB במחשב שלך פתח את קובץ הקושחה (S4AFirmware16.ino) מסביבת Arduino בתפריט כלים, בחר את גרסת הלוח והסדרה הטורית יציאה שבה הלוח מחובר טען את הקושחה ללוח שלך דרך קובץ> העלה
שלב 2: חומרים



כדי להפוך אותו לבסיסי עבור הקוראים, נכין רק משחק וידאו בשליטה על כפתור אחד.
אתה תצטרך:
מוח סקרן;)
1 לוח ארדואינו
חוטי מגשר
קרש לחם אחד
מתג לחצן רגעי
נגד אחד 220 אוהם (או קרוב לטווח זה)
שלב 3: בחירת ספרייטס
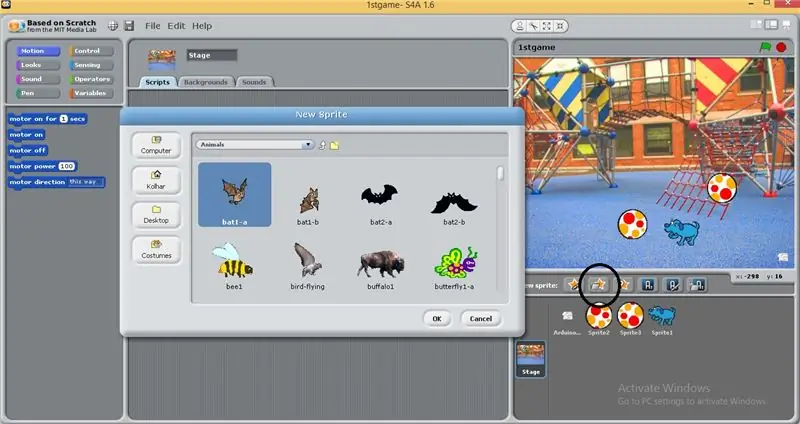
אתה יכול לבחור כל ספרייט מתוך ספריטים המוגדרים כברירת מחדל שתרצה מתוך האפשרות החדשה ספריטים הנמצאת בחלונית השמאלית התחתונה של הממשק.
כדי להפוך את זה לדינאמי אתה צריך ללכת לתחפושות ולהוסיף תחפושות לספרייט שנבחר
בחרתי את הכלב הכחול מכיוון שיש לו שלוש תחפושות.
אתה יכול גם להוריד ספריטים חדשים מאתרים שונים באינטרנט.
שלב 4: התאמת גודל גודל הספריטים
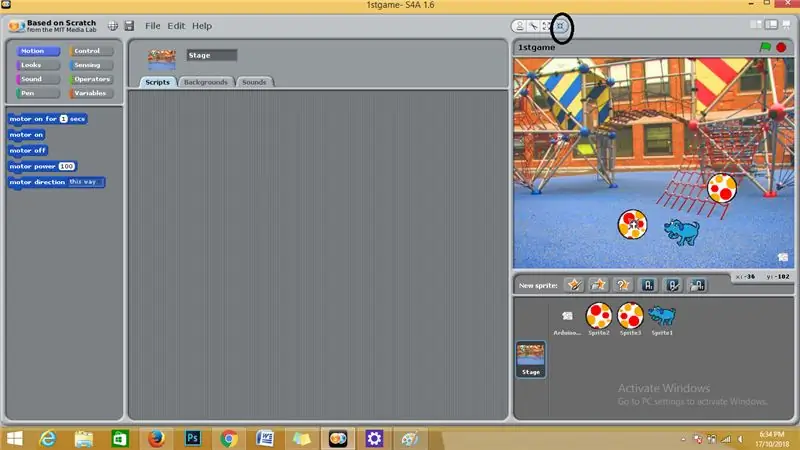
ניתן לצמצם את הגודל ולוח העזר בלוח הארדואינו המוצג בתפריט התצוגה שבחלק הימני העליון של הממשק באמצעות הכרטיסייה גודל התכווצות בחלק העליון של הלוח.
שלב 5: רקע
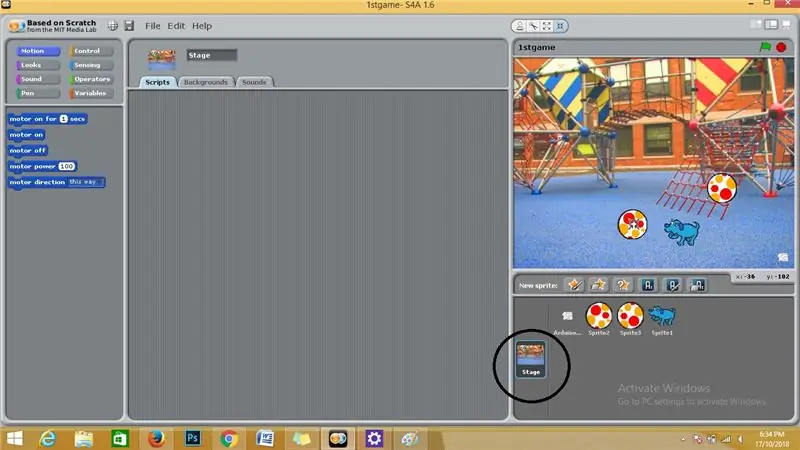
הרקע יעניק לך משחק וידאו יפה.
עבור ללוח הימני התחתון ובחר באפשרות הבמה ובחר כל שלב משלבי ברירת המחדל או שאתה יכול להוסיף משלך.
שלב 6: מכשולים ספריטים
לכל משחק וידיאו יש מכשולים עבור השחקן להתרגש.
אז כאן נבחר עוד ספריטים למכשולים.
בחרתי כדורים בתור מכשולים שלי מהאפשרות ספרייטס החדשה.
שלב 7: העלה קוד בלוק של Arduino
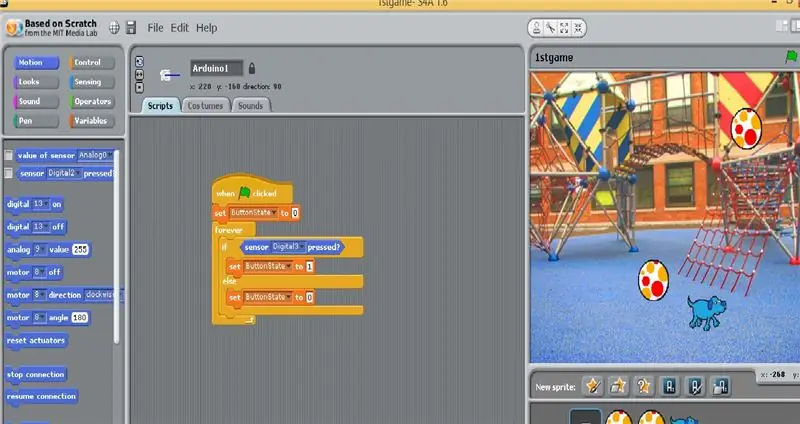
בחר את הארדואינו מהחלונית הימנית התחתונה והעלה את קוד החסימה על ידי גרירה ושחרור מלוח קוד החסימה השמאלי ביותר כפי שמוצג בתמונה.
שלב 8: קוד כלב ספרייט
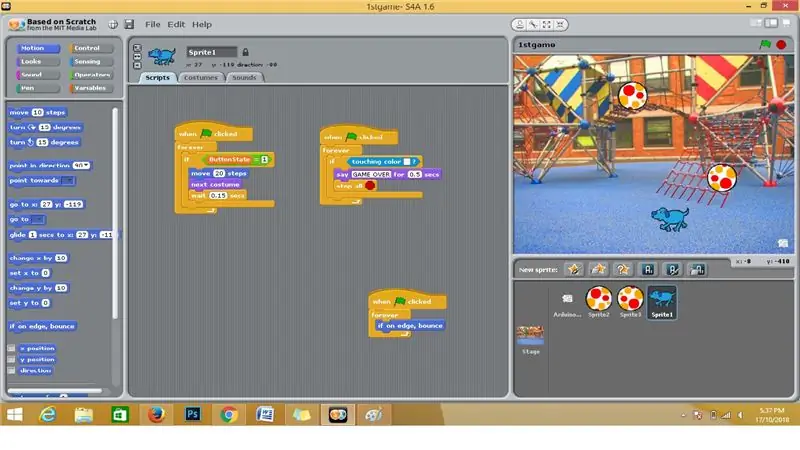
בחר את כלב הספריט מהחלונית הימנית התחתונה והעלה את קוד החסימה על ידי גרירה ושחרור מלוח קוד החסימה השמאלי ביותר כפי שמוצג בתמונה.
שלב 9: העלה קוד כדור מכשול
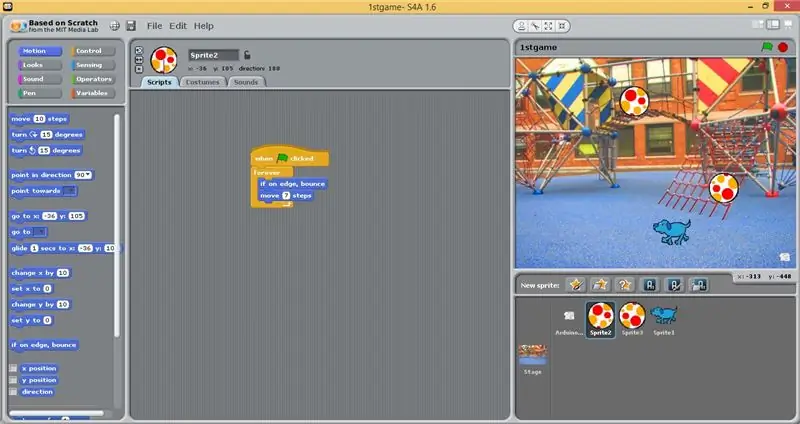
בחר את Sprite Obstacle מהחלונית הימנית התחתונה והעלה את קוד החסימה על ידי גרירה ושחרור מלוח קוד החסימה השמאלי ביותר כפי שמוצג בתמונה.
שלב 10: שכפול מכשול
ממש על מכשול המכשולים בלוח התצוגה ובחר כפילים והנה, המכשול שלך משוכפל.
שלב 11: התאמת התנועה כלפי מעלה כלפי מטה של מכשול הספרייט
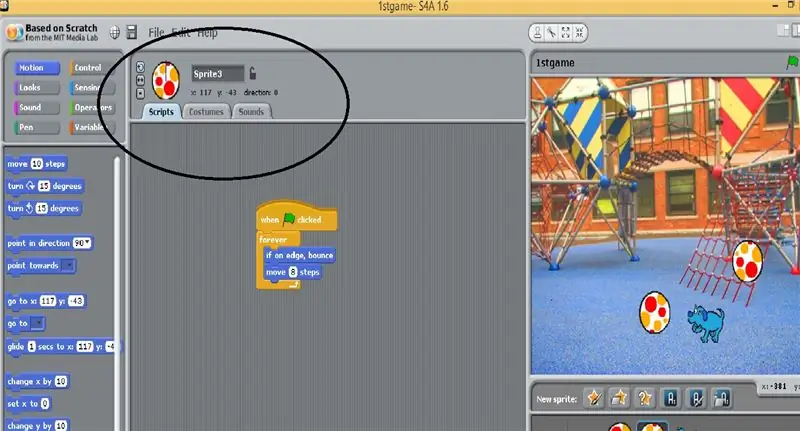
בחר את הכדור ספרייט ועבור ללוח העליון כפי שמסומן בתמונה ושנה את כיוונו למעלה.
שלב 12: חיבורי חומרה
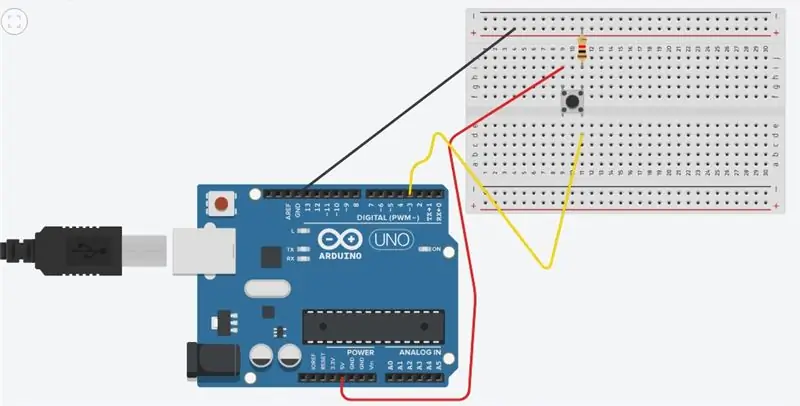
חבר את רכיבי החומרה כפי שמוצג
שלב 13: שלב אחרון
חבר את לוח הארדואינו למחשב הנייד עם המעגל ולחץ על הדגל הירוק בפינה הימנית של הממשק ושם קיבלת את המשחק מוכן.
מוּמלָץ:
בקר משחקים T T רקס אוטומטי באמצעות Arduino: 7 שלבים

בקר משחקים אוטומטי של Google T Rex באמצעות Arduino: מאפשר לבנות אותו
קונסולת משחקים DIY באמצעות Arduino: 4 שלבים

קונסולת משחקים DIY באמצעות Arduino: במדריך זה אני הולך להראות לכם כיצד תוכלו להכין קונסולת משחקים באמצעות Arduino nano. אז אם אתה רוצה לראות עליו סרטון מפורט, בדוק אותו בערוץ היוטיוב שלי
קונסולת משחקים כף יד DIY באמצעות RetroPie: 7 שלבים

קונסולת משחקים כף יד DIY באמצעות RetroPie: צפו בסרטון הנ"ל כדי להבין טוב יותר את הפרויקט הזה. בסדר גמור. הגיע הזמן שתתחיל! קודם כל, אנחנו הולכים להשתמש ב- RetroPie. זה משאיר לנו שתי אפשרויות. אם כבר התקנו את Raspbian בכרטיס ה- SD שלנו, נוכל להתקין את RetroP
כיצד להעלות משחקים ל- Arduboy ו- 500 משחקים לעגלת Flash: 8 שלבים

כיצד להעלות משחקים ל- Arduboy ו- 500 משחקים לעגלת פלאש: הכנתי כמה Arduboy תוצרת בית עם זיכרון פלאש סידורי שיכול לאחסן 500 משחקים לכל היותר בכביש. אני מקווה לשתף כיצד לטעון אליו משחקים, כולל כיצד לאחסן משחקים בזיכרון הבזק הטורי וליצור חבילת משחק משולבת משלך
חבר 4 משחקים באמצעות Arduino ו- Neopixel: 7 שלבים (עם תמונות)

Connect 4 Game באמצעות Arduino ו- Neopixel: במקום לתת מתנת צעצוע מהמדף, רציתי לתת לאחיינים שלי מתנה ייחודית שהם יכולים להרכיב ו (בתקווה) ליהנות. אמנם קוד Arduino לפרויקט זה עשוי להיות קשה מדי להבנתם, אך מושגי היסוד
