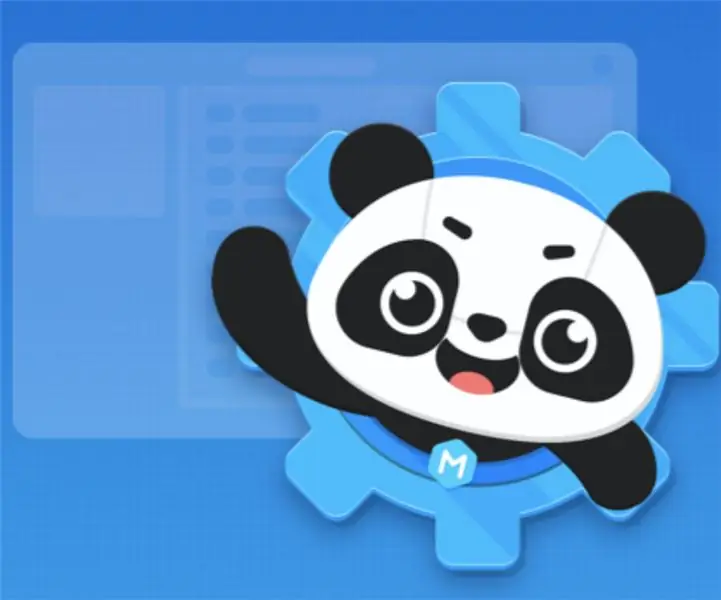
תוכן עניינים:
2025 מְחַבֵּר: John Day | [email protected]. שונה לאחרונה: 2025-01-23 14:46
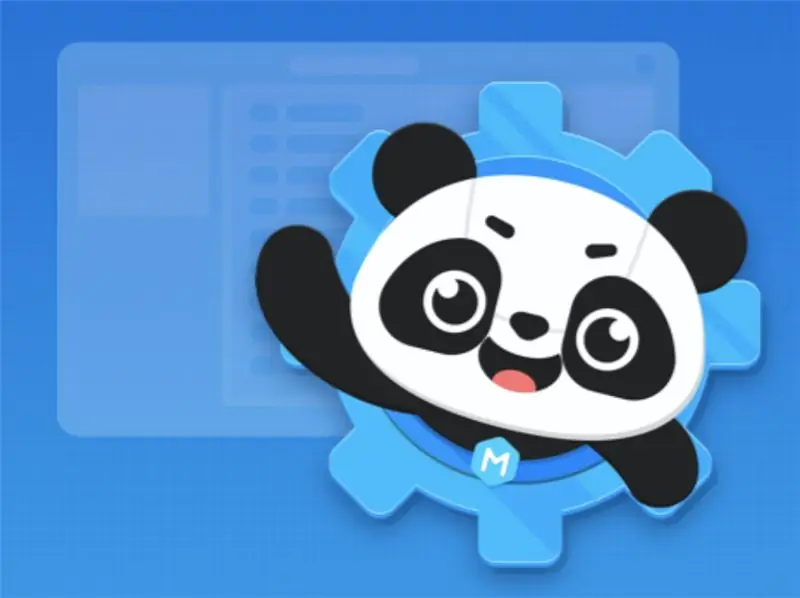
ברוכים הבאים להדרכה מבוססת האינטרנט של mBlock עם HyperDuino. זה יראה לך כיצד להגדיר mBlock ולהעלות את הקוד שלך ל- HyperDuino שלך. זה גם יראה לך כיצד ליצור קוד בסיסי גם לרכב חכם. כדי להתחיל אפשר לקפוץ ישר לתוכו על ידי לחיצה כאן.
שלב 1: הגדרת MBlock
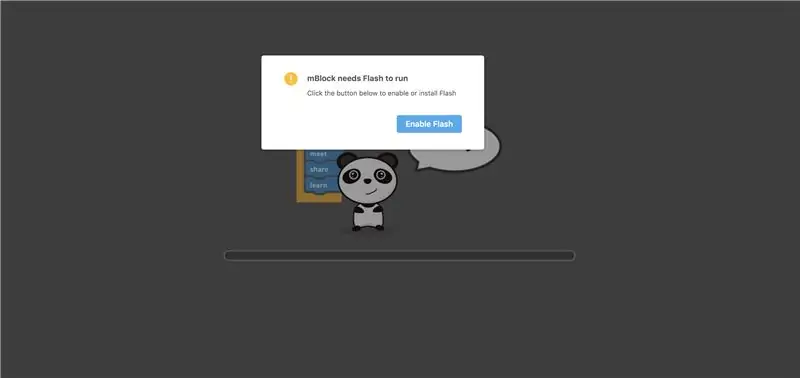
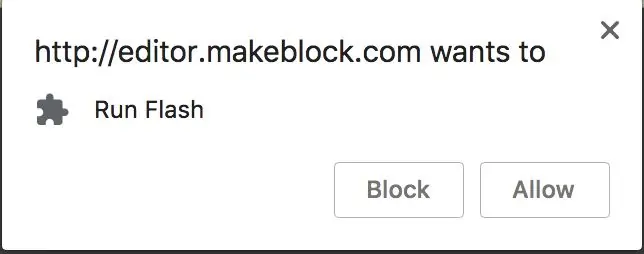
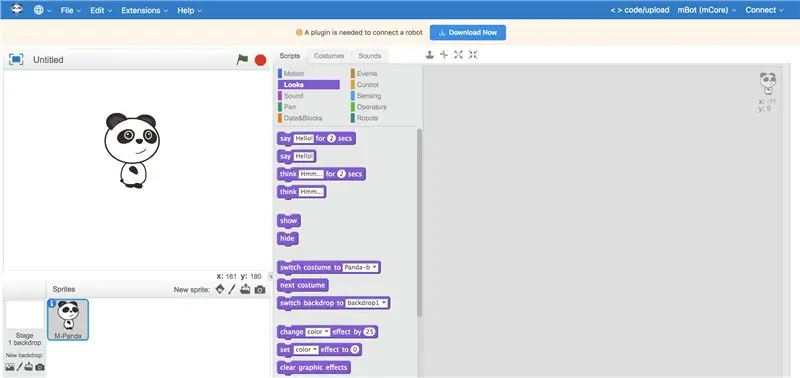

כאשר הוא יתחיל לטעון את דף האינטרנט תתבקש להפעיל את נגן הפלאש אם לא עשית זאת, בחר ובחר הפעל פלאש ואפשר הפעלה שלו על ידי גוגל כרום. לאחר השלמת זה תובא לדף הקידוד הראשי של בלוק mBlock. כמעט סיימנו את ההתקנה! לאחר מכן הוא יבקש ממך להוריד תקע הדרוש להרכבת הקוד ל- Arduino/HyperDuino בפועל. קדימה, התחל להוריד את התוכנה. תראה אותו מופיע בצד השמאלי התחתון של המסך בזמן ההורדה. אם לא אתה יכול לגשת לזה על ידי לחיצה על שלוש הנקודות המוערמות בצד ימין של דפדפן הכרום ועבור להורדות. אם הוא לא מופיע שם וודא שלחצת על הכפתור הימני. יהיה עליך להפעיל את תוכנית ההתקנה ולעבור את כל השלבים להשלמת ההתקנה. לאחר שהכל יסתיים יהיה עליך להפעיל מחדש את המחשב כמתבקש. כשאתה נטען, אתה צריך להיות מוכן לדרך!
שלב 2: שיפור ההגדרה עבור Arduino/HyperDuino
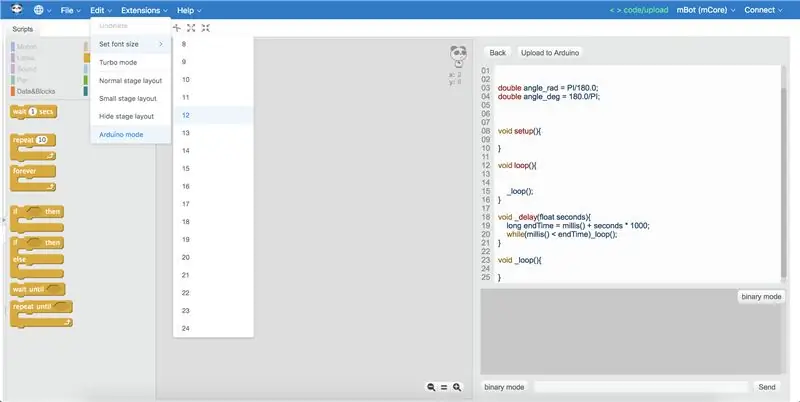
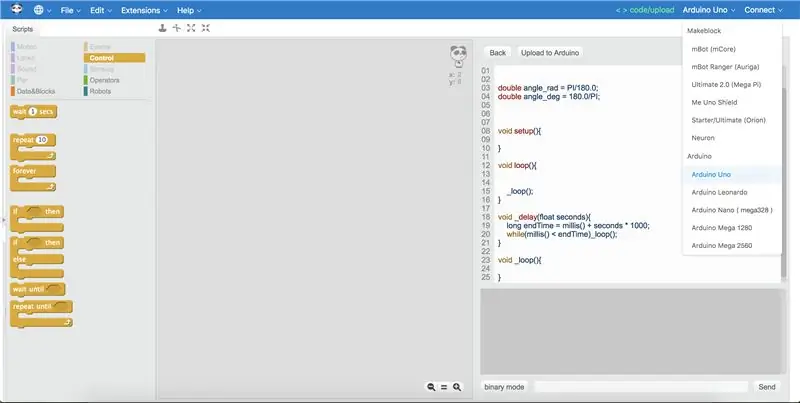
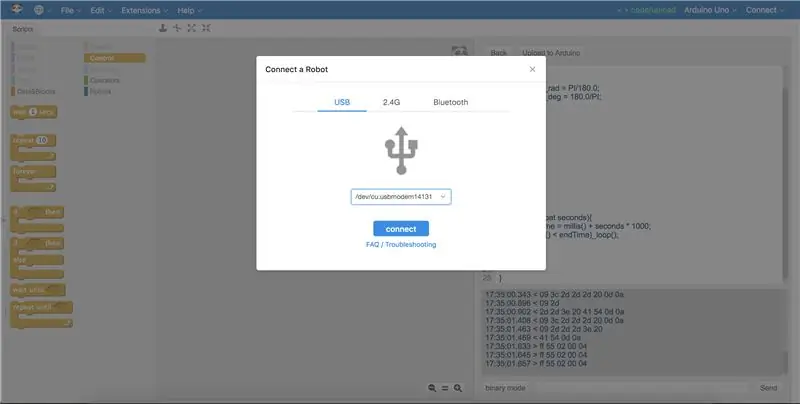
לפני שנתחיל לתכנת, תרצה להגדיר את המצב למצב Arduino ולוודא שאתה מעלה לסוג הלוח הנכון. בתור התחלה לחץ על ערוך ולחץ בתחתית ממש יופיע מצב Arduino. זה ישנה את מראה המסך אך אל תיבהל, זה פשוט הוציא את הקוד שיהיה חסר תועלת בעת תכנות ה- Arduino/HyperDuino. בשלב הבא תרצה לשנות גם את הלוח שאתה מעלה. אני משתמש ב- Arduino Uno וזו מה שההיפר -דואינו משויך אליו בעיקר, אז אפשר לעבור אותו מ- mBot ל- Arduino Uno. לבסוף, נרצה להגדיר את סוג החיבור כך שהוא לא יתבלבל עם מה שאנחנו עושים כשאנחנו מנסים להעלות אותו. בצד הימני ביותר של המסך קדימה, לחץ על לשונית החיבור ובחר "USB" וודא שהוא מחובר ליציאת ה- USB הנכונה שאליה מחובר ה- Arduino/HyperDuino, זה עשוי מאוד להיות בין מחשבים שונים. זהו זה! השלמת את ההגדרה למהדורת הדפדפן mBlock. להלן קוד דוגמא כיצד לייצר מכונית חכמה ולהעלות אותה ל- Arduino/HyperDuino.
שלב 3: תכנות מכונית חכמה ב- MBlock
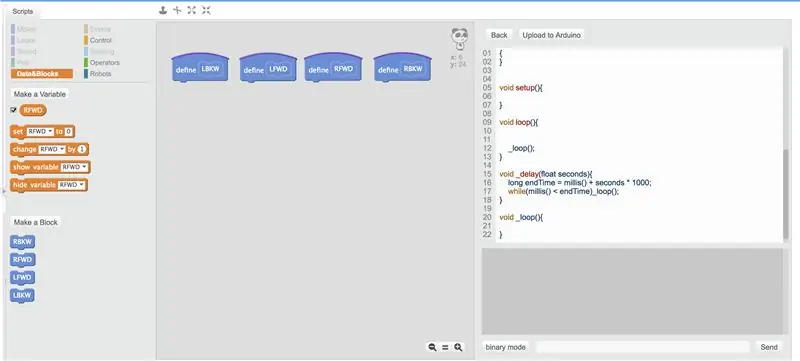
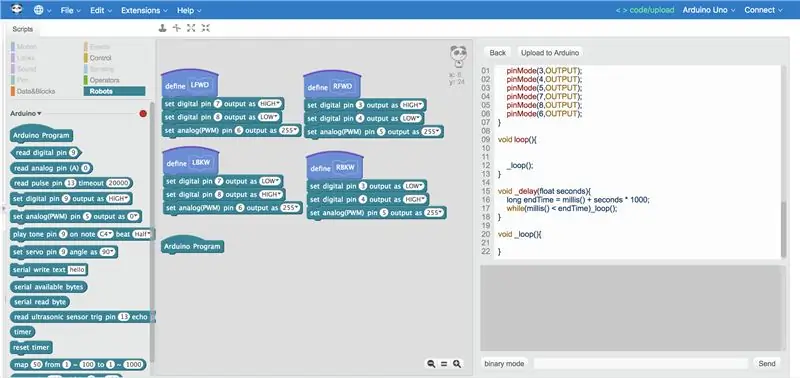
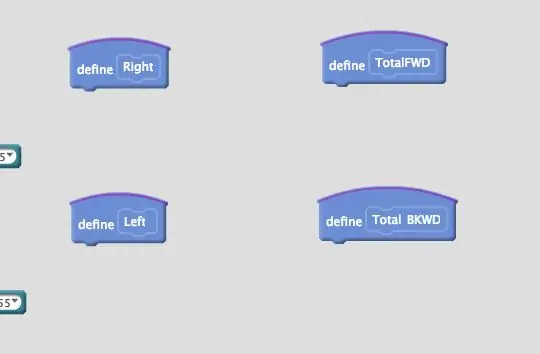
התחלתי ביצירת 4 בלוקים להגדרת פונקציה קדימה ואחורה לשני הגלגלים. עשיתי את זה כי כשעושים פנייה שמאלה ופנייה ימינה זה יהיה קל יותר ונראה נחמד כשהרובוט מסתובב. אני מאתגר אותך לפני שאתה מסתכל על התמונה הבאה לנסות לבצע את כל 4 הפקודות האלה, או אפילו ליצור דרך אחרת לגרום לכל מנוע ללכת קדימה ואחורה. כעת, כשיש לנו פקודה קדימה ואחורה לכל מנוע, מאפשר לבצע עבורה פונקציה כוללת קדימה, סך אחורה, שמאלה וימינה. מבחינה טכנית אתה יכול פשוט להשתמש באחת הפקודות קדימה שעשינו זה עתה כדי לפנות שמאלה וימינה אבל אני אוהב לגרום למנוע אחד ללכת אחורה והשני ללכת קדימה רק כדי שייראה חלק יותר. עכשיו לאחר שהשלמנו את זה, בואו נגיע לקוד הראשי. ראשית אנו רוצים שהמכונית תיסע בדרך כלל קדימה עם תחילת התוכנית. לאחר מכן נוכל להוסיף את חלק החיישן האולטראסוני כזה. לעת עתה אשאיר רק דוגמה אחת לחלק החיישן האולטראסוני מכיוון שהחלק הטוב ביותר בקוד הוא היצירתיות הנלווית אליו. ראה כמה חכם אתה יכול לייצר את המכונית הזו. הקוד הזה ישאיר אותו פתוח כשהוא ימנע קירות אך עדיין יש לו אפשרות להיתקע במקומות. אם יש לך שאלות אתה מוזמן להשאיר תגובה כדי שאוכל לעזור לך בדרך!
מוּמלָץ:
תחילת העבודה עם חיישני טמפרטורה ורטט אלחוטיים לטווח ארוך: 7 שלבים

תחילת העבודה עם חיישני טמפרטורה ורטט אלחוטיים לטווח ארוך: לפעמים רעידות הן הגורם לבעיות חמורות ביישומים רבים. החל מפירים וממסבים ועד לביצועי הדיסק הקשיח, רעידות גורמות לנזק למכונה, החלפה מוקדמת, ביצועים נמוכים וגורמת לפגיעה משמעותית בדיוק. מעקב
תחילת העבודה עם STM32f767zi Cube IDE והעלאת סקיצה מותאמת אישית: 3 שלבים

תחילת העבודה עם STM32f767zi Cube IDE והעלאת סקיצה מותאמת אישית: קנה (לחץ על המבחן כדי לקנות/בקר בדף האינטרנט) STM32F767ZISUPPORTED SOFTWARE · STM32CUBE IDE · KEIL MDK ARM µVISION · EWARM IAR EMBEDDED WORKBENCH · ARDUIN משמש לתכנת מיקרו -בקרי STM
שלט רחוק מבוסס דפדפן Arduino (לינוקס): 9 שלבים (עם תמונות)

שלט רחוק מבוסס דפדפן Arduino (לינוקס): יש לנו ילדים. אני אוהב אותם לרסיסים אבל הם ממשיכים להסתיר את השלט הרחוק ללווין ולטלוויזיה כשהם מעלים את ערוצי הילדים. אחרי שזה קרה על בסיס יומי במשך כמה שנים, ואחרי שאשתי היקרה מאפשרת לי לקבל
תחילת העבודה עם Python עבור ESP8266 ו- ESP32: 6 שלבים
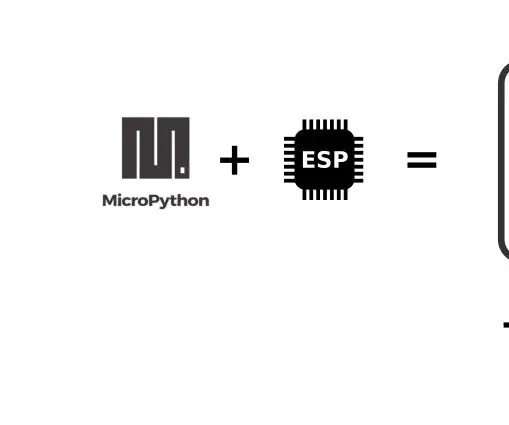
תחילת העבודה עם Python עבור ESP8266 ו- ESP32: Bacground ESP8266 ואחיו הצעיר ESP32 הינם שבבי Wi-Fi בעלות נמוכה עם מחסנית TCP/IP מלאה ויכולת בקר לבקר. שבב ESP8266 הגיע לראשונה לידיעת קהילת היצרנים בשנת 2014. מאז, המחיר הנמוך (
תחילת העבודה עם ערכת שולחן העבודה של Raspberry Pi 4: 7 שלבים

תחילת העבודה עם ערכת שולחן העבודה של Raspberry Pi 4: Raspberry Pi 4 הוא מחשב מיני קטן וחזק, עם תמיכה במסך כפול 4K, USB 3.0, מעבד חדש ו- GPU ועד זיכרון RAM בנפח של עד 4GB. למד כיצד להגדיר את Raspberry Pi 4 דגם B ולהתקין כל מה שאתה צריך כדי להשתמש ב- fu
