
תוכן עניינים:
- מְחַבֵּר John Day [email protected].
- Public 2024-01-30 09:16.
- שונה לאחרונה 2025-01-23 14:46.
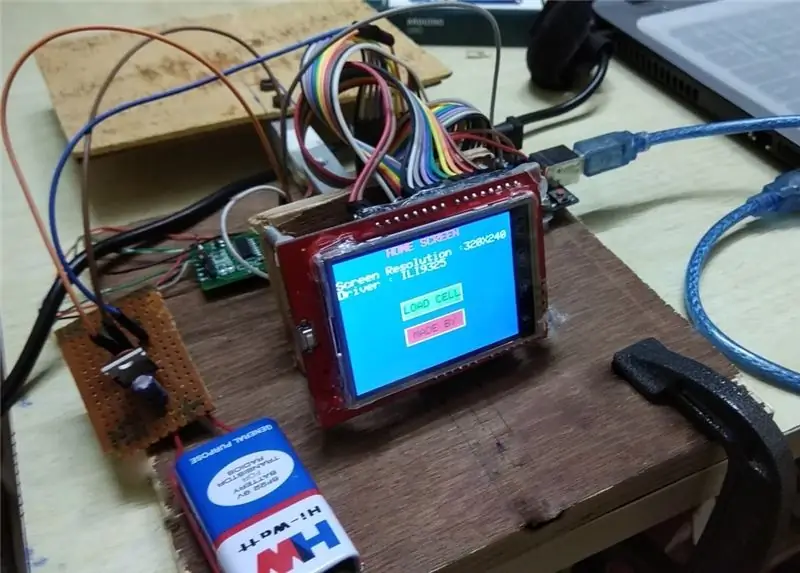
תמיד רצית לבנות סולם שקילה עם מסך מגע? אף פעם לא חשבת על זה? המשך לקרוא ונסה לבנות אחד…
האם אתה יודע מהו מסך מגע TFT ותא עומס?
אם כן דלג לשלב 1 אחר פשוט התחל בקריאת המבוא
מבוא:
מהו תא עומס?
תא עומס הוא מתמר המייצר אות חשמלי כאשר כוח מופעל עליו ומעוות אותו. ישנם סוגים שונים של תא עומס: סוג כפתור, סוג מיכל, סוג קרן, סוג S וכו 'כאן השתמשתי בקרן סוּג.
לסוג הקורה יש 4 מדדי מתיחה. כאשר החפץ שיש למדוד נשמר על תא העומס הכוח שנחוש מעוות את מד המתח. מד המתח מודד את הדפורמציה (המתח) כשינוי בהתנגדות החשמלית, שהיא מדד של המתח ומכאן הכוחות המופעלים. תא עומס בדרך כלל מורכב מארבעה מדדי מתח בתצורת גשר ויטסטון. פלט האות החשמלי הוא בדרך כלל בסדר גודל של כמה מילי -וולט ודורש הגברה על ידי מגבר מכשור לפני שניתן יהיה להשתמש בו. לכן נשתמש ב- HX711 מַגבֵּר.
מהו מסך מגע TFT?
מסכי TFT, הם סוג של תצוגת LCD מטריצה פעילה המסוגלת להציג מיליוני פיקסלים בצבעים בהירים, בהירים ובהירים. טכנולוגיית TFT פועלת על ידי שליטה על הבהירות באדום, ירוק וכחול תת-פיקסלים באמצעות טרנזיסטורים לכל פיקסל על המסך..הפיקסלים עצמם אינם מייצרים אור; במקום זאת, המסך משתמש בתאורה אחורית לתאורה.
מסכי מגע הם סוג של כיסוי המונח על מסך תצוגה המשמש לרישום אינטראקציה של מגע על המסך. מסכי מגע אינם סוג של תצוגה, אלא רכיב שניתן להוסיף למסך קיים. מסכי מגע משתמשים בשתי שיטות שונות לרישום אינטראקציה במגע הנקראת "התנגדות" ו"קיבולית ", המתייחסות ללחץ ורגישות המגע בהתאמה. זו שבה נשתמש היא סוג התנגדותי.
מסכי מגע TFT משתמשים הן בטכנולוגיות TFT והן במסכי מגע יחד כדי ליצור כיסוי ממשק מבוסס מגע על צג דק וקל משקל.
רוצה ללמוד עוד רק גוגל: D
שלב 1: נדרשים רכיבים


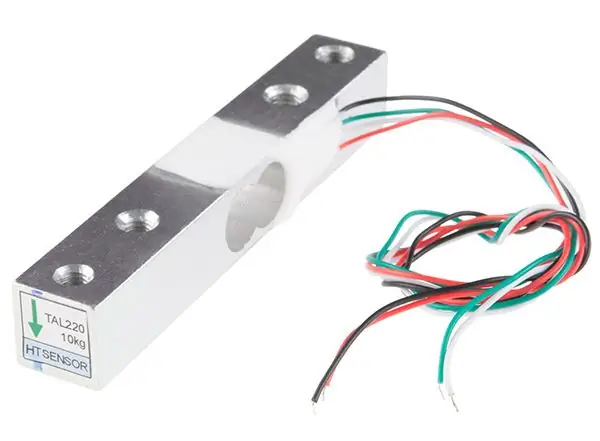

רכיבים אלקטרוניים:
- תא עומס (סוג קרן) (השתמשתי באחד עם מגבלה של 10 ק"ג)
- מגבר תא עומס HX711
- ארדואינו אונו
- מסך מגע 2.4 אינץ 'TFT
- חוטי מגשר
- סוללה 9v
- 7805 IC
- קבלים אלקטרוליטיים 0.33uF
- קבלים קרמיים של 0.1uF
רכיבים מכניים:
- דִיקְט
- מסמרים
- ברגים
- דֶבֶק
תמונות רכיב שצולמו מתמונות גוגל
שלב 2: חיבור תא TFT וטעינה עם Arduino
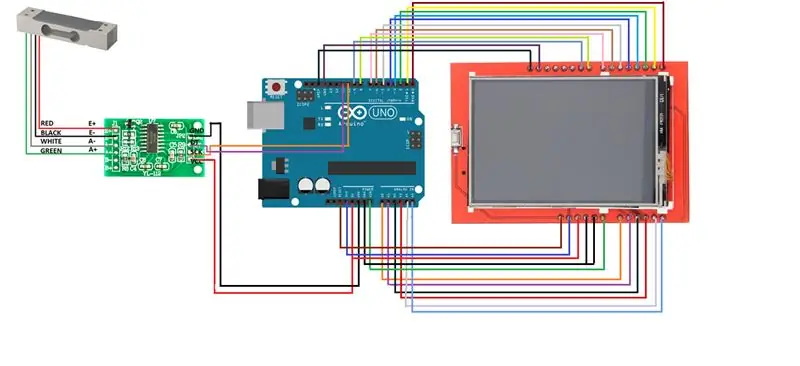
חיבור מסך המגע TFT ל- UNO:
ובכן העניין הוא שחיבור ה- TFT ל- UNO הוא חתיכת עוגה. עכשיו איך לעשות את זה? ובכן, תבחין כי ל- TFT יש חריץ לכרטיס SD בצד התחתון, כעת הניח את ה- TFT ב- UNO באופן שחריץ כרטיס ה- SD מגיע באותו צד עם יציאת ה- USB של ה- UNO. לחץ על fit it ב- UNO וכאשר תחבר את ה- UNO למחשב האישי שלך תראה מסך לבן על ה- TFT. לפני לחיצה על הצבתו, הנח סרט על יציאת ה- USB המתכתית של UNO.
מזל טוב TFT מחובר כראוי ל- UNO שלך !!! אבל לא יעבור הרבה זמן עד שתבין שה- TFT לקח את כל הסיכות של ארדואינו UNO. ועדיין יש לך תא עומס להתחבר.
מה לעשות ? המממ … טוב אתה זוכר את חריץ כרטיס ה- SD עליו דיברתי קודם … לא הכנסנו כרטיס כך שזה אומר שאנחנו לא הולכים להשתמש בו.. אז לא נשתמש בסיכות בשם כדלקמן:
- SD_SS
- SD_DI
- SD_DO
- SD_SCK
אנו יכולים להסתדר היטב ללא כרטיס ה- SD מכיוון שלא נציג תמונות.
כעת הסיכות שהוזכרו לעיל מחוברות לפינים הדיגיטליים 10, 11, 12 & 13.
אז באמצעות חוטי מגשר, חבר את כל הסיכות למעט (אלה שהוזכרו לעיל) של ה- TFT בחזרה ל- UNO כפי שהיה קורה אם TFT היה מותקן על ה- UNO כפי שהוזכר קודם לכן.
חיבור תא העומס עם HX711:
תא העומס יכיל 4 חוטים כפלט שלו שיינתן לקלט ה- HX711 כלומר
- חוט אדום ל- E+
- חוט שחור ל- E-
- חוט ירוק ל- A+
- חוט לבן ל- A-
חיבור HX711 ל- UNO:
- חבר את סיכה DT של HX711 לסיכה הדיגיטלית 11 של UNO
- חבר את פין SCK של HX711 לסיכה הדיגיטלית 10 של UNO
שלב 3: סידור מכני

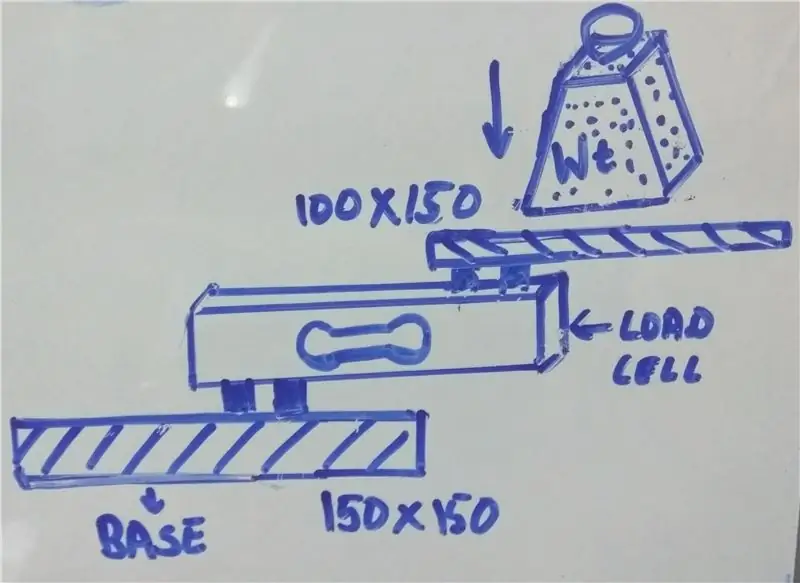
עכשיו אתה יכול למקם את UNO, HX711 ו- TFT בכל מקום שתרצה. אבל תא הטעינה צריך להיות ממוקם בצורה שלוחה. קח 2 חתיכות מלבניות של דיקט 1) 150mmX150mm (לבסיס) ו- 2) 100mmX150mm (להנחת המשקולות)
הר את תא העומס כפי שמוצג בתמונה או בצורת Z
בדוק את התמונות שצירפתי כדי לקבל הבנה טובה יותר. עכשיו שים לב שבעוד שאתה שם את המשקל כל העניין יפול מכיוון שהבסיס אינו קבוע. אבטח את הבסיס בכל דרך המתאימה לך (השתמשתי ב- C-Clamp).
שלב 4: ספריות נדרשות וזיהוי מנהל התקן TFT
הספריות שתזדקקו לה הן:
לקבלת HX711 לחץ כאן
עבור TFT-1
עבור TFT-2
למסך מגע
תזדקק לכל ארבע הספריות שלעיל כדי שה- TFT יעבוד כמו שצריך יחד עם ה- TFT.
עכשיו הדבר הראשון שאתה צריך לעשות הוא לברר איזה נהג יש לך שמפעיל את ה- TFT שלך
לשם כך הפעל את הגרפיקה בדוגמאות TFTLCD_5408.
כעת תוכל לראות את ה- TFT שלך מתעורר לחיים. ושם תוכל לראות טקסט לאחר זמן מה שיכיל את מזהה הנהג.
אוֹ
פשוט הפעל את הדוגמא Touch_shield_kbv והיא תציג את המזהה.
שלב 5: הגדרת המגע
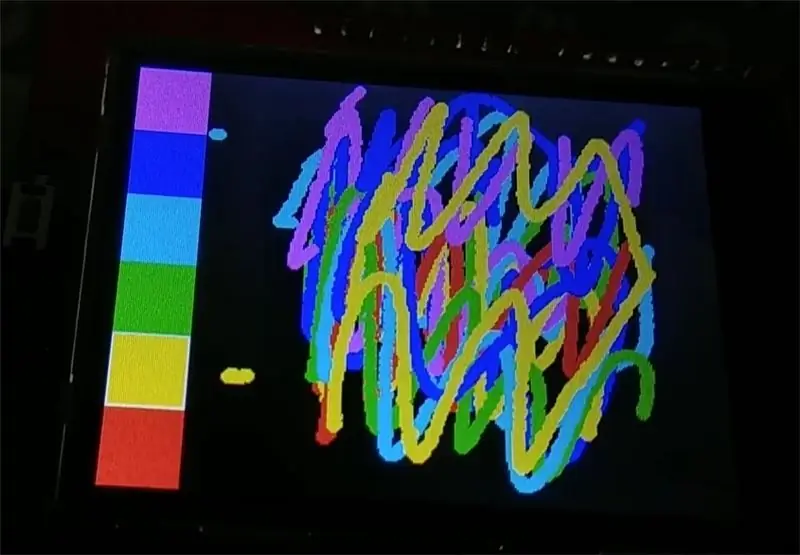
הבעיה שעומדת בפניכם כעת היא שקואורדינטות x & y הופכות אופקית או אנכית.
אתה יכול להבחין בכך לאחר שימוש בפונקציית הצבע לאחר לחיצה על האפשרות 'יציאה' במסך TFT.
אתה בהחלט רוצה לתקן את זה, אז תצטרך לפגוע בקוד "Touch_shield_kbv". נסה לשנות
tp.x עד 1050-tp.x או tp.y עד 1050-tp.y אלה הם הערכים שתצטרך לשחק כדי שהמגע יפעל כראוי. או נסה לשנות את הסיכות ל- YP, XP, YM, XM.
אם הכל עובד כמו שצריך העלה את הקוד שצירפתי בסוף.
אתה יכול ליצור ממשק משתמש משלך באמצעות כמה מהפונקציות כמו tft.fillScreen (); tft.fillRect (); tft.drawRect (); tft.print (); tft.setCursor ();, וכו 'עכשיו כדי לגרום למלבן המצויר להתנהג כמו כפתור המגע צריך להיות ראוי. פשוט מפה את קואורדינטות ה- x ו- y וכתוב אותן בהצהרת IF תחת התנאי של IF שחשה במגע כלומר (tp.z)
עכשיו אם אתה רוצה להגדיל את המספר הפחות של תא הטעינה, שנה את הערך מ- 1 לערך גדול יותר בפונקציה זו Serial.print (scale.get_units (), 1);
שלב 6: כיצד להשתמש בו
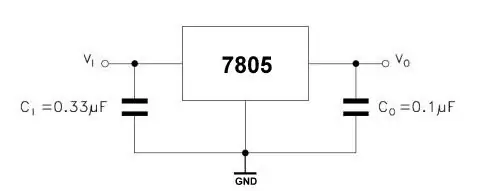

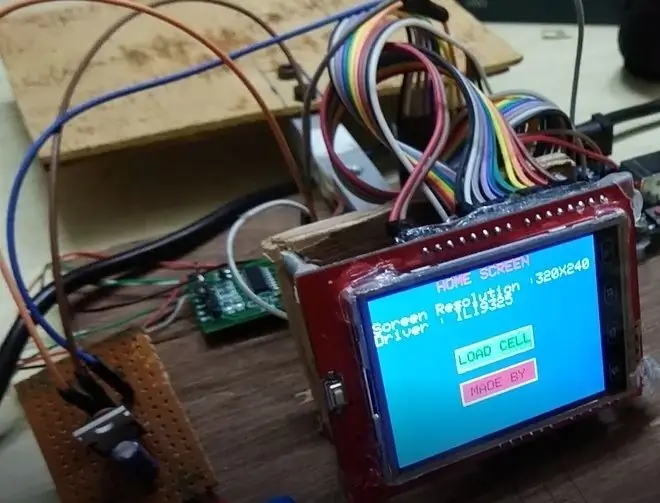
פשוט לחץ על LOAD CELL ואז לחץ על START והמתן עד שכל ההודעות יסיימו להציג לחץ על Unit Change ובחר את היחידה הרצויה והיא תתחיל להציג את התוצאה ברגע שתטיל עליה מעט.
גורם הכיול שונה עבור תאי עומס שונים בשבילי זה היה -90000
לחץ על + או - כדי להגדיל או להקטין את גורם הכיול.
הערה: כאשר תשתמש ב- UNO עם TFT ותא עומס מספר הפינים יהיה מוגבל.. עכשיו לא שה- HX711 דורש מתח אספקה הנע בין 3.3V-5V (5.5V במקסימום.. זה מה שאני קראתי).
אז השתמשתי בסוללה 9V וב- 7805 כדי לייצר אספקת 5V עבור ה- HX711.
תודה שקראת את ההנחיה הזו.
סרטון בקרוב..
מוּמלָץ:
מקינטוש עם מסך מגע - מק קלאסי עם מיני iPad למסך: 5 שלבים (עם תמונות)

מקינטוש עם מסך מגע | מק קלאסי עם מיני iPad למסך: זהו העדכון והעיצוב המתוקן שלי כיצד להחליף את המסך של מקינטוש וינטאג 'לאייפד מיני. זהו השישי מאלה שהכנתי במהלך השנים ואני די שמח עם האבולוציה והעיצוב של זה! עוד בשנת 2013 כשעשיתי
BluBerriSix - מסך מגע TFT / Arduino: 12 שלבים (עם תמונות)

BluBerriSix - מסך מגע TFT / Arduino: 2019 הוא יום השנה ה -20 ל- RIM Blackberry 850! ההמצאה הקנדית הקטנה הזו שינתה את הדרך שבה העולם מתקשר. היא חלפה מזמן, אך מורשתה ממשיכה! במדריך זה תלמד כיצד להשתמש ב- MCUfriend.com 2.4 " TFT dis
נתוני משקל משקל בגיליון Google [פריצה]: 4 שלבים
![נתוני משקל משקל בגיליון Google [פריצה]: 4 שלבים נתוני משקל משקל בגיליון Google [פריצה]: 4 שלבים](https://i.howwhatproduce.com/images/004/image-11802-j.webp)
נתוני משקל משקל בגיליון Google [פריצה]: זהו פריצה שהופעלה נגד מוצר רגיל מחוץ למשקל, אשר שימש לאחר מכן לדחוף נתונים לגיליון Google כדי לעקוב אחר המשקל הנוסף. התהליך פשוט כפי שמשתמש משתמש משקלו על ידי עמידה בסולם
מסך מגע עם פטל פטל רכוב על הקיר: 8 שלבים (עם תמונות)

מסך מגע מסוג Raspberry Pi המורכב על הקיר: ה- Raspberry Pi 7 " מסך מגע הוא פיסת טכנולוגיה מדהימה ובמחיר סביר. החלטתי שאני רוצה להרכיב אחד על הקיר שלי לשימוש אוטומציה ביתית. אבל אף אחד מהתוספות של DIY שמצאתי באינטרנט לא עסק בבעיה כיצד לשטוף אותו ללא
Arduino Uno: הנפשת מפות סיביות במגן תצוגת מסך מגע ILI9341 TFT עם Visuino: 12 שלבים (עם תמונות)

Arduino Uno: הנפשת מפות סיביות במגני תצוגת מסך מגע ILI9341 TFT עם Visuino: מגיני תצוגה מבוססי TFT מבוססי ILI9341 הם מגיני תצוגה בעלות נמוכה מאוד עבור Arduino. ל- Visuino יש תמיכה בהם לא מעט זמן, אך מעולם לא הייתה לי הזדמנות לכתוב מדריך כיצד להשתמש בהם. לאחרונה אולם מעטים שאלו
