
תוכן עניינים:
- מְחַבֵּר John Day [email protected].
- Public 2024-01-30 09:16.
- שונה לאחרונה 2025-01-23 14:46.

במדריך זה אני הולך להסביר כיצד אתה יכול להכין מזוודה חכמה עם פטל פטל.
כשתסיים, תוכל לעקוב אחר המזוודה שלך ברחבי העולם ולשקול אותה ללא צורך במשקל.
בואו נתחיל!
שלב 1: רכיבים שאתה צריך
- פטל פאי (כמובן xd)
- כבלי מגשר
- מזוודה
- בנק כוח שיפעיל את ה- Pi שלך
- Adafruit Ultimate GPS breakout + אנטנה
- מגבר תא עומס HX711
- קומבינטור חיישן עומס
- ארבעה תאי עומס של 50 ק"ג
- שני לוחות (עץ) שאינם מתכופפים בקלות רבה מדי (למשל דיקט). וודא שללוחות יש אותו מימד ושהם מתאימים למזוודה שלך.
- צג LCD (אופציונלי, אני אשתמש בו כדי להציג את ה- IP של ה- Raspberry Pi שלי כדי שהמשתמש יוכל לדעת לאיזה אתר עליו לפנות כדי לראות את פרטי המזוודה)
שלב 2: הרכבת המזוודה
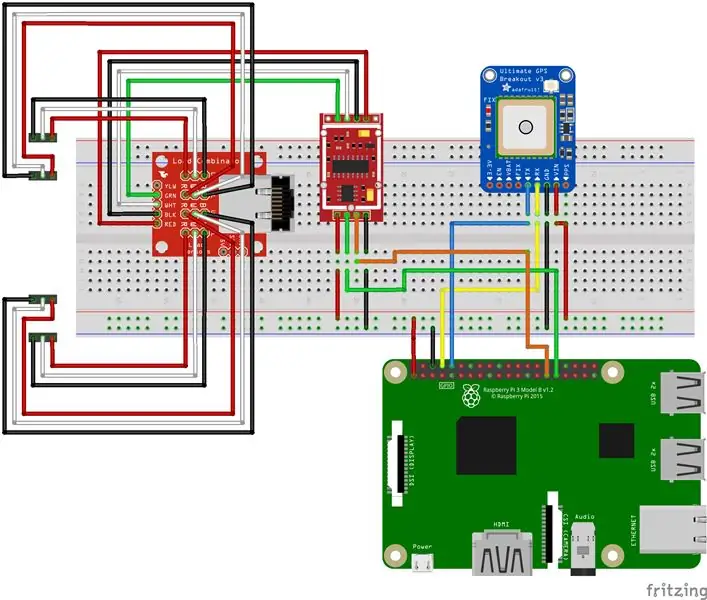
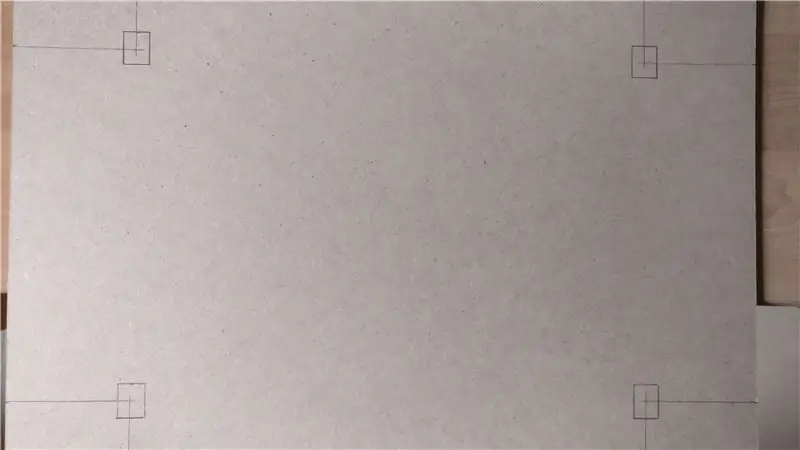
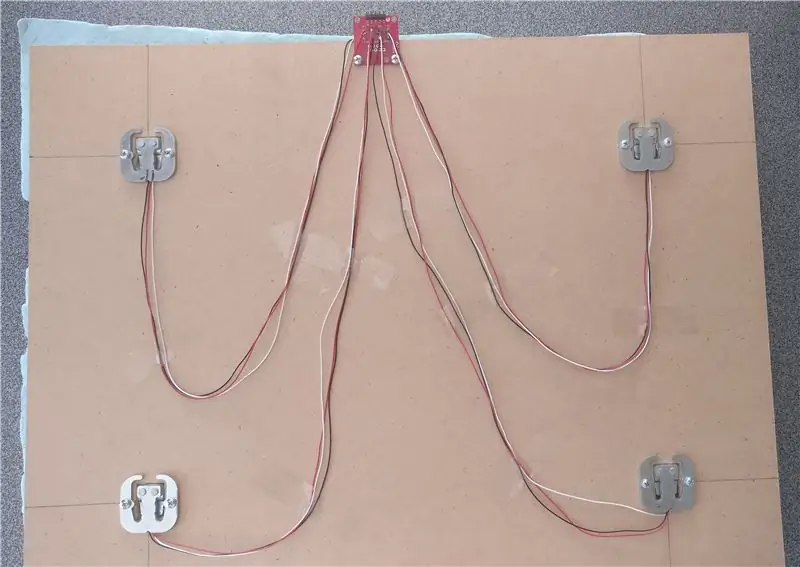
בתמונה אתה יכול לראות כיצד עליך לחבר את כל החלקים השונים. אם יש לך בעיות, בצע את השלבים הבאים:
כדי לחבר את ה- GPS שלך:
- VIN -> סיכת פטל פטל 1 (3.3V)
- GND -> סיכת פטל פי 6 (GND)
- TX -> Raspberry Pi pin 10 (RXD)
- RX -> סיכה 8 של פטל פי (TXD)
כדי לחבר את צג ה- LCD שלך: (לא צייר אותו בתוכנית Fritzing כי זה יהיה מבולגן..)
- VSS -> פטל פי 6 (GND)
- VDD -> סיכת פטל פי 2 (5V)
- V0 -> פוטנציומטר (זה מטפל בהתאמת הניגודיות)
- RS -> סיכה 18 של פטל פי (GPIO24)
- RW -> פטל פי 6 (GND)
- E -> סיכת פטל פטל 32 (GPIO25)
- D0 -> סיכת פטל פטל 42 (GPIO12)
- D1 -> סיכת פטל פטל 46 (GPIO16)
- D2 -> סיכה 48 פטל פי (GPIO20)
- D3 -> סיכה של פטל פי 50 (GPIO21)
- D4 -> סיכת פטל פטל 11 (GPIO17)
- D5 -> סיכה של פטל פי 13 (GPIO27)
- D6 -> סיכה 15 של פטל פי (GPIO22)
- D7 -> סיכת פטל פטל 33 (GPIO13)
- A -> פטל פי 2 (5V)
- K -> פטל פי 6 (GND)
כדי לחבר את תאי העומס שלך:
-
באמצע לוח הקומבינטור אתה יכול לראות שיש ארבע עמודות עם כל שלוש חיבורים (-, + ו- C). תא עומס אחד כולל בדיוק שלושה חוטים (wit, אדום ושחור). חבר כל חיישן עומס לעמודה כדלקמן:
- - -> שחור
- + -> לבן
- C -> אדום
-
לאחר שתעשה זאת, חבר את לוח הקומבינטור למגבר תא העומס HX711 כדלקמן:
- אדום -> E+
- שחור -> E-
- ירוק -> A-
- לבן -> א
-
לבסוף, חבר את HX711 ל- Raspberry Pi שלך:
- VCC -> סיכת פטל פטל 17 (3.3V)
- GND -> פטל פי 9 (GND)
- DT -> סיכה 29 פטל פי (GPIO5)
- SCK -> סיכת פטל פטל 31 (GPIO6)
(B- ו- B+ ב- HX711 וצהוב בלוח הקומבינטור נשארים ריקים)
כדי לצרף את תאי העומס ללוחות שלך:
- ראשית, ודא שתאי העומס ממוקמים באופן שווה על הלוח.
- לאחר מכן, עבור כל תא עומס, יוצרים חור קטן ומלבני כך ש"המכסה "של תא העומס לא יגע בקרקע. אם כן, היית מקבל ערכים שליליים.
- הנח את תאי העומס במקום הנכון והצמד אותם ללוח בעזרת ברגים.
- לאחר מכן, חבר את לוח הקומבינטור לראש הלוח כך שהסיכות יהיו "מחוץ" לפני השטח של הלוח.
-
אבטח את החוטים מתאי העומס בעזרת סרט דבק ללוח.
- לאחר מכן יוצרים קוביות קטנות עם קצת עץ ומחברים אותן לסרגל האמצעי של כל תא העמסה בעזרת דבק. המשקל יימדד על ידי קיפול הסרגל האמצעי.
- לבסוף, צרף את הלוח השני לקוביות הקטנות בעזרת מעט דבק.
שלב 3: הכנסת הרכיבים למזוודה




אז ברגע שחיברת הכל, הגיע הזמן להכניס הכל למזוודה שלך.
סולם שקילה: הדבר היחיד שצריך להיות באותו מקום לא משנה מהו סולם השקילה, לכן הקפד לחבר אותם היטב לתחתית המזוודה בעזרת דבק חזק או ברגים.
מודול GPS: כדי לקבל אות GPS טוב יותר, עשיתי חור קטן במזוודה שלי כך שניתן לחבר את החלק העליון של האנטנה לחלק החיצוני של המזוודה.
מסך LCD: כדי להכניס את תצוגת ה- LCD למזוודה, אם תרצה, אתה יוצר חור מלבני בעל גודל זהה למסך ה- LCD. לאחר מכן חבר את מסך ה- LCD בעזרת דבק חזק.
חלקים אחרים: אתה יכול למקם את החלקים האחרים, כמו ה- Raspberry Pi וה- powerbank, לתחתית או לצידי המזוודה בעזרת קצת דבק. אתה יכול לעשות את זה כמו שאתה רוצה.
אז לסיכום, רק וודאו שכל הרכיבים מחוברים היטב למזוודה כך ששום דבר לא ייצא מהמקום.
שלב 4: הגדרת ה- Pi Raspberry שלך
כדי להתחיל את הדברים, עלינו לבצע כמה הגדרות תחילה, אז פשוט הקלד את הפקודות הבאות:
קודם התקן כמה חבילות:
sudo apt עדכונים sudo apt להתקין -y python3-venv python3-pip python3-mysqldb mariadb-server uwsgi nginx uwsgi-plugin-python3
-
לאחר מכן צור וירטואלי
סביבה
:
python3 -m pip install-שדרוג pip setuptools גלגל virtualenvmkdir project1 && cd project1python3 -m venv-system-site-packages envsource env/bin/activatepython -m pip התקן את mysql-connector-python argon2-cffi בקבוק בקבוק- HTTPAuth בקבוק- MySQL mysql-connector-python passlib
- לאחר מכן, שיבוט את הפרויקט הזה למשל PyCharm (לפרויקט יש 4 תיקיות)
- וודא שמתורגמן הפרויקט נמצא בפייתון ב- Raspberry Pi שלך
- כדי להגדיר את מסד הנתונים:
פרויקט CD1
sudo mariadb <sql/db_init.sql
- צור חיבור למסד הנתונים שלך ב- PyCharm
- לבסוף, לחץ לחיצה ימנית על הקובץ 'lugapp.sql' בתיקייה 'sql' ובחר 'הפעלה'. זה יכניס את הטבלאות למסד הנתונים עליך פי.
לאחר מכן, הדבר היחיד שעליך לשנות הוא בקובצי התצורה בתיקייה "CONF". קרא כל קובץ בתיקיה זו ובצע שינויים במידת הצורך. (למשל נתיב עבודה, משתמש …).
השלבים האחרונים:
העתק את הקבצים "project1-flask.service" ו- "project1-lcd.service" אל/etc/systemd/system באמצעות הפקודה הבאה:
sudo cp conf/project1-*. service/etc/systemd/system/
לאחר מכן, טען מחדש:
sudo systemctl daemon-reload
לבסוף, התחל את שני השירותים:
sudo systemctl אפשר פרוייקט 1-*
sudo systemctl הפעל את הפרויקט1-*
מוּמלָץ:
רמקול מזוודה וינטאג ': 7 שלבים (עם תמונות)

רמקול מזוודות וינטאג ': למדריך זה, אראה לכם כיצד הפכתי מזוודה וינטאג' למערכת רמקולים. זהו מבנה די פשוט-הצלחתי להשיג אותו אחר הצהריים. התוצאה הסופית היא דובר נאה וראוי לשיחה עבורך
פטיפון מזוודה (עם מגבר מובנה ומגבר קדם): 6 שלבים

פטיפון מזוודה (עם מגבר מובנה ומגבר קדם): היי לכולם! אנא סבל אותי כי זו ההנחיה הראשונה שלי. אני מתנצל מראש על כך שלא צילמתי מספיק בזמן שבניתי את זה, אבל זה פשוט יחסית וניתן להתאים אותו אישית לרצונות היצירה של כל אחד! ההשראה שלי ל
מוזיקה חכמה בחדר שינה ואמבטיה עם פטל פטל - שילוב של מספר קומות, אזעקה, בקרת כפתורים ואוטומציה ביתית: 7 שלבים

מוזיקה חכמה בחדר שינה ובאמבטיה עם פטל פאי - שילוב של רב קומות, אזעקה, בקרת כפתורים ואוטומציה ביתית: היום ברצוננו לתת לכם שתי דוגמאות כיצד תוכלו להשתמש ב- Raspberry Pi עם תוכנת Max2Play שלנו לאוטומציה ביתית: בחדר האמבטיה ובחדר השינה. . שני הפרויקטים דומים בכך שניתן להזרים מוזיקה באיכות גבוהה ממקורות שונים באמצעות
כיצד להכין שרת אינטרנט אקספרס באמצעות פטל פטל: 10 שלבים

כיצד ליצור שרת אינטרנט אקספרס באמצעות פטל פטל: מדריך זה יסביר לך כיצד לגרום ל- Raspberry Pi שלך לארח שרת אינטרנט, שניתן להשתמש בו לאירוח אתרים, ואף לשנות אותו מעט לאירוח שירותים מקוונים רבים אחרים כגון כשרתי משחק, או כשרתי הזרמת וידאו. אנחנו נהיה רק מכסה
מראה חכמה של פטל פטל: 5 שלבים (עם תמונות)
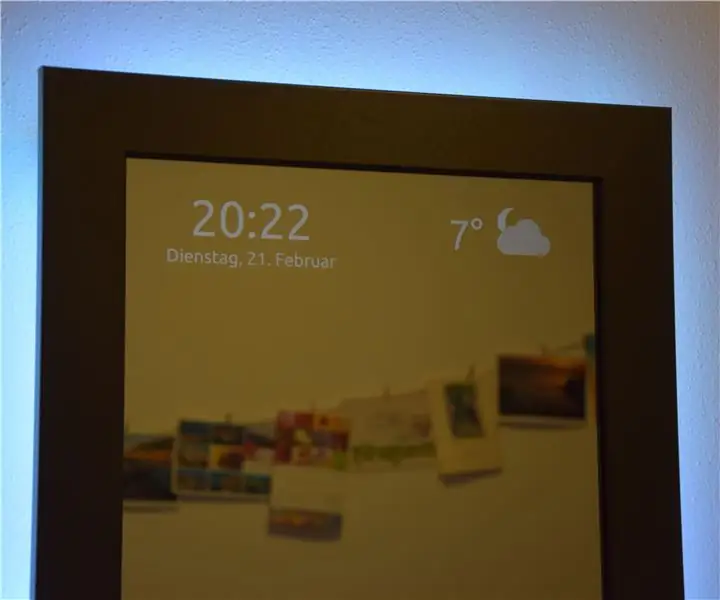
מראה חכמה של Raspberry Pi: אז היה במחשב המגירה פי פאי 1B שאינו בשימוש וצג שאינו בשימוש. זו סיבה מספקת ליצירת מראה חכמה. המראה צריכה להציג מידע על זמן, תאריך ומזג אוויר, כמו גם מידע על מצב על מתגי בית חכם ומה מוסיקה
