
תוכן עניינים:
- מְחַבֵּר John Day [email protected].
- Public 2024-01-30 09:16.
- שונה לאחרונה 2025-01-23 14:46.
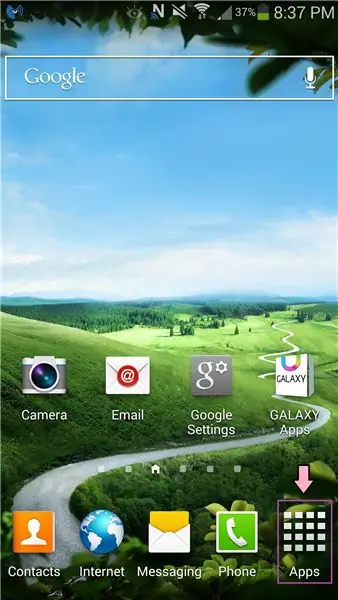

מדריך זה יראה לך כיצד לכבות את התיקון האוטומטי ב- Samsung Galaxy S4 שלך
אנא הירשם לערוץ שלי
תודה:)
שלב 1: עבור אל אפליקציות
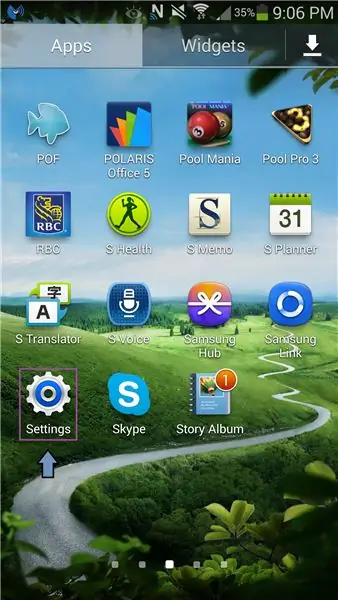
1. בחר את סמל היישומים בדף הבית שלך
שלב 2: בחר הגדרות
1. גלול בין הדפים
2. מצא את סמל ההגדרות
3. פתח את הגדרות
שלב 3: בחר המכשיר שלי
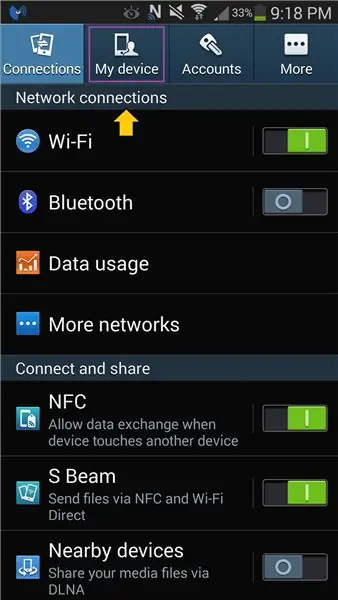
1. בחר בכרטיסייה המכשיר שלי בחלק העליון
שלב 4: בחר שפה וקלט
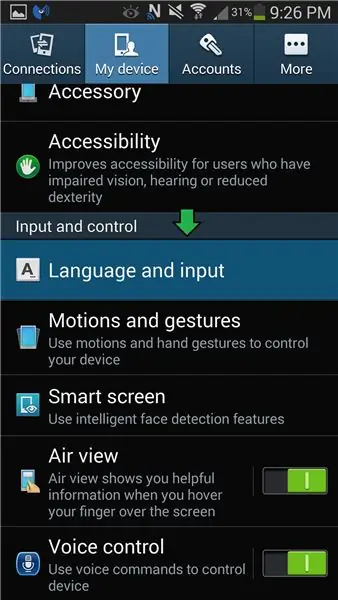
1. גלול מטה עד שתראה קלט ושליטה
2. תחת קלט ושליטה בחר שפה וקלט
שלב 5: עבור אל הגדרות המקלדת של Samsung
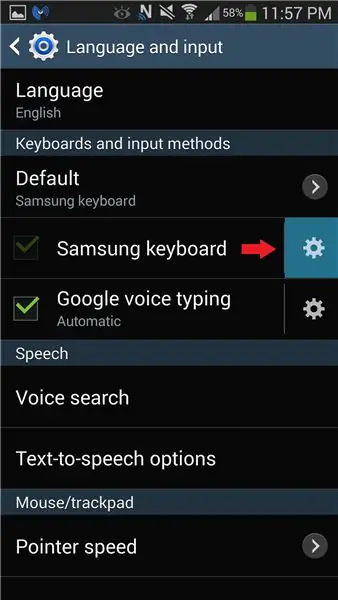
1. תחת מקלדות ושיטות קלט בחר את סמל ההגדרות
סמל ההגדרות נמצא מימין למקלדת Samsung
שלב 6: כבה החלפה אוטומטית
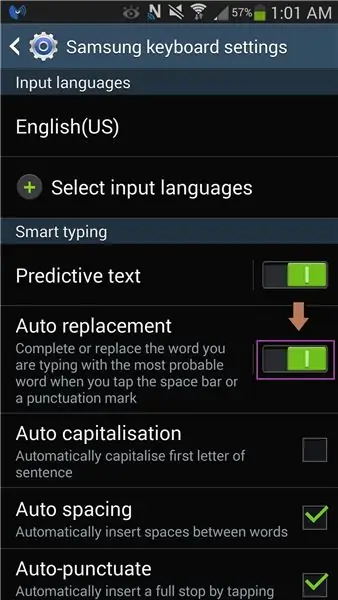
1. תחת הקלדה חכמה כבה החלפה אוטומטית
- כדי לכבות החלפה אוטומטית, סובב את המתג שמאלה
- החלפה אוטומטית היא שם אחר לתיקון אוטומטי
שלב 7: כבה טקסט חיזוי (אופציונלי)
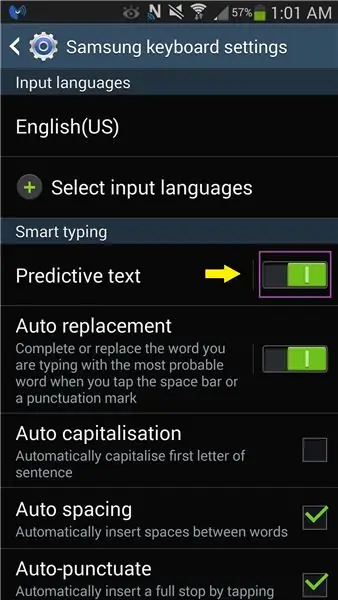
1. תחת הקלדה חכמה כבה טקסט חיזוי
- כדי לכבות טקסט חיזוי הפוך את המתג שמאלה
- טקסט חיזוי הוא כאשר הטלפון יציע לך מילים להקליד בהתאם להקשר של מה שאתה מקליד
מוּמלָץ:
כיצד להשבית את התיקון האוטומטי למילה אחת בלבד (iOS): 3 שלבים

כיצד להשבית תיקון אוטומטי למילה אחת בלבד (iOS): לפעמים תיקון אוטומטי עשוי לתקן משהו שאתה לא רוצה לתקן, למשל. קיצורי טקסט מתחילים להפוך את עצמם לכובעים (תיקון אימו ל- IMO, למשל). הנה איך לאלץ אותו להפסיק לתקן מילה אחת או ביטוי אחד, מבלי להשבית את האוטומטי
כיצד ניתן לכבות את RASPBERRY PI כראוי: 5 שלבים

כיצד לכבות את RASPBERRY PI כראוי: כנראה שכל משתמש RPi תוהה פעם כיצד לכבות את Raspberry Pi? אתה לא יכול פשוט לכבות את החשמל. אם תעשה זאת, סביר מאוד שיום אחד כרטיס SD ייפגם, וה- RPi שלך לא יופעל. תחילה עליך לכבות את מערכת ההפעלה, ורק לאחר מכן אתה יכול
כיצד להפעיל/לכבות את Wifi באמצעות שורת הפקודה !!: 4 שלבים

כיצד להפעיל או לכבות את Wifi באמצעות שורת הפקודה !!: הוראה זו תראה לך כיצד להפעיל או לכבות את ה- wifi במחשב באמצעות שורת הפקודה אנא הירשם לערוץ שלי תודה
כיצד לכבות את המחשב מבלי להשתמש בהפעלה: 5 שלבים

כיצד לכבות את המחשב מבלי להשתמש בהתחלה: נתחיל
כיצד לכבות את המחשב באמצעות סמל שולחן עבודה מגניב (Windows Vista): 4 שלבים

כיצד לכבות את המחשב באמצעות סמל שולחן עבודה מגניב (Windows Vista): במדריך זה אראה לך כיצד לכבות את מחשב Windows Vista שלך באמצעות סמל שולחן עבודה מגניב
