
תוכן עניינים:
- מְחַבֵּר John Day [email protected].
- Public 2024-01-30 09:16.
- שונה לאחרונה 2025-01-23 14:46.
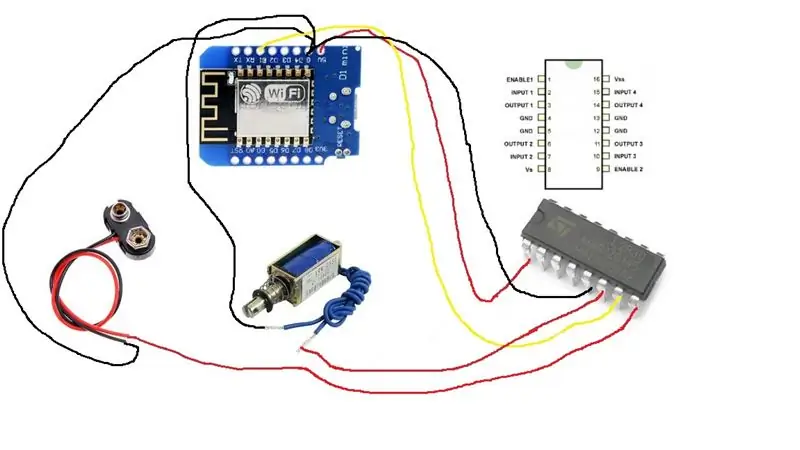

זה באמת מדהים. זה לא כל כך קשה להד הד אלקסה לשלוט במעבד מיקרו. העולם שלך. מדריך זה לוקח אותך בשלבים לשלוט בסולנואיד. אתה יכול להשתמש באותו תהליך כדי לשלוט על מה שאתה רוצה. במקרה שלי, השתמשתי בסולנואיד כדי ללחוץ על כפתור מעלית. הכנתי שתיים כאלו, אחת לכפתור המעלית למעלה, ואחת לכפתור המעלית למטה.
שלב 1: קנה את החלקים שלך
רכיבים:
Alexa Echo Dot (או הד)
WEMO D1 mini - היזהר שלא לקבל את WEMO D1 mini LITE. במקרה חשבתי שאני חוסך כסף, אבל זה לא עבד כמו שצריך.
L293D - בדרך כלל משתמשים בממסר, אבל היו לי הרבה כאלה שהניחו אותם, והם עבדו.
לוח לחם
מחבר סוללה 9V
כותרות סיכה נקבות - אופציונלי
סולנואיד
חוטים
סוללה 9V
שלב 2: מערבבים יחד

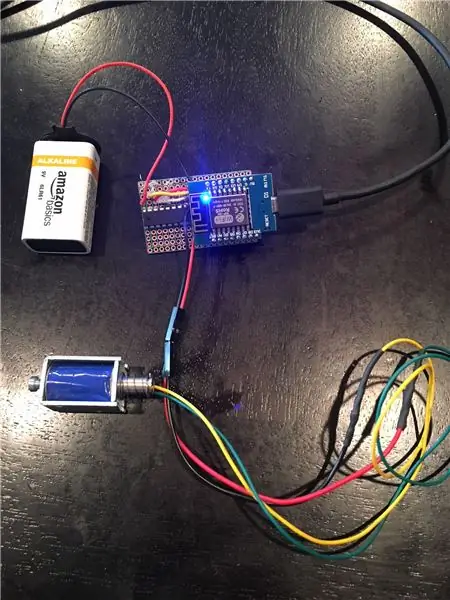
הלחמתי את זה יחד על לוח הלוח. הלוח המסוים הזה נחמד כי הוא מונח כמו לוח לחם עם מסילות וערכות חורים המחוברות.
ראשית, הלחמתי כותרות נקביות על לוח הלוח כדי שה- WEMO יתחבר. במקור הלחמתי גם כותרות נקביות לחיבור L293D. עם זאת, גיליתי כי ה- L293D אינו מתחבר לכותרות עם חיבור טוב, ולכן הלחמתי אותו ישירות על הלוח.
אחר כך הלחמתי חוטים ללוח כדי ליצור חיבורים: 1. חוט אדום מ- WEMO 5V ל- L293D אפשר pin2. חוט שחור מהארץ WEMO לסיכת הארקה L293D (5) 3. חוט צהוב מפין WEMO D1 לכניסת L293D 2 סיכה (7) 4. חוטי מכסה סוללה - שחורים עד קרקע WEMO, אדומים לפין L293D לעומת סיכה (8) 5. חוטי סולנואיד-שחורים לקרקע WEMO, כל צבע לפלט L293D 2 פינים (6)-הערה: השתמשתי בחוט עם חיבור נקבה דו-פיני בקצה. אני יכול לחבר את הסולנואיד לזה. הלחמתי סיכות זכר לקצה כל חוט סולנואיד.
לא הייתה שום סיבה שאני מתחבר לכניסה/פלט 2, יכולתי לעשות קלט/פלט 1. למעשה, יכולתי לשלוט על 4 סולנואידים במקום רק על זה, אבל אחד היה כל מה שהייתי צריך לפרויקט הזה.
שלב 3: קוד
אתה יכול להשתמש ב- Arduino IDE לתכנת ה- WEMO.
ישנם כמה שלבים לגרום ל- WEMO לעבוד עם ה- arduino IDE, ותוכל לעקוב אחריהם במדריך מעולה זה …
לאחר מכן, עליך לגרום ל- WEMO לעבוד עם ה- Echo … הסיבה ל- WEMO היא שהוא מופעל WIFI - ואתה יכול להשתמש בקוד זמין כדי לגרום לו להתנהג כמו מתג wemo belkin. זוהי דרך קלה לממשק אותו עם הד אמזון.
ראשית, עבור אל: https://github.com/kakopappa/arduino-esp8266-alexa… והורד את קוד סימולציית belkin. שים את הקוד הזה במקום בו נמצאים כל הפרויקטים האחרים של הארדואינו שלך. לאחר מכן העלה את קובץ wemos.ino ברעיון ה- arduino. הקובץ היחיד שצריך לשנות הוא הקובץ wemos.ino. בעיקרון, כל שעליך לעשות בקובץ זה הוא:
1. הגדר את ה- SSID והסיסמה שלך ל- wifi 2. הגדר את המתג שלך; (מתג *מטבח = NULL;) 3. אתחל את המתג; (מטבח = מתג חדש ("אורות מטבח", 81, kitchenLightsOn, kitchenLightsOff); upnpBroadcastResponder.addDevice (*מטבח);) 4. הוסף לקטע Loop; (kitchen-> serverLoop ();) 5. בצע את ההתקשרות החוזרת שלך למצב מופעל או כבוי והכניס כל מה שתרצה להתקשרות החזרה: bool kitchenLightsOn () {Serial.println ("מתג 2 הפעל …"); isKitchenLightstsOn = true; return isKitchenLightstsOn; }
אתה תראה את כל זה בקוד wemos.ino לדוגמה. פשוט החלף את ה- Switch-es שבקובץ הזה בכל מה שאתה רוצה לעשות סוויץ '. במקרה שלי, שמתי את הכל ל- "BasementButton". CallButtonOn () החזרה שלי משנה את הסיכה D1 ל- HIGH. ראו את הקוד שכללתי כדוגמה.
שלב 4: יישום

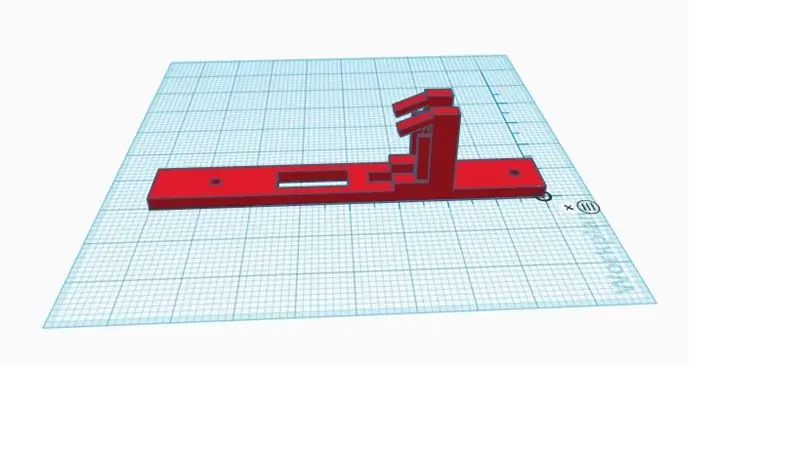
במקרה שלי, רציתי שהסולנואיד ילחץ על כפתור מעלית. לשם כך הייתי צריך סוגר כלשהו כדי להחזיק את הסולנואיד מעל כפתור המעלית. אז זוהי הגיחה הראשונה שלי לעולם מדפסות התלת מימד. הלכתי לאתר tinkercad.com ועשיתי חשבון. אתה יכול להשתמש בכלי שלהם כדי לבנות עיצובים תלת -ממדיים בענן ולאחר מכן לייצא את העיצוב שלך לקובץ *.stl שניתן להדפיס. מצאתי את tinkercad מאוד אינטואיטיבי לשימוש. אתה גורר צורות לאזור הציור כדי לבנות את העיצוב שאתה רוצה. כאשר אתה מגדיר את החשבון שלך לראשונה, יש לו הדרכה טובה מאוד כדי להתחיל. זה רק נהיה קצת יותר מסובך כשאתה צריך לוודא שיש לו את הממדים הנכונים.
הצלחתי להדפיס את הסוגר החביב על ידי טוב לב של חבר שיש לו מדפסת תלת מימד. אך ישנן חברות שונות שיכולות לעשות זאת גם עבורך. כמה ספריות אפילו יעשו את זה.
שלב 5: חבר את זה יחד ונעשה

הרכבתי את הסוגר/סולנואיד מעל כפתור המעלית והנחתי את ה- WEMO בקופסת פלסטיק על גבי הכפתור. לאחר העלאת הקוד ל- WEMO, עליך לגרום ל- Alexa לגלות אותו. פשוט אמור "אלקסה מצא מכשירים". ברגע שהיא מוצאת את זה אתה יכול להגיד "Alexa turn on DEVICENAME" או "Alexa לכבות את DEVICENAME". זה מפעיל את החזרה אל הקוד ומפעיל את הסולנואיד. במקרה שלי, יש לי מכשיר "מעלית למעלה" ומכשיר "כפתור מרתף". זה קצת מילים, אבל זה עובד. כמו כן, זה לא לגמרי הגיוני "להדליק" ו"כבה ", אבל אני לא בטוח שאפשר לשנות את זה.
מוּמלָץ:
Drone Raspberry Pi נשלט על ידי Alexa באמצעות IoT ו- AWS: 6 שלבים (עם תמונות)

Drone Raspberry Pi נשלט על ידי Alexa עם IoT ו- AWS: היי! שמי ארמאן. אני ילד בן 13 ממסצ'וסטס. הדרכה זו מראה, כפי שניתן להסיק מהכותרת, כיצד לבנות מזל"ט פטל פטל. אב טיפוס זה מדגים כיצד מזל"טים מתפתחים וגם עד כמה הם יכולים לשחק חלק
עכבר נשלט על ידי מחוות באמצעות מיקרו: ביט: 5 שלבים

עכבר הנשלט על ידי מחוות באמצעות מיקרו: ביט: מבוא הפרויקט הוא עכבר הנשלט על ידי מחוות, בדמות כפפה עם מיקרו: ביט מוטבע בתוכה. זהו פרויקט בהשראת רעיון מוקדם שהיה לי כמהנדס מוטבע. אני תמיד רוצה לקבל גישה לעכבר ומקלדת אלחוטית
שלט רחוק מופעל Alexa (באמצעות WEMO D1 Mini): 3 שלבים
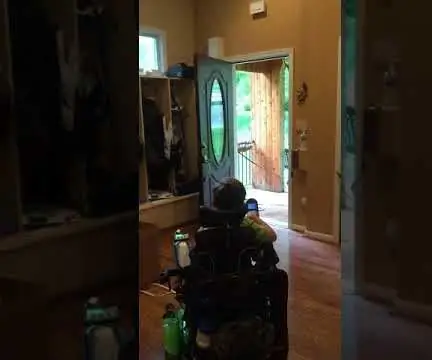
שלט רחוק מופעל Alexa (באמצעות WEMO D1 Mini): זוהי גרסה מעודכנת של פוסט קודם: https: //www.instructables.com/id/Voice-Activated-R… בגרסה הקודמת השתמשתי ב- Geetech מודול קולי לשליטה בשלט רחוק רגיל של פתיחת דלת המוסך. במדריך זה החלפתי את הוו
רובוט ארדואינו עם מרחק, כיוון ותואר סיבוב (מזרח, מערב, צפון, דרום) נשלט על ידי קול באמצעות מודול Bluetooth ותנועת רובוט אוטונומית .: 6 שלבים

רובוט ארדואינו עם מרחק, כיוון ותואר סיבוב (מזרח, מערב, צפון, דרום) הנשלט על ידי קול באמצעות מודול Bluetooth ותנועת רובוט אוטונומית: מדריך זה מסביר כיצד להכין רובוט ארדואינו הניתן לכיוון בנדרש (קדימה, אחורה , שמאל, ימין, מזרח, מערב, צפון, דרום) נדרש מרחק בסנטימטרים באמצעות הפקודה הקולית. ניתן להזיז את הרובוט באופן אוטונומי
הוק מחווה: רובוט נשלט על ידי מחוות יד באמצעות ממשק מבוסס עיבוד תמונה: 13 שלבים (עם תמונות)

הוק מחווה: רובוט נשלט על ידי מחוות יד באמצעות ממשק מבוסס עיבוד תמונה: הוק מחווה הוצג ב- TechEvince 4.0 כממשק פשוט המבוסס על עיבוד תמונה ומכונה. התועלת שלה נעוצה בעובדה שאין צורך בחיישנים נוספים או לבישים למעט כפפה בכדי לשלוט במכונית הרובוטית הפועלת על
