
תוכן עניינים:
- מְחַבֵּר John Day [email protected].
- Public 2024-01-30 09:13.
- שונה לאחרונה 2025-01-23 14:46.

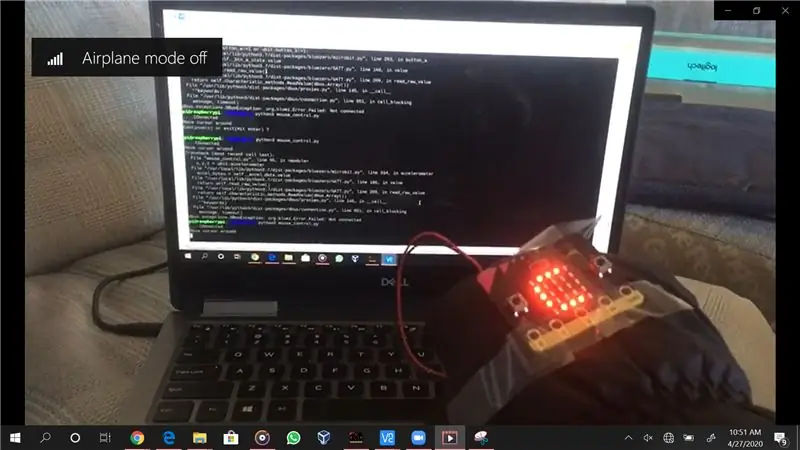
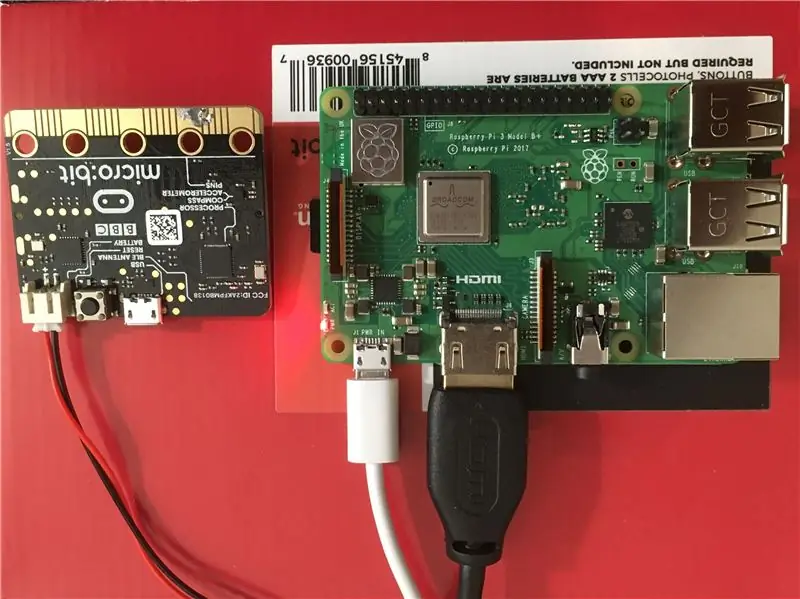
מבוא
הפרויקט הוא עכבר הנשלט על ידי מחוות, בדמות כפפה עם מיקרו: ביט מוטבע בתוכה. זהו פרויקט בהשראת רעיון מוקדם שהיה לי כמהנדס מוטבע. אני תמיד רוצה לקבל גישה לעכבר ולמקלדת אלחוטית לממשק עם כל מעבד שעשוי להשתמש בו. עכבר חיוני במקרה שאני מפעיל מערכת הפעלה על מעבד. החזקת עכבר ומקלדת אלחוטיים הוכיחה להיות המושיעה לא מעט פעמים, ובהקשר זה, התעניינתי מאוד בפיתוח פיסת טכנולוגיה לבישה שיכולה לשמש עכבר, וניתן להעלות על הדעת כמקלדת.
במדריך זה, אני הולך לחלוק את השלבים והתהליך כיצד השתמשתי במיקרו: ביט עם קוד Python כלשהו כדי ליצור עכבר המבוסס על מחווה בכפפה.
אספקה
1 מיקרו: ביט עם סוללה
כפפה אחת לחיבור מיקרו: ביט אל
מחשב לינוקס אחד התומך ב- Bluetooth (Raspberry Pi משמש כאן)
מחשב לתכנות מיקרו: ביט ופתיחת הפעלת VNC ל- Raspberry Pi
שלב 1: איך זה עובד

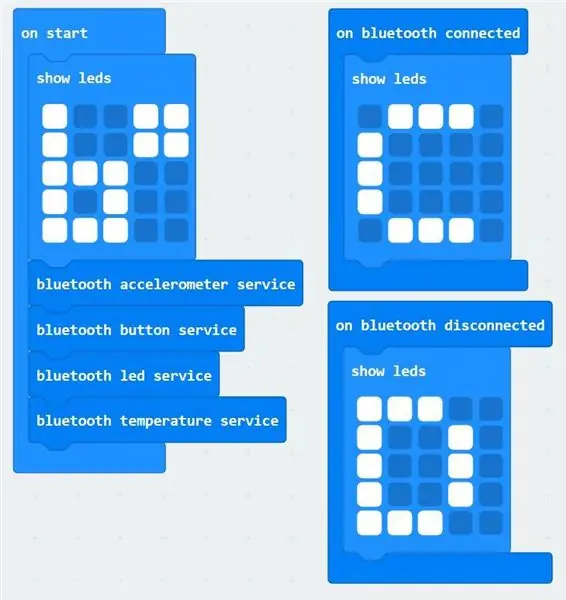
שלב 2: ממשק Micro: bit ל- Raspberry Pi באמצעות Bluetooth
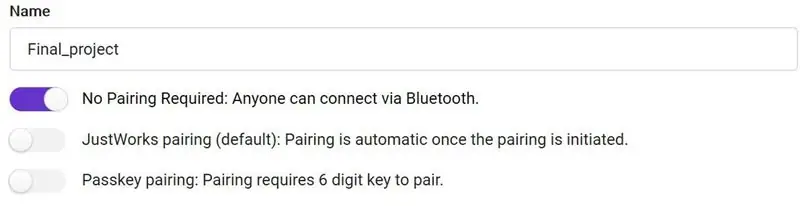
1. בהתחלה, אני מציג רצף של נוריות LED בצורת "b*", ומאתחל את מד התאוצה, הכפתור, הלד והטמפרטורה של בלוטות '.
2. במקרה של חיבור בלוטות ', מסך ה- LED מציג "C", המציין שהמיקרו: ביט יצר חיבור Bluetooth.
3. במקרה של ניתוק בלוטות ', מסך ה- LED מציג "D", המציין את המיקרו: ביט איבד את חיבור ה- Bluetooth, ויהיה עליו להתחבר מחדש.
4. בהגדרות הפרויקט, בחר במצב "ללא התאמה". אתר micro: bit ממליץ על זיווג "Just Works", אך ההתאמה תמיד נכשלת עם האחרונה. מסיבה לא מוסברת, זה עובד עם הראשון.
שלב 3: הגדרת Bluetooth ב- Raspberry Pi
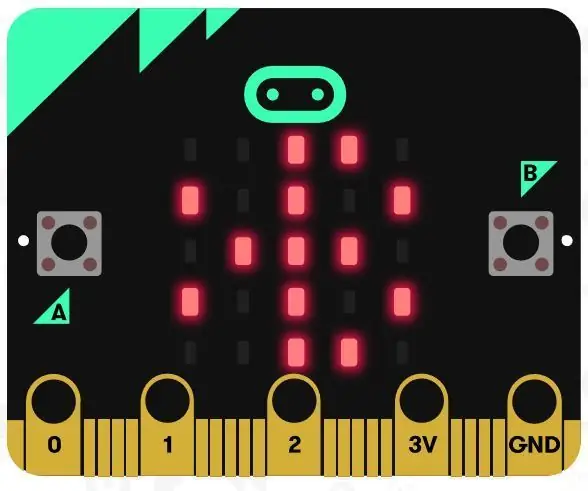
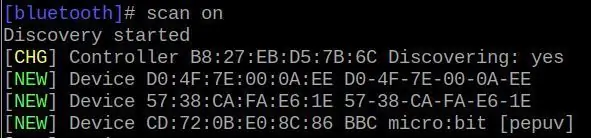

1. התקן את חבילת bluezero באמצעות "sudo pip3 install bluezero"
2. פתח שורת פקודה bluetooth על ידי הקלדת "bluetoothctl". ההנחיה החדשה אמורה להיראות כך:
$ [bluetooth] #
3. הכנס את המיקרו: ביט למצב סריקה על ידי לחיצה על כפתורים A ו- B ולחיצה על כפתור האיפוס. המתן עד שמופיע סמל בלוטות 'על מסך ה- LED, ולאחר מכן שחרר את כל הכפתורים. במסוף ה- bluetooth פטל, הקלד "סרוק על". לאחר שהמיקרו: ביט גלוי ברשימת ההתקנים החדשים, הקלד "סרוק את", וציין את כתובת המכשיר של המיקרו: ביט בשם "yy: yy: yy: yy: yy: yy".
4. זוג והתחבר עם המיקרו: ביט על ידי הקלדת "זוג yy: yy: yy: yy: yy: yy".
5. כדי לוודא שהזיווג עבד, הקלד "התקנים" ובדוק אם מיקרו: ביט מופיע ברשימת המכשירים. אם החיבור מוצלח, מסך ה- LED במיקרו: ביט אמור להשתנות ל- "C". אם לא, אפס את המיקרו: ביט ופשוט נסה להתאים שוב במסוף bluetoothctl ב- pi פטל.
שלב 4: הפעל קוד ב- Pi Raspberry
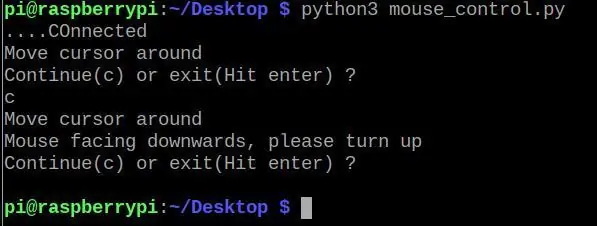
1. הפעל את הקוד ב- Raspberry Pi על ידי הקלדת "python3 mouse_control.py", המצורף בסוף שלב זה:
2. אמורה להופיע הודעה במסוף "מחובר". לחץ על שני הלחצנים A ו- B למשך שנייה כדי 'להפעיל' את העכבר. אמורה להופיע כעת הודעה המציינת "העבר את הסמן".
3. כדי 'לכבות' את העכבר, לחץ שוב על שני הכפתורים יחד. הודעת "המשך או יציאה?" מופיע. לחץ על c כדי להמשיך משלב 2, או פשוט היכנס ליציאה מהתוכנית.
4. אם העכבר מוחזק במצב הפוך (מסך LED כלפי מטה), התוכניות גורמות לשגיאה המבקשת מהמשתמש להחזיק את העכבר כהלכה, לפני שתמשיך לשלב 2.
5. ללחיצה אחת, החזק את העכבר במקביל לאדמה (כדי לגרום לסמן להפסיק לזוז) ולחץ על כפתור A בלבד. ללחיצה כפולה, לחץ על כפתור ב 'בלבד.
6. להדרכת קוד, עיין בקובץ המצורף, אשר זוכה להערות מספיק טובות.
7. חיבור הבלוטות 'די סדיר ועשוי להתפרק לעתים קרובות למדי, במיוחד אם קיימים התקנים אחרים המחוברים ל- Bluetooth בקרבת מקום. אם זה קורה, הפעלת הקוד שוב אמורה לפעול. אם גם זה נכשל, פתח את חלון הפקודה bluetoothctl והתאם שוב עם המיקרו: bit שוב.
שלב 5: היקף עתידי
1. ניתן לכוון את פקדי העכבר במידה רבה. אם נעשה שימוש בהאצה מעריכית במקום זאת באלגוריתם האצה לינארי, הוא עשוי לספק שליטה גדולה עוד יותר.
2. מכיוון שחיבור הבלוטות 'הוא די ספורדי, ניתן להוסיף אירוע לאיתור כשלים בחיבור, אשר יגיב על יצירת חיבור מחדש על כל כשל.
3. ניתן להוסיף כמה מחוות מקלדת, כמו טלטלה פתאומית עלולה לגרום לכיבוי, או שתחווה מוגדרת מראש, כאשר היא מזוהה, עלולה לעורר פקודה אחרת/שבץ במקלדת.
מוּמלָץ:
רובוט נשלט באמצעות מחוות באמצעות Arduino: 7 שלבים

רובוט נשלט באמצעות מחוות באמצעות Arduino: רובוטים משמשים במגזרים רבים כמו בנייה, צבא, ייצור, הרכבה וכו '. רובוטים יכולים להיות אוטונומיים או אוטונומיים למחצה. רובוטים אוטונומיים אינם דורשים שום התערבות אנושית ויכולים לפעול בעצמם בהתאם למצב. ראה
כיצד להפעיל מנועי סרוו באמצעות מוטו: ביט עם מיקרו: ביט: 7 שלבים (עם תמונות)

כיצד להפעיל מנועי סרוו באמצעות מוטו: ביט עם מיקרו: ביט: אחת הדרכים להרחיב את הפונקציונליות של המיקרו: ביט היא להשתמש בלוח בשם moto: bit מאת SparkFun Electronics (כ-15-20 $). הוא נראה מסובך ויש לו הרבה תכונות, אבל לא קשה להפעיל ממנו מנועי סרוו. Moto: bit מאפשר לך
מיקרו: בוט - מיקרו: ביט: 20 שלבים

מיקרו: בוט - מיקרו: ביט: בנה לעצמך מיקרו: בוט! זהו רובוט נשלט מיקרו: ביט עם סונר מובנה לנהיגה אוטונומית, או אם יש לכם שני מיקרו: ביטים, נהיגה מבוקרת ברדיו
מרחוק אוניברסלי נשלט על ידי מחוות עם Node-MCU: 12 שלבים

מרחוק אוניברסלי נשלט על ידי מחוות עם Node-MCU: שלום לכולם וברוכים הבאים לפרויקט זה! אני די עצלן וסיוט של עצלן הוא לצפות בטלוויזיה כשאתה מבין שהשלט רחוק מדי! הבנתי שהשלט שלי לעולם לא יהיה רחוק מדי אם יהיה לי אותו בהישג יד
הוק מחווה: רובוט נשלט על ידי מחוות יד באמצעות ממשק מבוסס עיבוד תמונה: 13 שלבים (עם תמונות)

הוק מחווה: רובוט נשלט על ידי מחוות יד באמצעות ממשק מבוסס עיבוד תמונה: הוק מחווה הוצג ב- TechEvince 4.0 כממשק פשוט המבוסס על עיבוד תמונה ומכונה. התועלת שלה נעוצה בעובדה שאין צורך בחיישנים נוספים או לבישים למעט כפפה בכדי לשלוט במכונית הרובוטית הפועלת על
