
תוכן עניינים:
- מְחַבֵּר John Day [email protected].
- Public 2024-01-30 09:16.
- שונה לאחרונה 2025-01-23 14:46.
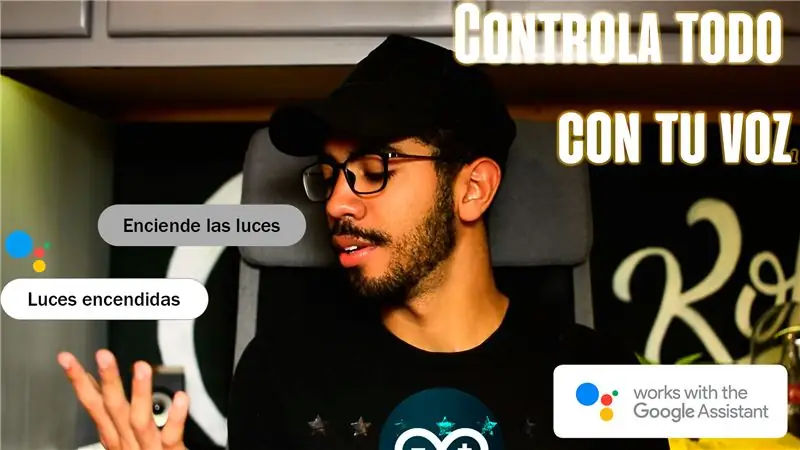
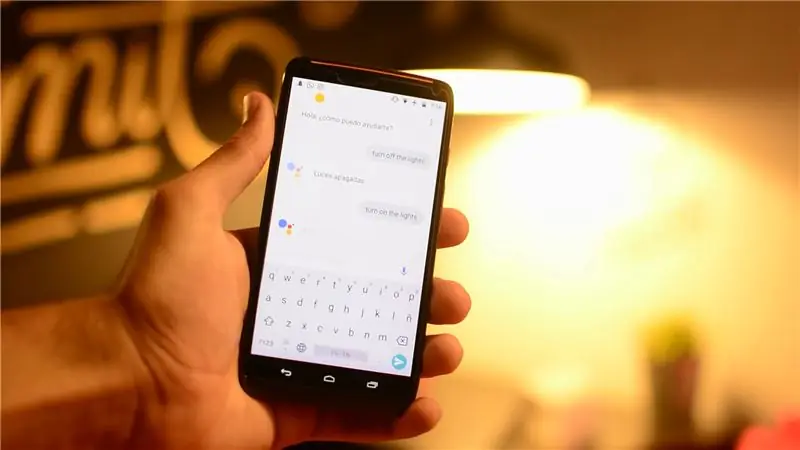
היי קהילה להוראה, הנה אני עם פרויקט אוטומציה אחר, במיוחד מערכת מבוקרת קולית עם Google Assistant, Arduino, וכמה פלטפורמות אינטרנט.
הייתי אחד מהאנשים שאינם תומכים בשליטה על מכשירים באמצעות קול, כי הבנתי שזה לא מעשי, אבל ברגע שידעתי שאני יכול לערבב את הנוחות של Google Assistant עם בקרת החומרה ללא צורך באלקסה, דף הבית של Google, או כל עוזר אישי יקר אחר, אז בחרתי להכין את הפרויקט הזה.
מקווה שאתה אוהב את זה.
שלב 1: הנה בניית וידאו ובדיקת הפרויקט


אתה יכול להירשם להרשמה נוספת !!
שלב 2: חומרים שתזדקק להם:

מעגל מתכנת מבוסס 1-Arduino מבוסס Esp8266.
מודול wifi 2-Esp8266
מודול 3 ממסר למודול Esp8266.
כבל USB 4
ספק כוח של 5- 5 וולט
שלב 3: מתכנת מודול Wifi עם Arduino:
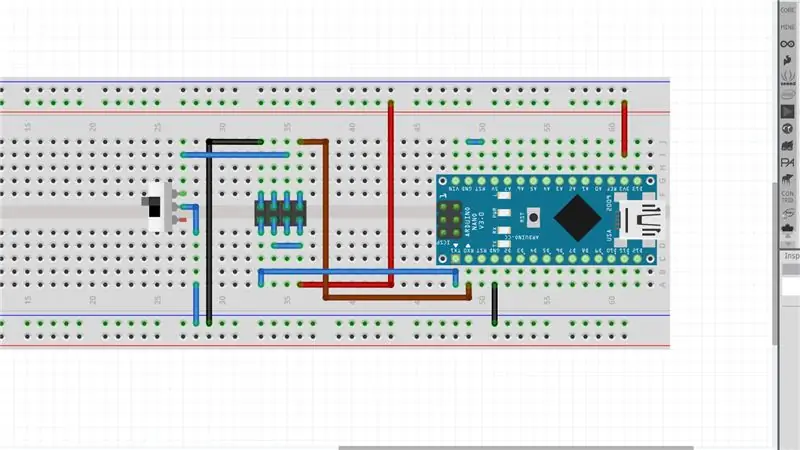

הערה: ננו הארדואינו אינו יכול לספק את הזרם מספיק למודול להפעלת הקוד, פשוט השתמש בו לתכנות. לאחר מכן, כדי לבדוק את הקוד שהועלה, השתמש ב- 3.3v של uno arduino או בווסת ליניארי 3.3.
שלב 4: הגדרת IO Adafruit שלך:
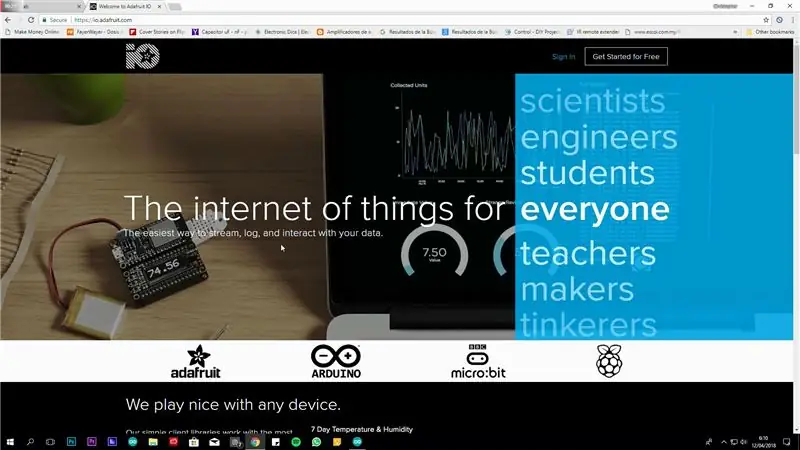
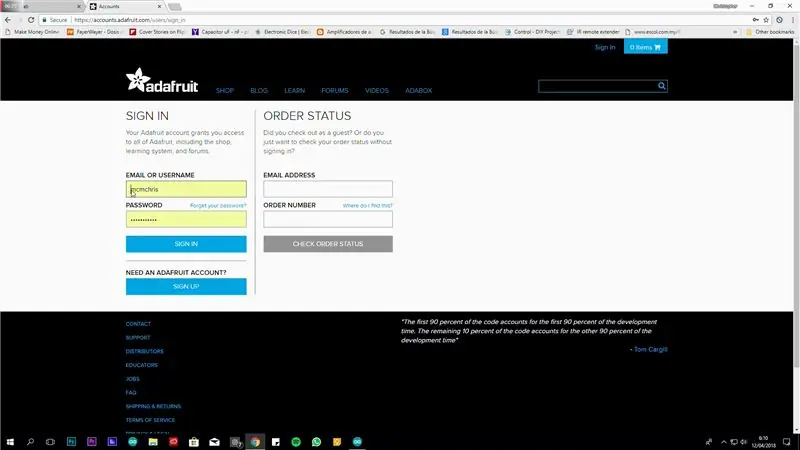
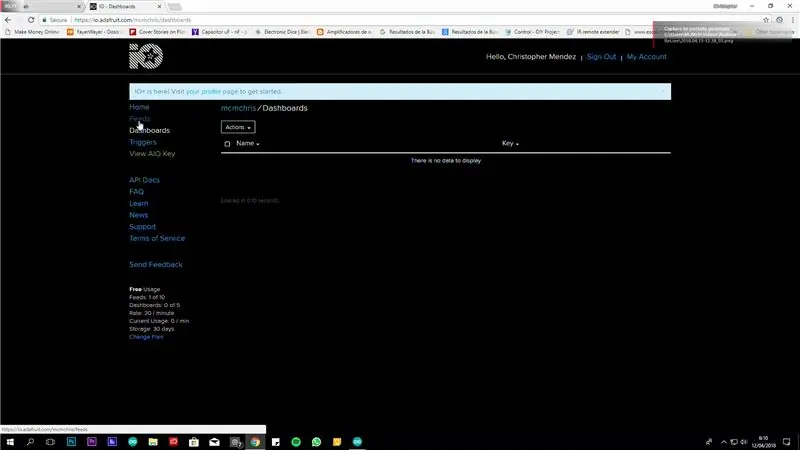
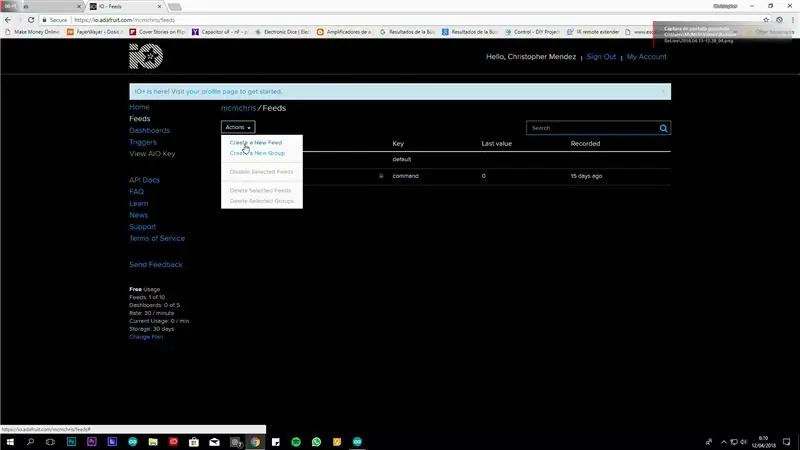
Adafruit IO היא פלטפורמת אינטרנט המאפשרת לך להשתמש בשירותיהם כדי לשלוט בדברים באמצעות האינטרנט.
בשלב זה אנחנו רק צריכים להירשם וליצור הזנה בשם "אורות".
שלב 5: מילוי מקומות ריקים בקוד במידע שלך
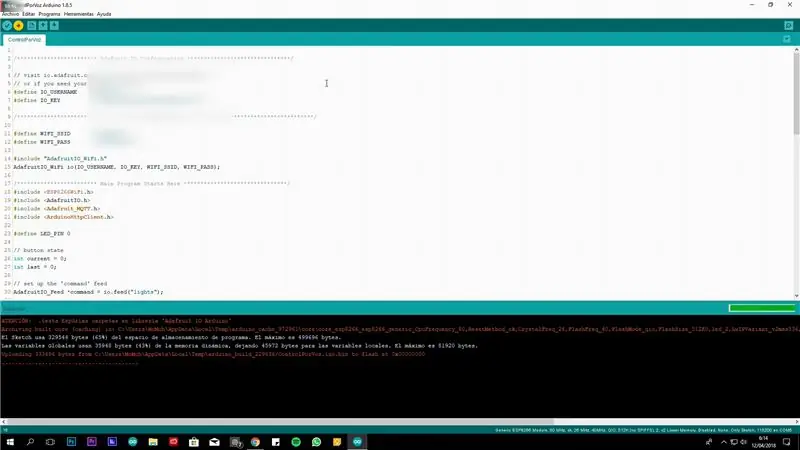
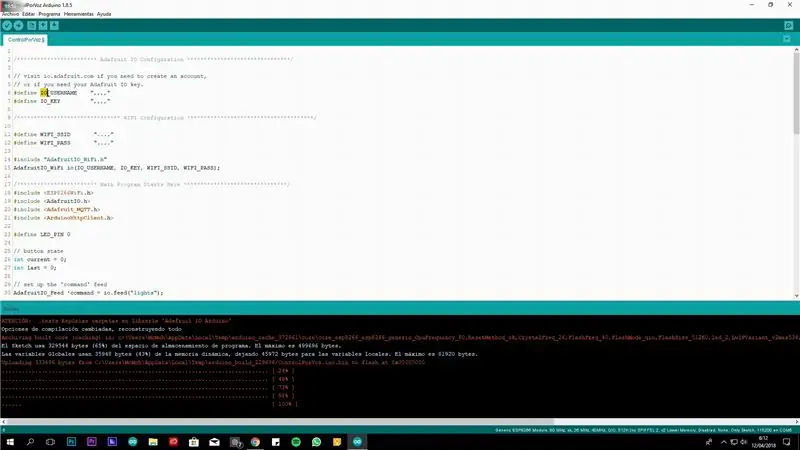
בקוד תוכל לראות כמה טפסים ריקים, בהם עלינו למלא את המידע שלנו, 1- שם המשתמש שלך ב- Adafruit, 2- המפתח שנוצר על ידי חשבון adafruit שלך, 3- SSID ה- Wifi שלך, סיסמת ה- Wifi שלך 4.
לאחר בחירת המודול Generic Esp8266 והיציאה הנכונה, לחץ על העלה.
הערה: אם לא הוספת את לוח Esp8266 לרשימת לוח Arduino IDE שלך, הנה סרטון שמראה לך כיצד:
www.youtube.com/watch?v=tsHwlrKLiJA
שלב 6: יצירת הטריגר והתגובה באמצעות IFTTT
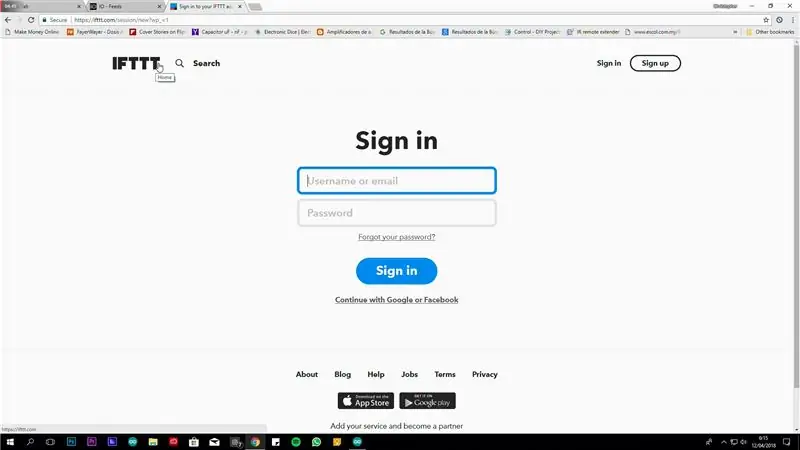
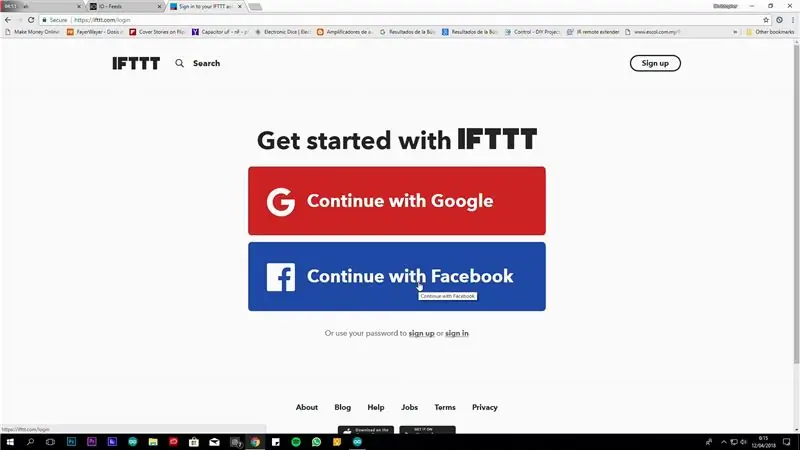
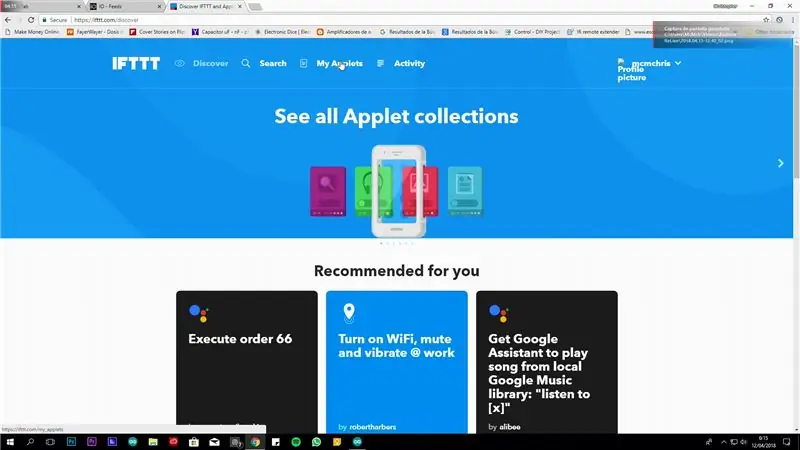
ראשית עליך להירשם ל- Ifttt, ולאחר מכן צור יישומון חדש ופעל לפי השלבים המוצגים בתמונות.
הערה: עליך ליצור יישומון "כבה את האורות" מדי, כפי שאתה יכול לראות בתמונה האחרונה, יש לנו 2 יישומונים מוכנים
שלב 7: חיבור ובדיקה



הפעל את מודול הממסר באמצעות כבל ה- USB, ולאחר מכן חבר את מודול ה- wifi בו, ופשוט תהנה.
כפי שאתה יכול לראות פירקתי את מתג האור וחיברתי אותו למגע הממסר וזה נעשה.
תהנה.
מוּמלָץ:
כיצד להפוך את הטלפון הנייד שלך לכרטיס אשראי/חיוב: 5 שלבים

כיצד להפוך את הטלפון הנייד שלך לכרטיס אשראי/חיוב: קל לבצע מוד עבור כרטיס אשראי/חיוב נוסף עם שבב RFID (כלומר Paypass). באמצעות שיטה זו, תוכל לאתר ולחלץ את שבב ה- RFID בכרטיס החילוף שלך מסוג Paypass ולהניח אותו בנייד שלך. זה יאפשר לך להציג את
הפוך מאוורר לאוטומטי באמצעות חיישן טמפרטורה MESH: 4 שלבים (עם תמונות)
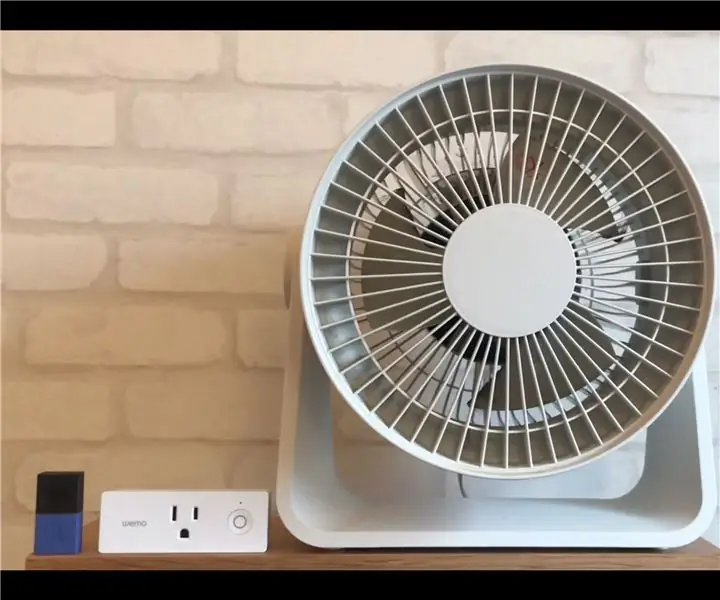
הפוך מאוורר אוטומטי באמצעות חיישן טמפרטורה MESH: נמאס לך להדליק את המאוורר שלך " להפעיל " ו " כבוי "? מה אם המאוורר שלך היה אוטומטי וניתן להתאמה אישית על סמך הגדרות הטמפרטורה המועדפות עליך? בנינו מאוורר אוטומטי באמצעות טמפרטורת MESH & לחות, וומו ו
כיצד להאזין לספריית Itunes שלך באמצעות הטלוויזיה או מקלט ה- AV שלך: 5 שלבים

כיצד להאזין לספריית Itunes שלך באמצעות הטלוויזיה או מקלט ה- AV שלך: אוקיי הכנתי את זה תוך 10 דקות. זה היה כל כך קל! מחשב נייד יהיה טוב לכך, אבל גם שולחן עבודה ליד טלוויזיה זה בסדר. אם יש לך איירפורט אקספרס אז אוסיף שלב עבורך אנשים. (הערה: אין לי בעלות אקספרס לשדה תעופה אז אם אני
כיצד להפוך את הטלפון הסלולרי LG EnV 2 שלך למודם חיוג נייד למחשב הנייד (או שולחן העבודה) שלך: 7 שלבים

כיצד להפוך את הטלפון הסלולרי של LG EnV 2 למודם חיוג נייד למחשב הנייד (או לשולחן העבודה): לכולנו היה בנקודה מסוימת את הצורך להשתמש באינטרנט במקום שזה פשוט לא היה אפשרי, כמו למשל במכונית , או בחופשה, שם הם גובים סכום כסף יקר לשעה כדי להשתמש ב- wifi שלהם. לבסוף, מצאתי דרך פשוטה להשיג
כיצד לגשת למוזיקה שלך מכל מקום באמצעות ה- Mac Mini שלך: 5 שלבים

כיצד לגשת למוזיקה שלך מכל מקום באמצעות ה- Mac Mini שלך: ההנחיה הופכת את המחשב שלך לשרת שיתוף פרטי. היא תארח את המוזיקה שלך כך שרק אתה תוכל להגיע אליה. אבל בהנחה שחיבור האינטרנט שלך מהיר מספיק, תוכל להגיע אליו מכל רחבי העולם. כמה שזה מגניב
