
תוכן עניינים:
2025 מְחַבֵּר: John Day | [email protected]. שונה לאחרונה: 2025-01-23 14:46

מדריך זה יראה לך כיצד לקבל את האות משלט Xfinity ולאחר מכן להשתמש באות שלו כמקלדת אלחוטית. לא היה לי ננו ארדואינו, אז הייתי צריך לכתוב סקריפט פייתון כדי להפוך נתונים סדרתיים להקשה. השתמשתי גם בארדואינו בכדי ללחוץ על כפתור ההפעלה עם טרנזיסטור NPN.
שלב 1: קריאה סדרתית של Arduino

על מנת לקבל אות מה- XR8, תחילה יש לתכנת את הארדואינו לקבל נתונים. שיניתי את ה- IR של קן שירוף לקבל את קוד הארדואינו והעליתי אותו. לאחר העלאת הקוד, Arduino שלך יכול לקבל נתונים סדרתיים ולהציג אותם במסך הטורי.
שלב 2: חיווט ה- XR8 לארדואינו

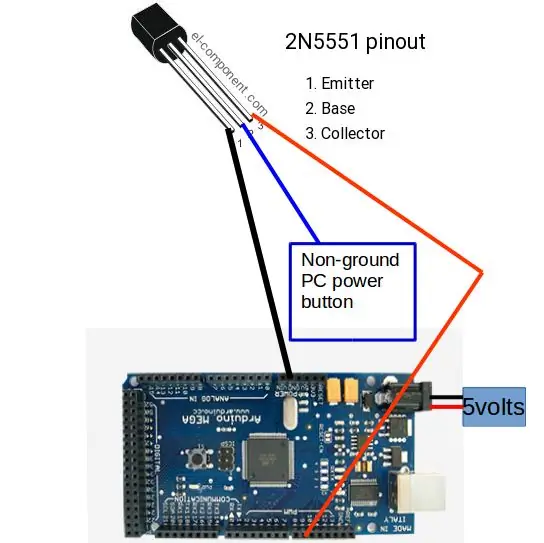
כעת, לאחר שתוכל לקבל נתונים סדרתיים, עליך לחבר את המקלט האלחוטי לארדואינו. התמונה מציגה את סיכת ה- out של XR8. חבר את הקרקע ל- GND +5 וולט למעקה 5 וולט, ואת ה- TX לסיכה 11 על הארדואינו. כדי לחבר את סימולטור לחצן ההפעלה, חברו את הארדואינו כפי שמוצג בתמונה השנייה. ברוב לוחות האם למחשב יש תקע שנכנס ללוח האם עבור לחצן ההפעלה. השתמש במולטימטר כדי לברר איזו סיכה נטחנת בכותרת כפתור ההפעלה. סיכה הארקה תקרא עמידות נמוכה כאשר אתה מחבר בדיקה אחת לשלדת המחשב ואחת לסיכה. חבר את הרגל האמצעית של טרנזיסטור NPN לפין החוט שקבעת שאינו נטחן בשלב הקודם, מסילת הקרקע לפולט וסיכה 9 לאספן. חיברתי גם ספק כוח של 5 וולט לשקע החשמל, כך שיהיה לו כל הזמן כוח לבדוק איתות.
שלב 3: קרא את הנתונים
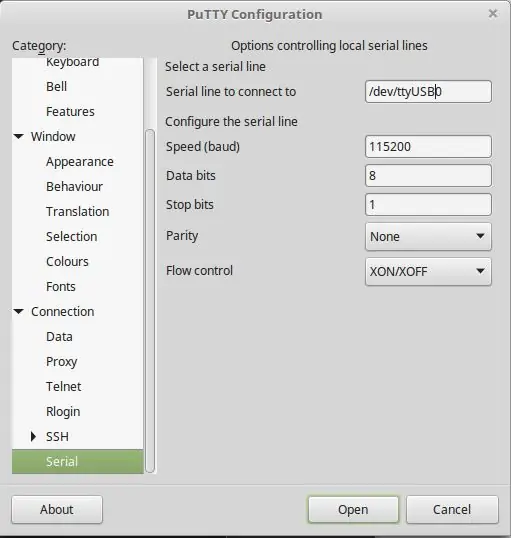
תחילה זיווג את השלט האלחוטי על ידי לחיצה על כפתור ההתאמה והחזק את לחצן ההתקנה עד שנורית ההפעלה תהפוך לירוקה ולחץ על Xfinity. אם אתה מצליח, הנורית האדומה ב- XR8 אמורה להאיר כאשר אתה לוחץ על כפתור כלשהו בשלט (לא כולל כוח, התקנה והחלפה). כדי לראות את האות של המסך הסידורי הפתוח בנתונים בתוכנית Arduino או לפתוח מרק ולקרוא את הנתונים שהוא מקבל. אני מציע ללחוץ לחיצה ארוכה על הלחצן בכל פעם ולתעד את התוצאות במילה. תוכלו למצוא כפילויות בקודים בין הכפתורים מכיוון שהשלט משתמש בפרוטוקול XMP.
שלב 4: שילוב הקוד
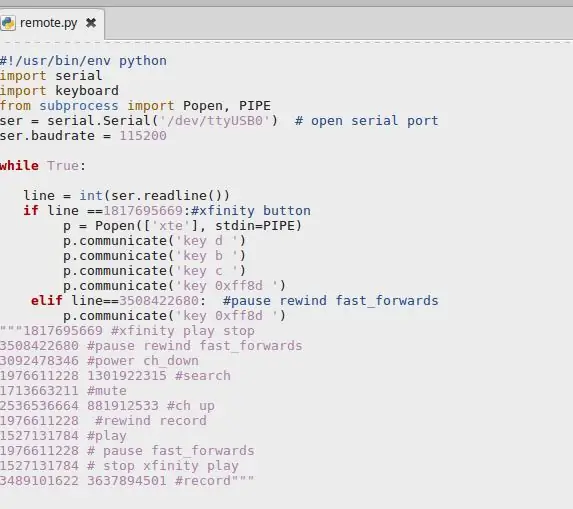
אם לא התקנת במחשב פייתון 2.7 ומעלה, יהיה עליך לעשות זאת כדי לדמות הקשה על מקש. בנוסף תזדקק למודול הטורי. התסריט הבא נכתב עבור מכונות מבוססות לינוקס, אך השינוי הוא פשוט. הקפד לשנות את היציאה ליציאה בה נמצא Arduino. אם ברצונך להוסיף קוד חדש המתאים ללחצן, השתמש בתבנית זו לכתיבת הקוד:
elif line == לשים קוד כאן:
(4 רווחים לפני שורת הקוד הבאה) עמ 'תקשורת (' כפתור לדמות ')
אתה יכול ללחוץ עליו בכפתורים מרובים כל עוד אתה מכניס 4 רווחים לפני הפקודה p.communicate.
שלב 5: הגדר את סקריפט Python להפעלה בהתחלה
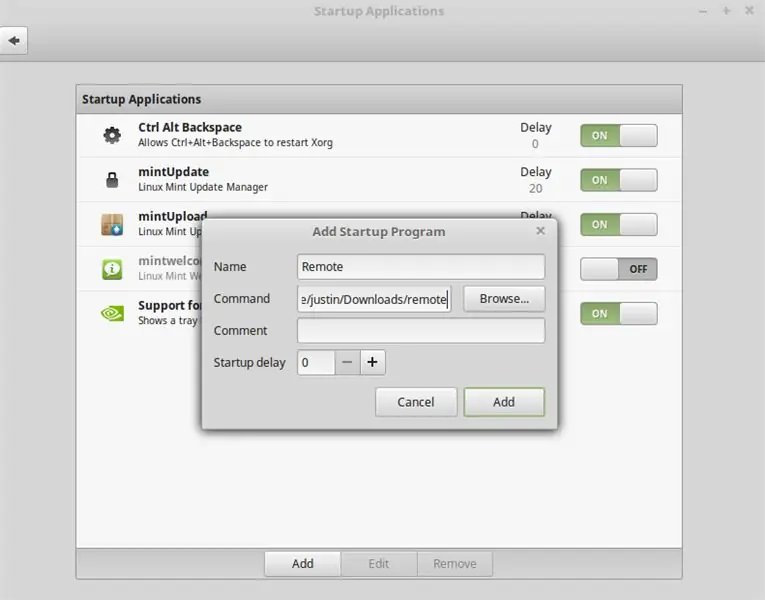
בסביבת Linux, הגדרת סקריפט להפעלה היא פשוטה. פתח את תפריט ההתחלה, הקלד "אתחול" והזן, לחץ על הוסף ופקודה מותאמת אישית בתפריט הנפתח, תן לפקודה שם כמו מרחוק, הקלד את הספרייה לסקריפט הפייתון שהורדת בקטע הפקודה ולחץ על הוסף. השלט ישלוט כעת במחשב שלך בפעם הבאה שתאתחל את המחשב.
מוּמלָץ:
לחצן הקסם 4k: 20USD BMPCC 4k (או 6k) שלט רחוק אלחוטי: 4 שלבים (עם תמונות)

כפתור הקסם 4k: השלט הרחוק האלחוטי של 20USD BMPCC 4k (או 6k): אנשים רבים ביקשו ממני לשתף כמה פרטים על הבקר האלחוטי שלי עבור BMPCC4k. רוב השאלות היו על בקרת ה- Bluetooth, אז אזכיר כמה פרטים על זה. אני מניח שאתה מכיר את הסביבה ESP32 Arduino
בקר Arduino ESP32 אלחוטי לשקע קיר אלחוטי: 6 שלבים

בקר מעשי Arduino ESP32 אלחוטי לשקע קיר אלחוטי: זהו בקר מאוד שקעי קיר אלחוטי DIY עבור רצועות LED בעלות נמוכה. הוא מחליף את בקרי ה- WiFi הזולים הנמכרים ב- EBay. הם עובדים היטב עם רצועות Led RGB. בקר ה- Way EBay אינו בנוי היטב ונשבר בקלות. אלס
רובוט Arduino אלחוטי באמצעות מודול אלחוטי HC12: 7 שלבים

רובוט Arduino אלחוטי באמצעות מודול אלחוטי HC12: היי חבר'ה, ברוכים הבאים בחזרה. בהודעתי הקודמת, הסברתי מהו מעגל גשר H, IC נהג מנוע L293D, IC נהג מנועי L293D לנהיגת נהגי מנוע גבוהים וכיצד אתה יכול לעצב ולייצר לוח נהגים L293D משלך
לפרוץ פעמון דלת אלחוטי לתוך מתג אזעקה אלחוטי או מתג הפעלה/כיבוי: 4 שלבים

לפרוץ פעמון דלת אלחוטי לתוך מתג אזעקה אלחוטית או מתג הפעלה/כיבוי: לאחרונה בניתי מערכת אזעקה והתקנתי אותה בבית שלי. השתמשתי במתגים מגנטיים על הדלתות וחיברתי אותם בעליית הגג. החלונות היו סיפור אחר וחיווט קשה לא היה אופציה. הייתי צריך פתרון אלחוטי וזה
המר נתב אלחוטי ל- Extender אלחוטי 2x נקודת גישה: 5 שלבים

המרת נתב אלחוטי ל- Extender אלחוטי 2x נקודת גישה: היה לי חיבור אינטרנט אלחוטי גרוע בבית שלי עקב RSJ (קרן תמיכה מתכת בתקרה) ורציתי להגביר את האות או להוסיף הארכה נוספת לשאר הבית. ראיתי מאריכים בסביבות 50 פאונד באלקטרו
