
2025 מְחַבֵּר: John Day | [email protected]. שונה לאחרונה: 2025-01-23 14:46



חברים יקרים ברוכים הבאים לעוד הוראה! זהו ניק מ- educ8s.tv והיום אנו הולכים לבנות את מסגרת הצילום הדיגיטלית הקטנה אך המרשימה הזו באמצעות Arduino.
אני משתמש בתצוגת ST7735 TFT הצבעונית 1.8 אינץ 'הרבה. הסיבה לכך היא שהתצוגה הזו קלה מאוד לשימוש, היא עולה פחות מ -5 $ והיא מציעה צבע! מאחור, לתצוגה יש חריץ לכרטיס SD, כך חשבתי שעלינו ללמוד כיצד להשתמש בזה גם כן. כפי שהתברר, ממש קל להשתמש בחריץ כרטיס ה- SD בתצוגה! זה הופך את הצג הזה לטוב עוד יותר.
הפרויקט שאנחנו הולכים לבנות היום הוא זה. מסגרת צילום פשוטה אשר טוענת תמונות מכרטיס ה- SD. שמתי כמה תמונות.bmp בכרטיס ה- SD והפרויקט טוען אותן ומציג אותן בתצוגה בצבע מלא! כפי שאתה יכול לראות מהירות הפרויקט גבוהה מאוד אם ניקח בחשבון שהמוח של הפרויקט הזה הוא הארדואינו ננו הישן והאיטי. לדעתי זה ממש מרשים. אבל בואו נראה עכשיו איך לבנות את הפרויקט הזה.
שלב 1: קבל את כל החלקים

החלקים הדרושים לבניית פרויקט זה הם אלה:
- Arduino Nano ▶
- תצוגת ST7735 בגודל 1.8 אינץ '▶
- קרש לחם קטן ▶
- כמה חוטים ▶
- כרטיס SD
חלקים אופציונליים:
Powerbank ▶
עלות הפרויקט היא בסביבות 15 $, אבל אני בטוח שכבר יש לך חלקים אלה זמינים, כך שתוכל לבנות את הפרויקט הזה עם פחות כסף. תוכל למצוא קישור לכל החלקים בתיאור הסרטון. בואו נראה כיצד לבנות את הפרויקט הזה.
שלב 2: ה- TFT צבע 1.8 אינץ 'ST7735



קודם כל תצוגת TFT Color ST7735 היא תצוגה זולה מאוד. זה עולה בסביבות 5 $, ויש לו תמיכה מצוינת בספרייה. השתמשתי בו רבים מהפרויקטים שלי, ואני חושב שזה נהדר!
יתר על כן, הצג מציע רזולוציה של 160 × 128 פיקסלים והוא יכול להציג 65.000 צבעים. הוא משתמש בממשק SPI כדי לתקשר עם לוחות Arduino. בנוסף לזה, זה עובד היטב עם כל לוחות ה- Arduino הזמינים, כמו ה- Arduino Uno, ה- Arduino Mega ו- Arduino Due. זה עובד גם מצוין עם לוחות מבוססי ESP8266, כמו לוח Wemos D1 ולוח מיני Wemos D1.
כמו כן, צריכת החשמל של הלוח היא בסביבות 50mA של זרם וזה לא רע לדעתי. אנו יכולים להשתמש בלוח זה בקלות לבניית פרויקטים המונעים על סוללות שאינם צריכים להיות מופעלים כל הזמן. לסיכום, זהו אחד מציגי ה- Arduino הטובים ביותר אם אתה צריך צבע ועלות נמוכה.
הכנתי הדרכה מפורטת על תצוגת TFT צבעונית בגודל 1.8 אינץ 'ST7735. צירפתי את הסרטון לשלב זה.
שלב 3:




על מנת להשתמש בחריץ כרטיס ה- SD עם Arduino, עלינו לחבר את 4 הפינים העליונים של המסך עם Arduino.
הלחמתי אליהם כמה סיכות כותרת נקבה ואנו מוכנים לחבר אותם. מודול כרטיס ה- SD משתמש בפרוטוקול SPI על מנת לתקשר עם Arduino. אז עלינו להשתמש בסיכת SPI החומרה של ה- Arduino Nano.
הצג סיכות כרטיס SD - סיכות ארדואינו
SD_CS ▶ סיכה דיגיטלית 4
SD_MOSI ▶ פין דיגיטלי 11
SD_MISO ▶ סיכה דיגיטלית 12
SD_SCK ▶ סיכה דיגיטלית 13
כעת אנו מוכנים לחבר את הפינים התחתונים של התצוגה. על מנת לראות כיצד לחבר את התצוגה בדוק את מדריך הווידאו, צירפתי לשלב הקודם. הן הצג והן מודול כרטיס ה- SD משתמשים בסיכות SPI, כך שבכמה סיכות SPU של Arduino חיברנו שני חוטים!
סיכות תחתונות לתצוגה - סיכות ארדואינו
Arduino LED ▶ 3.3V
CSK ▶ D13
SDA ▶ D11
A0 ▶ D9
איפוס ▶ D8
CS ▶ D10
GND ▶ GND
VCC ▶ 5V
אוקיי, עכשיו אנחנו מוכנים להפעיל את הפרויקט. כפי שאתה יכול לראות, הכל עובד כצפוי והתמונות מוצגות על המסך בזה אחר זה.
שלב 4:
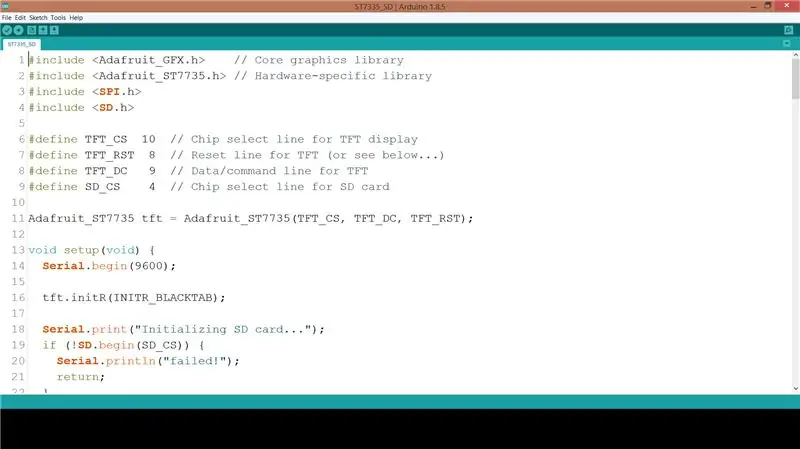
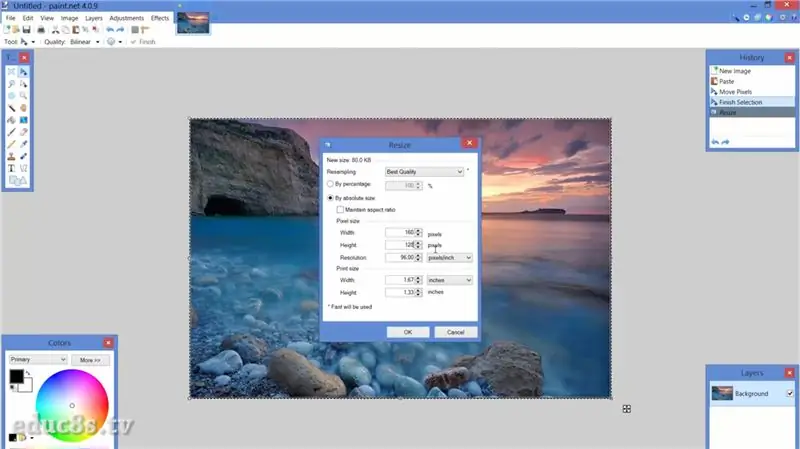
בואו נראה את הצד התוכנתי של הפרויקט.
על מנת להשיג תוצאה זו, עלינו להשתמש בספריות של Adafruit לתצוגה ST7735. אנו זקוקים גם לספריית AdFruit GFX. Adafruit עשה עבודה מדהימה עם הספרייה עבור ST7735.
ספריית ST7735:
ספריית GFX:
הדוגמה של spitftbitmap טוענת תמונה מכרטיס ה- SD ומציגה אותה על המסך. שיניתי מעט את הקוד הזה כדי לולאה לנצח, לטעון תמונות נוספות ולהשתמש בכיוון הנוף של התצוגה.
לולאת חלל () {
bmpDraw ("logo.bmp", 0, 0);
עיכוב (3000); bmpDraw ("mezapos.bmp", 0, 0); עיכוב (3000); bmpDraw ("sparti.bmp", 0, 0); עיכוב (3000); bmpDraw ("mani.bmp", 0, 0); עיכוב (3000); bmpDraw ("lisbon.bmp", 0, 0); עיכוב (3000);
}
כמו תמיד אתה יכול למצוא את הקוד של הפרויקט המצורף לשלב זה.
בעזרת פונקציית bmpDraw שהדוגמא מציעה אנו יכולים לטעון ולהציג בקלות גרפיקה של מפות סיביות בפרויקטים שלנו! עליך לוודא כי למפות הסיביות שלך יש את הפורמט הנכון.
על מנת להמיר את התמונות לפורמט הנכון לפרויקט זה, השתמשתי בתוכנת Paint.net החופשית לחלונות. העמסתי את התמונות שלי ואז הגדלתי את הגודל ברזולוציה הנכונה לתצוגה שהיא 160x128 פיקסלים. אחר כך שמרתי את התמונות כקבצי.mp עם קצת עומק של 24 סיביות. זהו, כל שעלינו לעשות כעת הוא לשמור אותם בכרטיס ה- SD ולקרוא לפקודה bmpDraw עם שם הקובץ.
שלב 5:

כפי שאתה יכול לראות, אנו בונים מהר מאוד פרויקטים מרגשים באמצעות Arduino. הצג הזה הפך להיות האהוב עלי מכיוון שהוא כל כך קל לשימוש ומציע כל כך הרבה במחיר כל כך נמוך. התמיכה בספרייה שלה מצוינת, אז אני הולך להשתמש בה עוד יותר בקרוב. אני עומד להכין הדרכה נוספת על תצוגה זו בקרוב, כדי לראות כיצד לטעון גרפיקה וכיצד לצייר צורות פשוטות.
אשמח לשמוע את דעתכם על תצוגה זו. האם אתה משתמש בו בפרויקטים שלך? אם כן, האם יש לך טריקים לחלוק איתנו? אנא פרסם את הערותיך בסעיף ההערות למטה. תודה!
מוּמלָץ:
מסגרת צילום לב לב - הכינו מתנת חג האהבה או יום ההולדת המושלמת: 7 שלבים (עם תמונות)

מסגרת צילום לב לב - הכינו מתנת חג האהבה או יום ההולדת המושלמת: שלום! במדריך זה אראה לך כיצד תוכל להכין מסגרת צילום לב מדהימה זו. לכל חובבי האלקטרוניקה! הכינו את המתנה המושלמת לוולנטיין, יום הולדת או יום השנה לאהוביכם! תוכלו לצפות בסרטון ההדגמה של זה
מסגרת צילום OSD מודעת פנים: 11 שלבים (עם תמונות)

מסגרת תמונה OSD מודעת פנים: הוראות שימוש אלה מראות כיצד ליצור מסגרת תמונה עם תצוגת מסך על המסך (OSD). תצוגת המסך יכולה להציג זמן, מזג אוויר או מידע אינטרנט אחר שאתה רוצה
מסגרת תמונות Raspberry Pi בפחות מ -20 דקות: 10 שלבים (עם תמונות)

מסגרת תמונות Raspberry Pi בפחות מ -20 דקות: כן, זו עוד מסגרת צילום דיגיטלית! אבל רגע, הוא מלוטש יותר, וכנראה המהיר ביותר להרכבה ולריצה
מסגרת חג המולד של Arduino ומודול GSM A6: 4 שלבים (עם תמונות)

מסגרת חג המולד של Arduino ומודול GSM A6: המסגרת נעשתה רק בשביל הכיף בזמן חג המולד :) צפה בסרט YouTube כדי לראות הדגמה. מודול AI GSM A6 מקבל SMS ושולח אותו ל- Arduino Uno כמאסטר (אוטובוס i2c). Arduino אונו שולח מידע על אוטובוס i2c לארדואינו ננו כדי להתחיל להעביר סרוווס ול
משולבת מסגרת תמונות Domo Plushie קלה DIY: 9 שלבים (עם תמונות)

משולבת מסגרת תמונות Domo Plushie קלה DIY: הפוך קטיפה קטנה של דומו למסגרת צילום בכמה צעדים פשוטים, תוך שימוש בכמה כישורי מלאכה נפוצים. אין צורך בתפירה או באלקטרוניקה. מהאנשים בכתובת http://www.GomiStyle.com
