
תוכן עניינים:
- מְחַבֵּר John Day [email protected].
- Public 2024-01-30 09:16.
- שונה לאחרונה 2025-01-23 14:46.

מוכרים USB ישן? או מחשב? השתמש במדריך פשוט צעד אחר צעד לאתחול מחדש של מכשיר האחסון החיצוני שלך ב- Mac.
היתרונות של עיצוב מחדש של כונן קשיח הם אבטחת חלקים, נוחות חלקית ושימוש חוזר בחלקים. זה יעזור לוודא שהנתונים והמידע האישי שלך לא מגיעים לידיים הלא נכונות. זה מאפשר לך להתאים את המכשיר שלך טוב יותר ליישום שאתה משתמש בו, לעשות שימוש חוזר בחלל המפונה או לפנות את המכשיר למכירה.
כתב ויתור: הליך זה נוצר באמצעות Mac OS X 10.13 High Sierra, גירסאות אחרות של OS X דומות מאוד להליך אך עשויות להיות שונות במקצת בראייה. אולם התהליך זהה.
תהליך זה ימחק לחלוטין את כל הנתונים מהכונן. הקפד לגבות את כל המידע החשוב לפני ביצוע הליך זה.
שלב 1: מסך הבית

ודא שאתה נמצא ב- MAC homecreeen על ידי לחיצה על הרקע שלך. לחץ על "עבור" מסרגל המשימות של שולחן העבודה בחלק העליון של המסך ובחר את היישום Utilities. (מקש מקשים: Shift + command + U)
שלב 2: יישום כלי עזר

לאחר היישום Utilities, בחר בסמל "כלי דיסק".
שלב 3: כלי דיסק

לאחר הפעלת יישום כלי הדיסק, כל התקני האחסון המחוברים יוצגו. חבר את המכשיר שברצונך למחוק ולעצב מחדש. בתפריט בצד שמאל, בחר את המכשיר הזה.
שלב 4: שנה שם (אופציונלי)

לחץ על הסמל המרכזי העליון "מחק" כדי לבחור אפשרויות עיצוב. אם תרצה, תוכל להזין שם חדש למכשיר שלך.
שלב 5: עיצוב (אופציונלי)

לאחר בחירת שם, בחר את סוג הפורמט שבו תרצה שמכשיר האחסון יהיה. תוכל לעשות זאת על ידי בחירת החץ הנפתח לצד "פורמט".
ברירת המחדל עבור מערכות ההפעלה OS X היא Mac OS Extended (Journaled).
בחר ExFAT אם צריך להחליף את הכונן עם OS X, Windows או Linux הפצות.
אופציונלי: פורמט ברירת המחדל מספיק ברוב מחשבי ותוכנות Mac, שנה זאת רק אם המחשב או המכשיר שלך דורשים זאת.
שלב 6: אבטחה (אופציונלי)

לאחר מכן בחר "אפשרויות אבטחה" כדי לקבוע עד כמה המחיק צריך להיות מאובטח. גרור את החץ כדי לשנות את כמות המעברים הדרושים. הוספת כרטיסים תגדיל משמעותית את משך הזמן שיידרש לעיצוב.
לחץ על אישור בסיום.
אופציונלי: ברוב היישומים מספיקה מעבר אחד. מצבים מיוחדים עשויים לדרוש יותר כרטיסים לאבטחה נוספת.
שלב 7: מחק והתחל

בחר "מחק" והפורמט יתחיל.
שלב 8: המתן

הפורמט יכול להימשך בין מספר שניות למסירה אחת למספר ימים בהתאם לסוג התקן האחסון, גודל מכשיר האחסון ומספר המעברים שנבחרו.
שלב 9: אשר

חלון התראה יופיע בסיום תהליך המחיקה.
שלב 10: הושלם

לאחר בחירת "בוצע" מכשיר האחסון נמחק מהנתונים הישנים שלו ומוכן להיעזר מחדש או להיפטר מבלי לחשוש שמידע ישן ישוחזר.
מוּמלָץ:
כיצד לאתחל מחדש אינטראקטיביות עם Eclipse (eGit): 10 שלבים

כיצד לבנות מחדש אינטראקטיביות עם ליקוי חמה (eGit): 20180718 - אני " חושב " פתרתי את הבעיה עם התמונות. אם הם נראים מוגדלים או לא הגיוניים, נסה ללחוץ. אם אתה נתקל בבעיה, שלח לי הודעה ואני אנסה לעזור. ההוראה מספקת את ההוראות שלב אחר שלב
ילד משחק משחק רטרו חיצוני חיצוני: 3 שלבים
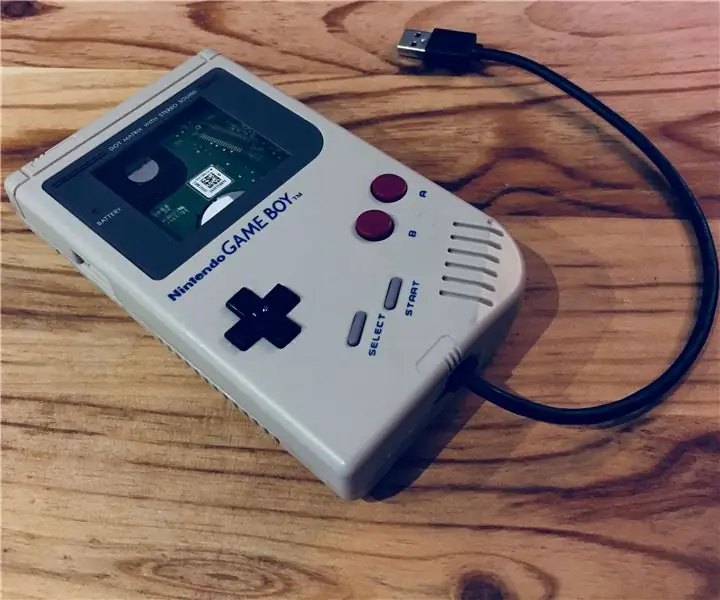
רטרו חיצוני משחק כונן משחקים: מאמר זה יכול להציג את עצמך במועדון חיצוני או ייחודי (du moins à ma connaissance). תחילת כריכה עם ממשק USB-SATA דה מונ דיסקה במהלך חיצוניים. לאחר שעות מסוימות מעבר לתפקיד
כיבוי מרחוק או הפעלה מחדש של מחשב באמצעות מכשיר ESP8266: 10 שלבים (עם תמונות)

כיבוי מרחוק או הפעלה מחדש של מחשב באמצעות מכשיר ESP8266: כדי שיהיה ברור כאן, אנו סוגרים את המחשב שלך, לא מחשב של מישהו אחר. חבורה של מתמטיקה, אבל כל בוקר בשעה 3 לפנות בוקר הם ננעלים. S
צור כונן קשיח חיצוני מתקליטור/RW חיצוני ישן: 5 שלבים

צור דיסק קשיח חיצוני מתקליטור/RW חיצוני ישן: המרה די קלה של תקליטור/rw חיצוני ישן לכונן קשיח חיצוני שימושי יותר. חומרים מתכלים תקליטור/rw חיצוני 1 (רצוי מהסוג הקופסי יותר) כונן קשיח אחד (חייב להתאים למחבר הפנימי של מארז הכונן, צריך להיות מעוצב/מסורק) 1-sm
כיצד לאתחל את PUD Linux מכונן הבזק: 5 שלבים

כיצד לאתחל את PUD לינוקס מכונן הבזק: מדריך זה מלמד אותך כיצד להתקין PUD, מערכת הפעלה 260MB, על כונן הבזק שלך. זו ההנחיה הראשונה שלי אז אנא, הקשה עלי. הוא מתמשך, כך שהוא ישמור את ההגדרות שלו ביציאה. אני לא אחראי למשהו שקורה לחבר שלך
