
תוכן עניינים:
2025 מְחַבֵּר: John Day | [email protected]. שונה לאחרונה: 2025-01-23 14:46

פרויקט זה מורכב ממקלדת עזר של שמונה מקשים ששולחת פקודות מאקרו (מחרוזות טקסט) למחשב. ניתן לאחסן עד 64 פקודות מאקרו בעבר בקובץ טקסט שנשמר בכרטיס microSD. פקודות מאקרו אלה מאורגנות בשמונה עמודים אותם ניתן לבחור בעזרת שילוב מקשים.
אחד החלקים המודפסים בתלת מימד בפרויקט זה מבוסס על:
0.96 128X64 מארז SnapED מסוג OLED מאת TAz00, ברישיון תחת רישיון Creative Commons -Attribution.
שלב 1: רכיבים:
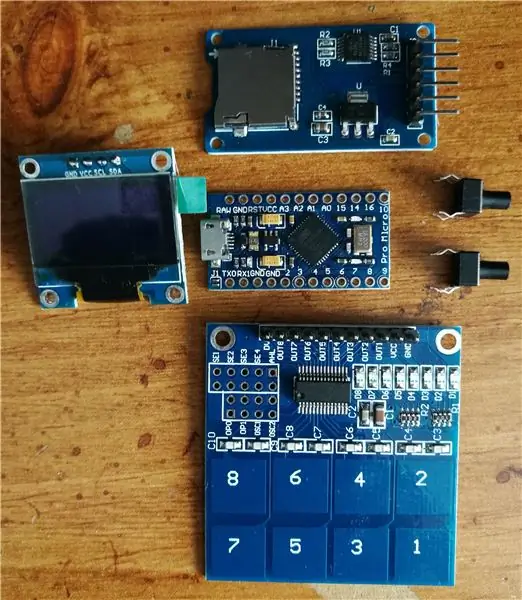
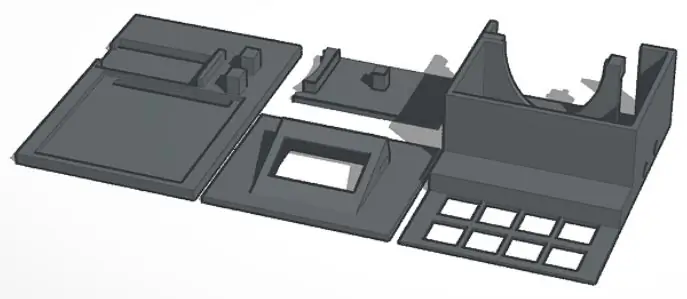
תזדקק לדברים הבאים:
- Pro Micro לאונרדו Atmega32u4 Arduino.
- מודול תצוגה של Oled Ssd1306 0.96”128 × 64.
- קורא כרטיסי מיקרו Sd.
- מודול חיישן מגע קיבולי TTP226.
- 2 × מתג מיקרו כפתור לחיצה 6 × 6 × 9 מ"מ
- מארז מודפס בתלת מימד (4 חלקים).
שלב 2: חיווט
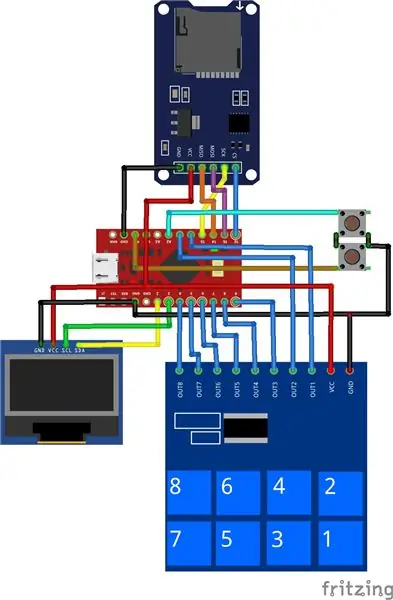
חבר את סיכות הרכיבים ל- Arduino כדלקמן:
-
ללחוץ על כפתורים:
- SEL ל- Arduino GND ו- A2
- RES ל- Arduino GND ו- RST
-
קורא SD:
- CS ל- Arduino D10
- MISO ל- Arduino D14
- SCK ל- Arduino D15
- MOSI ל- Arduino D16
- Vcc ל- Arduino Vcc
- GND ל- Arduino GND
-
מודול חיישן מגע:
- מ OUT 8 עד 1 ל- Arduino D4, D5, D6, D7, D8, D9, A1, A0 (ברצף זה).
- Vcc ל- Arduino Vcc
- GND ל- Arduino GND
-
תצוגת OLED:
- SDA ל- Arduino D2
- SCL ל- Arduino D3
- Vcc ל- Arduino Vcc
- GND ל- Arduino GND
אני ממליץ לעקוב אחר הרצף הזה להלחמת הרכיבים. זה מקל על תהליך החיווט.
שלב 3: הרכבה

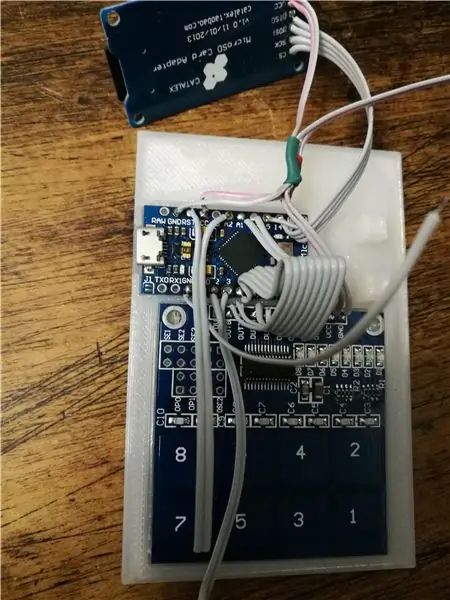

לאחר חיבור כל הרכיבים, התאימו והדביקו את כפתורי הלחיצה למקומם, כמו גם את מודול חיישן המגע והארדואינו לבסיס המודפס בתלת-ממד. לאחר מכן, עשה את אותו הדבר עם כיסוי המקלדת והתאם את קורא ה- MicroSD וכיסויו לאותה חלק. לבסוף, התאימו והדביקו את צג ה- OLED למכסה והדביקו אותו לכריכת המקלדת.
שלב 4: סקיצת הארדואינו
המערכון עובד עם מקלדות באנגלית. הגרסה הספרדית תהיה זמינה בקרוב!
שלב 5: קובץ הטקסט מאקרו
יש לאחסן את הקובץ עם הפקודות המאקרו (macro.txt) בכרטיס ה- MicroSD ולארגן אותו כדלקמן:
-/עמוד 1/-שם עמוד 1-/מאקרו 1/-שם מאקרו 1..-/מאקרו 2/-שם מאקרו 2..-/מאקרו 3/-שם מאקרו 3..-/עמוד 2/-שם דף 2-/מאקרו 1/-שם מאקרו 1..-/עמוד 8/-שם דף 8 -/Macro8/-NameMacro8.
שמות המאקרו והדפים הם אופציונליים ומופיעים רק בתצוגת OLED כדי לזהות אותם. אם תשמיט את שם המאקרו, התווים הראשונים שלו יופיעו.
אתה יכול להוריד את הקובץ macros.txt כדוגמה של פקודות מאקרו נפוצות עבור LaTeX, Arduino, C ו- Python.
שלב 6: כיצד להשתמש ב- KeyMacro:
חבר את ה- Key-Macro ליציאת ה- USB של המחשב באמצעות כבל מיקרו USB. המחשב יזהה אותו כמקלדת. לחץ על לחצן הבחירה של מקש המקרו והמתן עד לעדכון המסך, ולאחר מכן לחץ על מספר עמוד במקלדת המגע. רשימת המאקרו בדף שנבחר תופיע בתצוגה. הקש על מספר בלוח המגע והמקל-מקרו ישלח את המחרוזת למחשב. לשינוי דף המאקרו, לחץ על כפתור הבחירה ואחריו מספר העמוד הרצוי.
מוּמלָץ:
צלם תמונות נהדרות באמצעות אייפון: 9 שלבים (עם תמונות)

צלם תמונות נהדרות עם אייפון: רובנו נושאים איתנו סמארטפון לכל מקום בימים אלה, לכן חשוב לדעת כיצד להשתמש במצלמת הסמארטפון שלך לצלם תמונות נהדרות! היה לי רק סמארטפון במשך כמה שנים, ואהבתי להחזיק מצלמה ראויה לתיעוד דברים שאני
מחזיק תמונות עם רמקול מובנה: 7 שלבים (עם תמונות)

מחזיק תמונות עם רמקול מובנה: הנה פרוייקט נהדר לביצוע בסוף השבוע, אם אתה רוצה ליצור רמקול משלך שיכול להכיל תמונות/גלויות או אפילו רשימת מטלות. כחלק מהמבנה אנו הולכים להשתמש ב- Raspberry Pi Zero W כלב הפרויקט, ו
בינה מלאכותית וזיהוי תמונות באמצעות האסקי לנס: 6 שלבים (עם תמונות)

בינה מלאכותית וזיהוי תמונות באמצעות HuskyLens: היי, מה קורה חבר'ה! אקרש כאן מ- CETech. בפרויקט זה, נסתכל על האסקי לנס מ- DFRobot. זהו מודול מצלמה המונע על ידי AI המסוגל לבצע מספר פעולות בינה מלאכותית כגון זיהוי פנים
שעון תמונות Google: 7 שלבים (עם תמונות)

שעון תמונות של Google: מדריכים אלה מראים כיצד להשתמש ב- ESP32 ו- LCD ליצירת שעון דיגיטלי עם תצוגת תמונות אקראית ברקע בכל דקה. התמונות הגיעו משיתוף אלבום תמונות Google שלך, פשוט הזן את קישור השיתוף ESP32 יעשה את העבודה; >
מסגרת תמונות Raspberry Pi בפחות מ -20 דקות: 10 שלבים (עם תמונות)

מסגרת תמונות Raspberry Pi בפחות מ -20 דקות: כן, זו עוד מסגרת צילום דיגיטלית! אבל רגע, הוא מלוטש יותר, וכנראה המהיר ביותר להרכבה ולריצה
