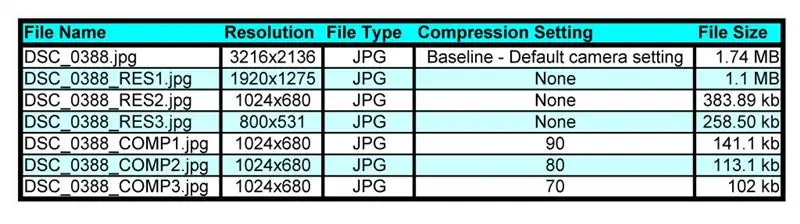
תוכן עניינים:
- מְחַבֵּר John Day [email protected].
- Public 2024-01-30 09:17.
- שונה לאחרונה 2025-01-23 14:46.
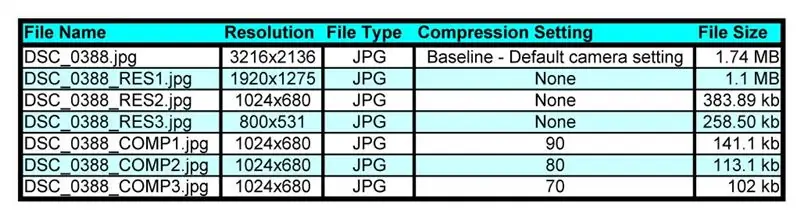
אני הולך להראות לך כיצד ניתן לכווץ תמונות בקלות על ידי שינוי הרזולוציה ויחס הדחיסה שלהן. אנו נשתמש בתוכנת חינם Irfanview ותמונה שצילמתי להוראה עם Nikon D90. תרצה לצמצם תמונות אם תרצה שהגרפיקה של האתר תטען מהר יותר או אם ברצונך לשלוח תמונה למישהו גדול מדי לתיבת הדואר הנכנס או חסום בגלל גודלו. אני אראה לך איך לעשות את זה ואני אראה לך דוגמאות מהחיים האמיתיים שעשיתי כדי שתוכל להשוות לעצמך איכות חזותית. אני משתמש בתהליך זה עם כל התמונות במדריכים שלי. היחידים שלא ייעלתי במלואם הם שלושת קבצי DSC_0388_COMPx-j.webp
שלב 1: קבלת התוכנית
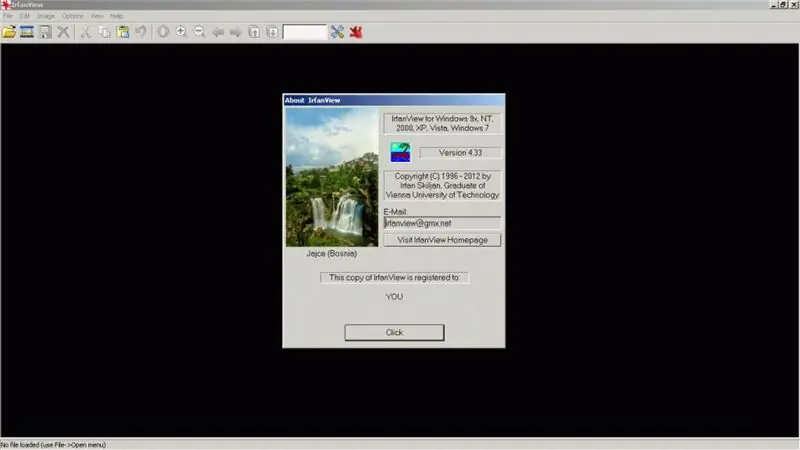
נצטרך את התוכנית החינמית הבאה כדי לשנות את הגודל והפורמט של התמונה.
יהיה עליך להוריד את התוכנית IRFANVIEW "IrfanView הוא מציג גרפי מהיר מאוד, קטן, קומפקטי וחדשני (לשימוש לא מסחרי) עבור Windows 9x, ME, NT, 2000, XP, 2003, 2008, Vista, Windows 7 ". לאחר שהתקנת אותו, בהתאם להוראות, אתה מוכן להתחיל "לכווץ" תמונות. הערה: אני בשום אופן לא מזוהה עם Irfanview. אני לא מרוויח עמלה, בעיטות אחוריות, הכרה או כל פיצוי אחר מ- Irfanview על ההנחיה הזו. עבדתי עם Irfanview במשך שנים ופשוט אוהב את התוכנית בזכות התכונות שלה, גודל קטן ופשטות.
שלב 2: חיתוך התמונה
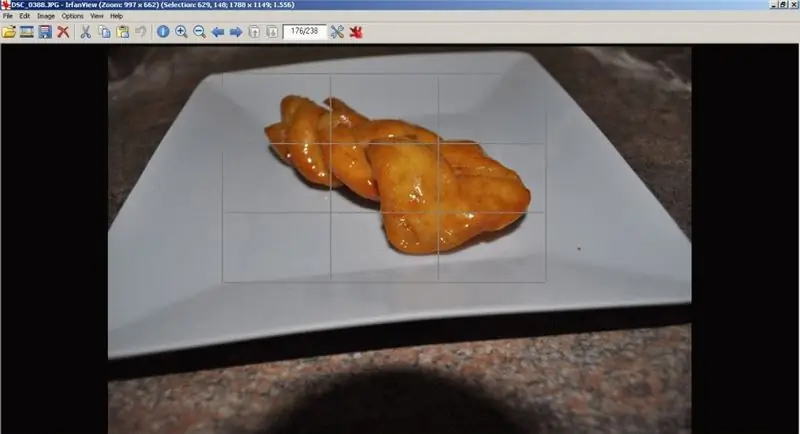
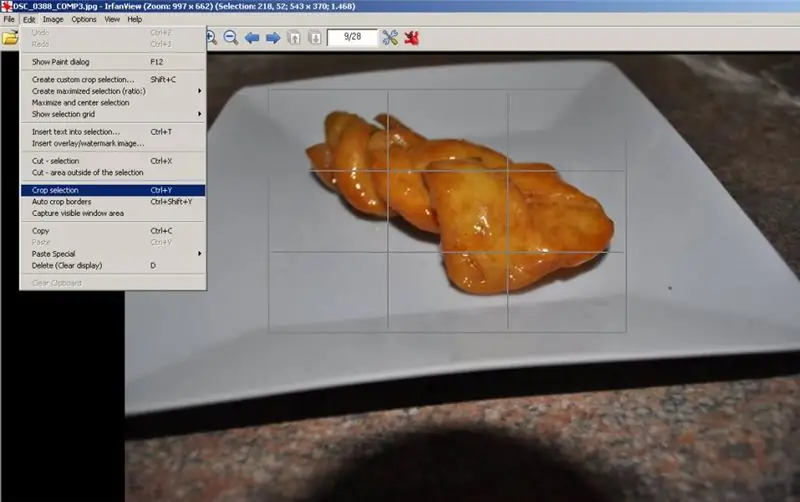

אחד הדברים הראשונים שעליך לעשות כדי לצמצם את גודל התמונה שלך, הוא להיפטר מחלקי התמונה שאתה לא רוצה. זה נקרא חיתוך.
הדרך לעשות זאת ב- Irfanview היא ללחוץ איפשהו על התמונה ולגרור מלבן סביב החלק שברצונך לשמור. ניתן לכוונן את המלבן לאחר ציורו, אל תדאגו ליתר דיוק. בתפריט העליון לחץ על ערוך ואז על בחירת חיתוך או פשוט הקש CTRL + Y כעת אתה אמור לראות רק את היצירה שרצית לשמור.
שלב 3: שינוי גודל התמונה
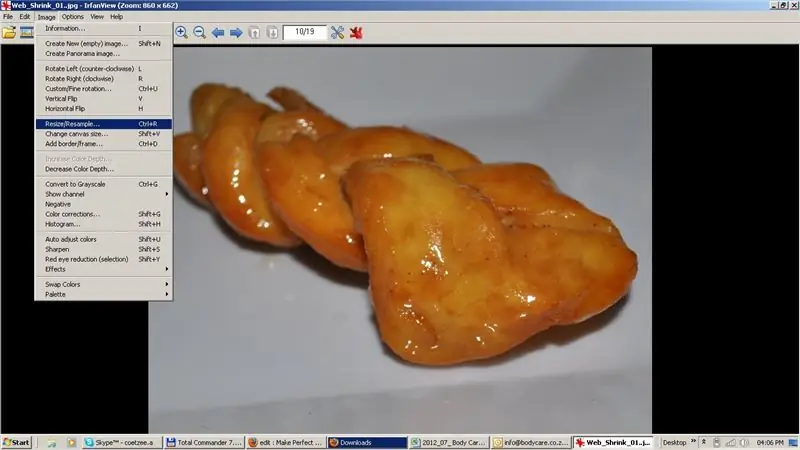
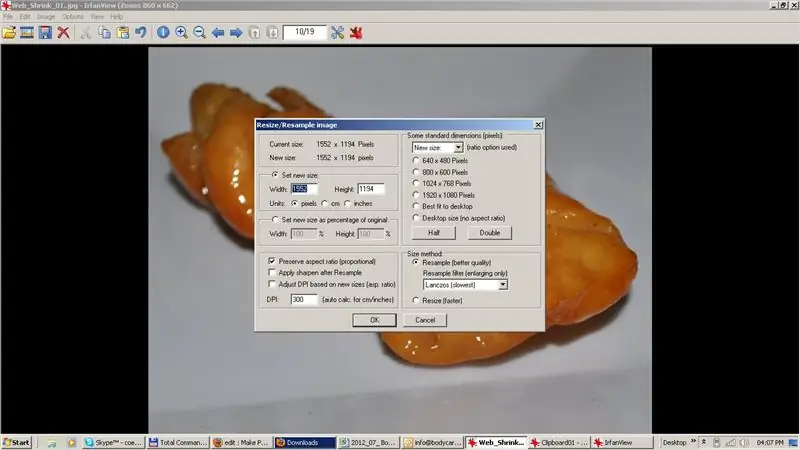
הפעל את Irfanview וטען את הקובץ שברצונך "לשנות מחדש". לאחר מכן לחץ על IMAGE, ולאחר מכן על שינוי גודל/שמירה. כעת תוכל לשחק עם הגדרות הרזולוציה עד שתמצא את אלה המתאימות לך. אני מוצא שההגדרה 1024 x 768 היא בחירה טובה לכל הסיטואציות ברוב הדברים, אבל תשחק ותחליט בעצמך.
שלב 4: יחס הדחיסה
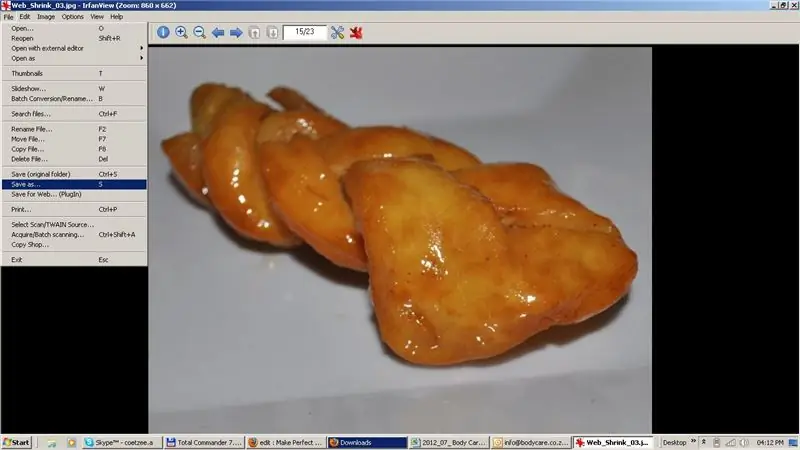
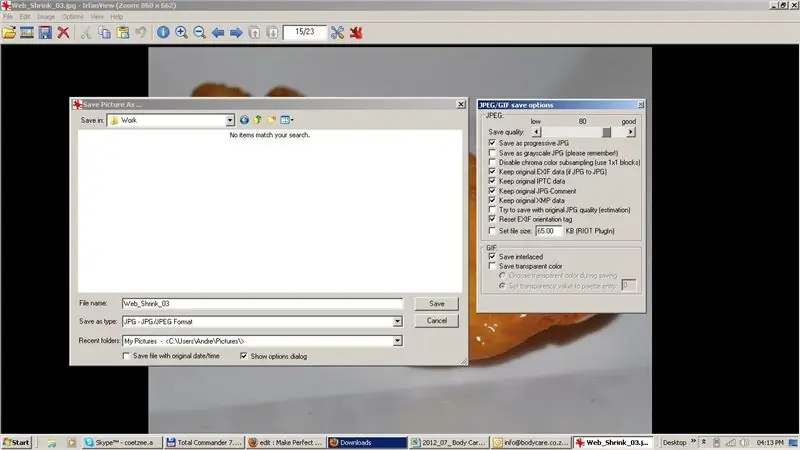
לאחר שחתכת את התמונה ושינית את הרזולוציה הדבר האחרון שאתה צריך לעשות הוא לשמור אותה ביחס הדחיסה הנכון. לשם כך בחר קובץ ואז שמור בשם. ודא שסוג הקובץ הוא JPEG ולאחר מכן התאם את המחוון בצד שמאל למעלה כדי לשנות את הדחיסה. ההגדרה 90 היא למעשה רק 10% דחיסה וזה מעט מאוד. גיליתי שהגדרה 70 /75 נותנת איכות חזותית טובה וגודל קובץ מספיק קטן לטעינה מהירה או אימייל.
שלב 5: תוצאות הבדיקה

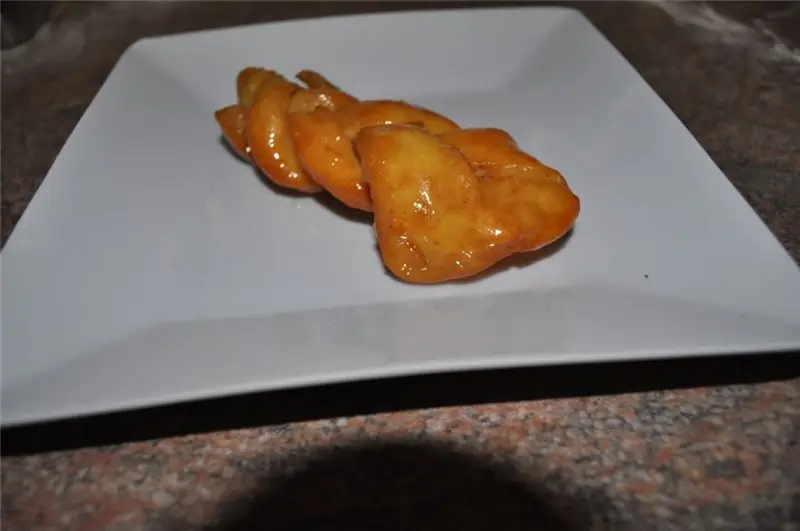
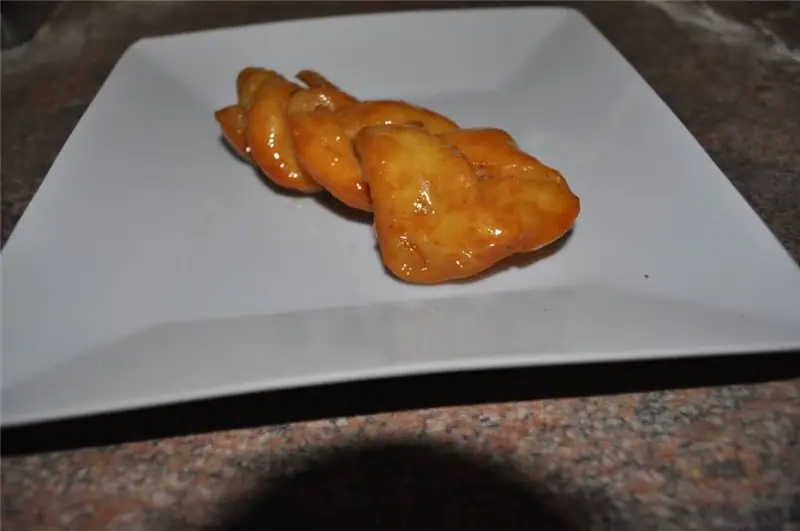
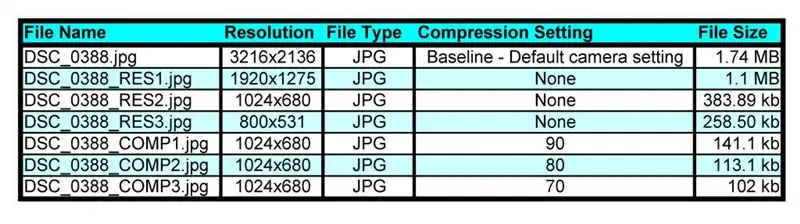
הקובץ המקורי שצילם Nikon D90 התחיל כקובץ JPEG בגודל 1.7 מגה -בתים. לאחר שחתכתי אותו ובחרתי את הרזולוציה האהובה עלי בגודל 1024x768, כעת עלי לבחור ביחס דחיסה.
הקובץ DSC_0388_COMP1-j.webp
מוּמלָץ:
צלם תמונות נהדרות באמצעות אייפון: 9 שלבים (עם תמונות)

צלם תמונות נהדרות עם אייפון: רובנו נושאים איתנו סמארטפון לכל מקום בימים אלה, לכן חשוב לדעת כיצד להשתמש במצלמת הסמארטפון שלך לצלם תמונות נהדרות! היה לי רק סמארטפון במשך כמה שנים, ואהבתי להחזיק מצלמה ראויה לתיעוד דברים שאני
מחזיק תמונות עם רמקול מובנה: 7 שלבים (עם תמונות)

מחזיק תמונות עם רמקול מובנה: הנה פרוייקט נהדר לביצוע בסוף השבוע, אם אתה רוצה ליצור רמקול משלך שיכול להכיל תמונות/גלויות או אפילו רשימת מטלות. כחלק מהמבנה אנו הולכים להשתמש ב- Raspberry Pi Zero W כלב הפרויקט, ו
בינה מלאכותית וזיהוי תמונות באמצעות האסקי לנס: 6 שלבים (עם תמונות)

בינה מלאכותית וזיהוי תמונות באמצעות HuskyLens: היי, מה קורה חבר'ה! אקרש כאן מ- CETech. בפרויקט זה, נסתכל על האסקי לנס מ- DFRobot. זהו מודול מצלמה המונע על ידי AI המסוגל לבצע מספר פעולות בינה מלאכותית כגון זיהוי פנים
שעון תמונות Google: 7 שלבים (עם תמונות)

שעון תמונות של Google: מדריכים אלה מראים כיצד להשתמש ב- ESP32 ו- LCD ליצירת שעון דיגיטלי עם תצוגת תמונות אקראית ברקע בכל דקה. התמונות הגיעו משיתוף אלבום תמונות Google שלך, פשוט הזן את קישור השיתוף ESP32 יעשה את העבודה; >
מסגרת תמונות Raspberry Pi בפחות מ -20 דקות: 10 שלבים (עם תמונות)

מסגרת תמונות Raspberry Pi בפחות מ -20 דקות: כן, זו עוד מסגרת צילום דיגיטלית! אבל רגע, הוא מלוטש יותר, וכנראה המהיר ביותר להרכבה ולריצה
