
תוכן עניינים:
2025 מְחַבֵּר: John Day | [email protected]. שונה לאחרונה: 2025-01-23 14:46


פרויקט Spotlight מנסה לשלב LED עם סרוו של 180 ° ו- סרוו 360 °. הוא מתכוונן באמצעות אפליקציית Android וכל הנתונים נשמרים וניתן להגיע אליהם במסד נתונים של Azure SQL Server באמצעות ממשק API של Azure Functions. אפשר לתת להגדרת הצבע הצבע אחד או לגרום לו לעבור במערך צבעים ועיכובים תוצרת עצמית. הרעיון מאחורי הפרויקט הוא ליצור זרקור שתוכל להזיז ולתת את הצבע והבהירות הנכונים שיתאימו לצרכים הנוכחיים שלך. מסמך זה מתאר את פעולות הקוד מאחורי פרויקט Spotlight.
שלב 1: הגדר את ה- Pi
כדי להתקין את ה- pi תחילה עלינו להעלות קבצי nesecerry, השתמש למשל ב- fillezilla כדי להעלות את כל הקבצים מהתיקייה mthe pi.
כדי לגרום לקבצים האלה להתחיל באתחול עלינו להוסיף אותם לקובץ rc.local, רק קובץ mqqt צריך לאתחל.
python /home/pi/mqqt.py &
לא יכולנו להשתמש בתוספי Apipa ב- pi ולכן הדרך הקלה ביותר להגדיר אותו היא לחבר את ה- pi לנתב ולחפש את כתובות ה- ip בטבלת הלקוחות.
לאחר שמצאת את כתובת ה- ip תוכל להשתמש בה כדי להתחבר ל- pi באמצעות למשל מרק. כעת עליך לערוך את הקובץ wpa_supplicant.conf באמצעות הקוד שלהלן.
sudo nano /etc/wpa_supplicant/wpa_supplicant.conf
בקובץ עליך למלא את שם הרשת ואת הסיסמה
רשת = {
ssid = "testing" psk = "testingPassword"}
עכשיו אתה יכול פשוט לאתחל את ה- pi.
כאשר אתה מחבר כעת את המקום הוא יראה אדום עד שיש לו חיבור המחובר לאינטרנט. כאשר הוא מתחבר הוא יציג ירוק ואחריו רק אור לבן.
שלב 2: הגדרת האפליקציה



כעת, כשהנקודה פועלת, עלינו להתקין את האפליקציה.
הכנס את האפליקציה בטלפון שלך. כאשר תפתח אותו תראה את דף הכניסה. מכיוון שזו הפעם הראשונה שאתה פותח את האפליקציה, יהיה עליך להירשם. הקש על הטקסט "הרשמה כאן" כדי לעבור לדף הרישום.
כעת, כשאתה נמצא בדף הרישום, עליך למלא שם משתמש, סיסמה (לפחות 9 תווים), כתובת דוא ל, שם פרטי ושם משפחה. כשתסיים פשוט לחץ על כפתור ההרשמה כדי להירשם.
לאחר הרשמה תראה את דף לוח המחוונים לעת עתה דף זה ריק מכיוון שטרם הוספת מקומות.
שלב 3: הוספת נקודה



לפני שנוסיף נקודה עלינו להוסיף מיקום.
פתח את התפריט ועבור לדף המיקומים. בדף המיקום הקש על סימן הפלוס. פשוט מלא את שם המיקום ובחר בצבע אשר "מייצג" את המיקום הזה. כשתסיים לחץ על שמור.
כעת לאחר שהוספת מיקום תוכל להוסיף מקום.
שוב פתח את התפריט ועבור אל "הוסף מקום". כאן תוכל למלא שם נקודה, לבחור מיקום שבו יש להוסיף את המקום ואת מזהה הנקודה. ניתן למצוא את מזהה הנקודה במקום עצמו
כעת תוכל לראות כי הופיע נקודה בדף לוח המחוונים. יש 3 אפשרויות שאתה יכול לעשות עם המקום
- למחוק את זה
- תערוך את זה
- פשוט לכבות ולהדליק אותו על ידי לחיצה על כפתור ההחלפה
שלב 4: עריכת נקודה


עכשיו כשיש לנו מקום נוכל להתחיל לערוך אותו.
לחץ על העיפרון ליד הנקודה. עכשיו אתה נמצא בעמוד נקודת העריכה. הנה אתה יכול:
- שנה את שם המקום שלך
- בחר הגדרה מוקדמת (עוד על כך בהמשך)
- לשנות את המיקום
- בחר מצב העברת צבעים (עוד על כך בהמשך)
- בחר את צבע הנקודה באמצעות בורר הצבעים והמחוונים, הסרגל הגדול מציג את הצבע שנבחר
- בחר את בהירות הנקודה
- הגדר את הסיבוב האופקי על ידי בחירת כיוון ומספר מעלות
- להגדיר את זווית הנקודה
לאחר שהחלטת שאתה הגדרות תוכל להפעיל אותן על ידי לחיצה על שמור. עכשיו המקום צריך להשתנות.
זה היסודות של האפליקציה, עכשיו אסביר עוד כמה אפשרויות נוספות.
שלב 5: שינוי צבע


בדף שינוי הצבעים אתה יכול לגרום לנקודה לשנות צבעים תוך עיכוב מסוים בין הצבעים.
להוספת צבע לחץ על כפתור הפלוס. כעת בחר את הצבע, הבהירות וכמה שניות הוא אמור להישאר בצבע זה.
אם ברצונך לערוך צבע או לעכב, פשוט לחץ על סרגל הצבעים.
לאחר שתסיים לבחור את הצבעים שלך תוכל ללחוץ על שמור.
כדי להתחיל בשינוי הצבעים, העבר את הלחצן למצב מופעל ולחץ על שמור בעמוד נקודת העריכה.
שלב 6: הגדרות קבועות מראש

עם הגדרה מראש אתה יכול לשמור הגדרות נקודה מסוימות כך שקל יותר לשנות את הנקודות שלך.
פשוט תן שם למקום שלך, בחר את צבע הנקודה ואת הבהירות ואת זווית הנקודה
אם אתה רוצה להשתמש בהגדרה מוקדמת פשוט בחר אותו בדף נקודת העריכה והערכים ישתנו
שלב 7: הגדרות חשבון
אם אתה רוצה לשנות את הגדרות החשבון שלך תוכל ללחוץ על שם המשתמש או התמונה שלך כדי לשנות:
- הסיסמה שלך
- אימייל
- תמונה
- או להתנתק מכל החשבונות שלך בכל המכשירים השונים.
מוּמלָץ:
Nightvision Laserbeak! (או איך להכין שימור לילה, זרקור LED, פנס צעצוע משנאי צעצוע!): 5 שלבים

Nightvision Laserbeak! (או איך להכין משמר לילה, זריקת LED, פנס צעצוע של שנאי!): מדריך של noob עבור noob. מה אתה מקבל כאשר אתה מיישן פנס לשמירה על ראיית לילה, זרוע LED, ושנאי שנאי. צַעֲצוּעַ? מדריך עם שם ממש ארוך! נקרא לזה " Nightvision Laserbeak " ל
זרקור RGB/RGBCW חכם - PROXIMA ALPHA: 4 שלבים

זרקור RGB/RGBCW חכם - PROXIMA ALPHA: מה זה? העיצוב הקומפקטי הופך את Proxima Alpha לנורת לד ניידת. לאור הזרקורים 40 נוריות RGB, תצוגת OLED אחת 0.96 " ומחבר USB-C. המוח של זרקור זה הוא ה- ESP8266. מידות הזרקור: 90 x 60 x 10 מ"מ. זה d
המרת זרקור LED: 8 שלבים
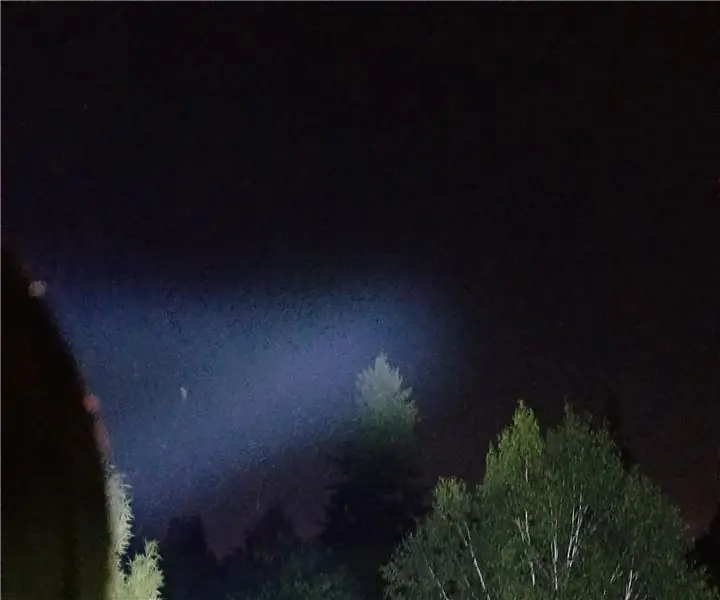
המרת זרקור LED: דפדפתי בחנות החסכנות המקומית ונתקלתי באחד ממיליון הזרקורים הניידים של כף הנר. תמיד רציתי אחד, עם זאת זה לא עבד, אבל אחרת לא היה פגום אז עדיין תפסתי אותו לפרויקט עתידי. אני חושב ששילמתי
זרקור באטמן USB: 16 שלבים (עם תמונות)
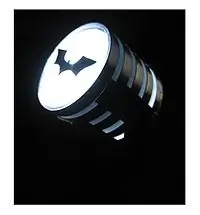
זרקור באטמן USB: ראית את באטמן מתחיל, ראית עכשיו את האביר האפל, ועכשיו תמשיך להודות בזה, אתה רוצה אחד מאותם זרקורים מגהיים איתם מזמין הנציב גורדון את עזרתו של הצלבני הכובש. אבל אין לך ספק כוח תלת פאזי של ג'יגה ואט, הכל
Highbeamer LED מיני זרקור: 6 שלבים

Highbeamer LED מיני זרקור: ה- Highbeamer הוא פרויקט LED קטן בהיר באמת באמצעות 5 עד 20 LEDs 5 מ"מ בגודל של כרטיס ביקור. השתמש בו כדי להסעיר את החברים שלך או פשוט לראות ממש רחוק בחושך! הפרויקט הזה תוכנן על ידי Capdiamont. אתה יכול לקבל את
