
תוכן עניינים:
- מְחַבֵּר John Day [email protected].
- Public 2024-01-30 09:17.
- שונה לאחרונה 2025-01-23 14:46.



במה השתמשתי
- Arduino MEGA
- 2x ארדואינו UNO
- Adafruit 3.5 אינץ 'TFT 320x480 מסך מגע HXD8357D
- זמזם
- רמקול 3 אוהם 3 ואט
- נורות לד 5 מ מ
- מדפסת Ultimaker 2+ עם נימה PLA שחורה
- חיתוך לייזר עם עץ MDF
- צבע ריסוס שחור (לעץ)
- 3x nRF24L01+ משדרים אלחוטיים
- כפתור 2x16 מ מ
- 2x חיישני לחץ
- מחזיקי סוללה 3x 9V
- לוח לחם
- 2 x מסכי OLED I2C בגודל 0.96 אינץ '
- זכר - חוטים נקביים
- תחנת הלחמה
- דבק מגע
- 2x מודול מגע חד ערוצי (אדום/כחול)
שלב 1: חברו את מסך (המגע)


אז אנחנו נהפוך את זה לקונסולה כף יד, עם שני בקרים אלחוטיים.
לכן תהיה לנו יחידה ראשית (החלק הגדול ביותר, עם מסך LCD)
היחידה הראשית תופעל עם ה- Arduino MEGA.
שני הבקרים הנפרדים יפעילו כל אחד מהם UNO Arduino.
מאוחר יותר נגרום ל- Arduinos לתקשר זה עם זה כדי לשלוח נתוני בקר.
התחל בחיווט נכון של המסך 320x480 ליחידת המסך הראשית שלך (Arduino MEGA) כמו במדריך זה. (ל- Adafruit הדרכה מפורטת מצוינת לחיווט וקוד).
לקבלת צליל, חיברתי זמזם ורמקול 3W 4Ohm כדי להפריד בין סיכות דיגיטליות ו- GND.
עם הטון (סיכה, תדירות, משך הזמן); אתה יכול ליצור כמה צלילים מונופוניים בסיסיים.
שלב 2: הכירו את הספריות


מסך Adafruit 320x480 תומך בספריות Adafruit_GFX ו- Adafruit_TFTLCD המתאימות.
קרא את התיעוד. אני חושב שזה מוסבר די טוב שם.
הקפד להכניס את ההגדרות הנכונות ב- Arduino IDE:
כלים -> לוח -> Arduino/Genuino MEGA או MEGA 2560
כלים -> יציאה -> [הנמל עם '' Arduino MEGA '' בתוכו]
ספריית המסך המסוימת הזו תומכת בגופנים מותאמים אישית, צורות בסיסיות ומגוון צבעים.
משהו ראוי לציון עשוי להיות שקצב הרענון נמוך מדי לאנימציה חלקה. אם אתה רוצה לעדכן את המסך כל סימון, זה יהיה איטי מדי להתמודד עם ציור מחדש של כל פיקסל, והוא יהבהב
אז אני מציע לעבוד ביצירתיות סביב זה, כמו איך כמה מכשירי כף היד הישנים טיפלו באנימציה: עם מסגרות מפתח. פחות זה יותר! ובמקום לצייר הכל מחדש בכל שנייה, אם אתה רוצה להזיז מלבן שמאלה או ימינה, אתה יכול פשוט למחוק את השביל שהוא משאיר אחריו, במקום למחוק את כל האובייקט ולשרטט אותו מחדש.
לדוגמה, השתמשתי בהבהוב המסך כאפקט מהבהב לדמות ברצף המבוא.
מספריית Adafruit_GFX השתמשתי בעיקר ב- tft.fillRect (x, y, רוחב, גובה, צבע); ו- tft.print (טקסט); פונקציות.
ניסוי הוא המפתח.
שלב 3: עיצוב ממשק משתמש גרפי / תפריט ראשי


לאחר רכישת ידע בתוך הספרייה וידיעת מגבלותיה/סמכויותיה, תוכל להתחיל בעיצוב מסך תפריט ראשי.
שוב, חשוב על מלבנים. לפחות זה מה שעשיתי.
הנה הקוד שלי לממשק המשתמש
pastebin.com/ubggvcqK
תוכל ליצור מחוונים לבהירות המסך, לשליטה על הסיכה '' לייט 'במסך המגע שלך ב- Adafruit, באמצעות סיכה אנלוגית.
שלב 4: חברו את שני הבקרים



מבחינת הבקר למעשה זה תלוי בך איזה סוג של חיישנים אתה רוצה להשתמש, תלוי איזה משחק אתה מתכנן לעשות
אוקיי, אז עבור הבקרים החלטתי להשתמש:
- חיישן לחץ
- מסך OLED
- מודול מגע בערוץ אחד המופעל או כבוי
- חיישן מחוות (RobotDyn APDS9960)
- מקלט nRFL01+ (לתקשורת אלחוטית)
- כפתור לחיצה
הערה: חיישן המחווה ו- OLED שניהם משתמשים בחיבורי SCL / SDA. לקח לי זמן להבין שלארדואינו יש רק שניים: A4 ו- A5. אבל אתה יכול פשוט לחבר את המקבילים יחד ללוח הלחם וזה יעבוד מצוין
שלב 5: התחל לחבר את החיבור האלחוטי



חיבור המודולים של nRF24L01+ לקח לי זמן עד שזה יעבוד.
נאלצתי לפנות לספריית TMRh20 RF24, לאחר שלא הצלחתי להעביר את נתוני החיישנים הנכונים למסך.
על מנת שמספר ארדואינים יוכלו לתקשר זה עם זה, עלינו לוודא שלפחות אחד מ- UNO מופעל, כמו גם ה- MEGA.
השתמש במסוף הטורי של ה- MEGA כדי להדפיס את התוצאות שאתה מקבל מה- UNO ולראות אם זה עובד.
הנה הקוד
הנה הספרייה
שלב 6: השתולל! נסה דברים שונים

חלק מכריע בתהליך הפיתוח שלי היה פשוט לנסות הרבה דברים!
באיזה כפתורים אתה רוצה להשתמש?
מה אתה מכניס לבקרים שלך?
תסתכל מסביב באתרים, תמצא הרבה רכיבים מלבד הלחצנים הרגילים '' A/B '' או ג'ויסטיקים אנלוגיים. קבל השראה ומוטיבציה לנסות!
לאחר שקיבלת רעיון ברור ועובד של מה אתה רוצה להכניס לבקרים, חבר את הרכיבים.
תלוי כיצד הם פועלים, יהיה עליך להשתמש בכניסות דיגיטליות או בכניסות אנלוגיות.
הערה: רכיבים מסוימים עשויים להזדקק לסיכות SCL / SDA כדי לעבוד כראוי. ואם יש לך שני חיישנים או יותר שניהם זקוקים לאותו הדבר, סביר להניח שתקבל התקף חרדה כמוני. אבל אתה לא צריך לדאוג
אתה יכול לשים את סיכות ה- SDA וה- SCL של החיישנים בסדרה אחד עם השני, להיכנס ל- A4 ו- A5 וזה יעבוד
שלב 7: עיצוב



לאחר שקיבלת רעיון מגניב לחיישנים שבהם אתה רוצה להשתמש, צייר כמה רעיונות לעיצוב שאתה אוהב.
לאחר מכן, היכנס לכמה תוכניות דוגמנות כמו בלנדר, מאיה, סינמה 4D.
השתמשתי בבלנדר ליצירת דגם (מחוספס).
כדי לקבל מדידות ברורות בבלנדר, אתה יכול לשנות את יחידת גודל הרשת למילימטרים.
לאחר שיצרת מודל, וודא שאין לך קודקודים כפולים וחישבת מחדש את הנורמליות שלך.
ייצא את הקובץ כ-.stl, אם אתה רוצה להשתמש במדפסת תלת מימד כמוני.
הערה: בבלנדר, יהיה עליך להגדיר את סולם הייצוא ל- 0.1, אם אתה רוצה את הגודל המדויק ב- Cura בשלב הבא
שלב 8: הדפסת תלת -ממד



דגם זה הודפס עם נימה PLA שחורה 2.85 מ מ במדפסת Ultimaker 2+.
הורד את CURA
טען את ה-. STL שלך לקורה, וזה יראה לך כמה זמן זה ייקח.
במקרה של כף יד, ההדפסה עשויה להימשך עד 10 שעות, תלוי בגודל.
עם זאת, עבור דגמים עם פירוט נמוך אתה יכול להאיץ את התהליך, וזה מה שעשיתי.
להלן ההגדרות שלי:
גובה השכבה: 0.2
עובי הקיר: 0.8
עובי עליון/תחתון: 0.8
זרבובית: 0.4
טמפרטורה: 60 מעלות צלזיוס
זרימה: 100%
שוליים: בכל מקום שנוגע בלוח הבנייה
צפיפות מילוי: 20%
הדרגתי: 0
טמפרטורת זרבובית: 220 C.
מהירות הדפסה: 120%
שלב 9: הלחמה וסיום



עשית דרך ארוכה.
השלב האחרון הוא לרכוש לוח לוח / veroboard ולתרגם את חיבורי לוח הלוח שלך לחלק מלוח אב טיפוס.
וודא שהאלקטרוניקה מתאימה בתוך המארזים המודפסים, ואולי חיתוך מעט MDF מעץ כדי לגרום לחלקים שבהם כפתורים / כניסות בקר לדבוק.
השתמשתי בחיתוך לייזר בשביל זה.
הדבר החשוב ביותר הוא להתבלבל, לנסות דברים שמעולם לא עשית אחרת וליהנות!
מקווה שהמדריך הזה היה מספיק ברור … זה היה פרויקט די קשה, שהניב תוצאה נהדרת!:)
שלב 10: תצוגה מקדימה
מוּמלָץ:
פנסי RGB אלחוטיים ESP8266 (ג'נסיס קופה): 10 שלבים (עם תמונות)

פנסי RGB אלחוטיים ESP8266 (Genesis Coupe): האם אתה מחפש להוסיף נוריות RGB מרובות צבעים לפנסים שלך? עבור רוב האנשים ערכה ללא מרשם יכולה כנראה לסמן את התיבות הדרושות. משמות המותגים אתה יכול לקבל מערכת נבדקת ומוכחת עם רמת אחריות מסוימת. אבל מה עוד עושה
הוקי שולחן מגנטי DIY עם קרטון, אורות RGB וחיישנים: 11 שלבים (עם תמונות)
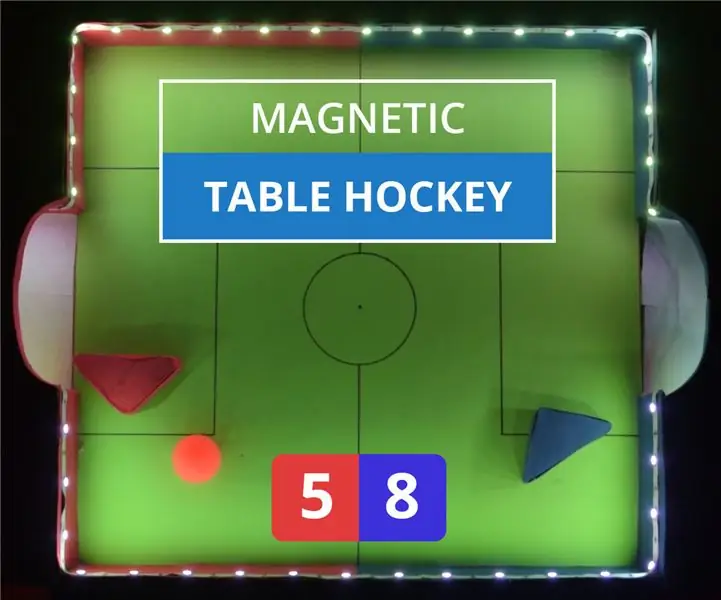
הוקי שולחן מגנטי DIY עם קרטון, אורות RGB וחיישנים: בוודאי שיחקת הוקי אוויר! שלם כמה $ $$ $$ לאזור המשחקים ופשוט התחל להבקיע שערים כדי לנצח את החברים שלך. זה לא מאוד ממכר? בטח חשבת להחזיק שולחן אחד בבית, אבל היי! חשבת פעם להכין לבד?
מדריך למתחילים למיקרו -בקרים: 10 שלבים (עם תמונות)

מדריך למתחילים למיקרו -בקרים: מה משותף לבקרים, נתבים ורובוטים מרחוק? בקרי מיקרו! בימים אלה, מיקרו-בקרי ידידותיים למתחילים נוחים לתכנות וקלים לתוכנם בעזרת מחשב נייד בלבד, כבל USB וכמה תוכנות קוד פתוח (בחינם). ווהו !! כל ה
אמולטור עכברי מחשב באמצעות Uno וחיישנים של Arduino .: 8 שלבים
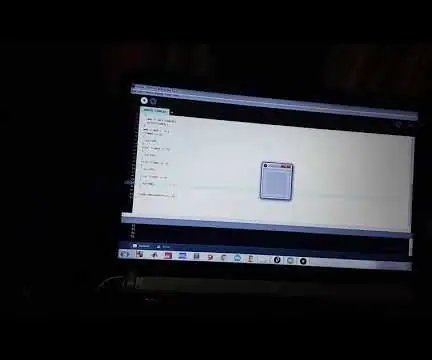
אמולטור עכברי מחשב באמצעות Uno וחיישנים של Arduino: במדריך זה אנו הולכים לבנות אב טיפוס של אמולטור עכבר. אמולטור העכבר הוא מכשיר שניתן להשתמש בו כאשר העכבר אינו פועל כראוי. חיישנים משמשים לשליטה בעכבר. הפרויקטים מורכבים מ
מערכת רמזור 4 כיוונים באמצעות 5 Arduinos ו- 5 מודולים אלחוטיים NRF24L01: 7 שלבים (עם תמונות)

מערכת רמזור 4 כיוונים באמצעות 5 Arduinos ו- 5 מודולים אלחוטיים NRF24L01: לפני זמן מה יצרתי הוראה המפרטת זוג רמזורים בודד על לוח לחם. יצרתי גם הוראה נוספת המציגה את המסגרת הבסיסית לשימוש במודול אלחוטי NRF24L01. זה גרם לי לחשוב! יש די הרבה
