
2025 מְחַבֵּר: John Day | [email protected]. שונה לאחרונה: 2025-01-23 14:46

במדריך זה אני הולך לספר לך כיצד לחבר ארדואינו לאנדרואיד באמצעות Bluetooth עבור GUI ו- IOT
במדריך זה נשתמש בטלפון אנדרואיד ובאפליקציית blynk (אחת מאפשרויות ה- GUI הטובות ביותר עבור arduino) כדי להדליק LED ולשלוט על זמזם באמצעות pwm
הנה איך זה עובד,
נחבר ארדואינו לאנדרואיד באמצעות בלוטות '
אנו נתקין ממשק באפליקציית blynk
לחיצה על LED באפליקציה אמורה להדליק את הנורית
והתאמת ה- vtg של זמזם באפליקציה אמורה לתת פלט שווה ערך בארדואינו
שלב 1: חלקים נדרשים


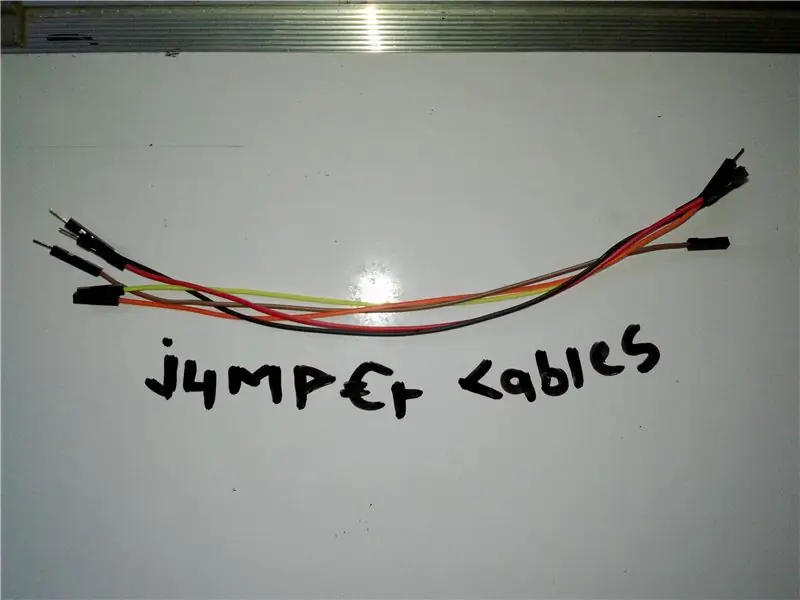
1. Arduino Uno X 1
2. HC-05 מודול בלוטות 'X1
3. חוטי מגשר X 6-10
4. באזר X 1
5. לד X 1
שלב 2: הגדר
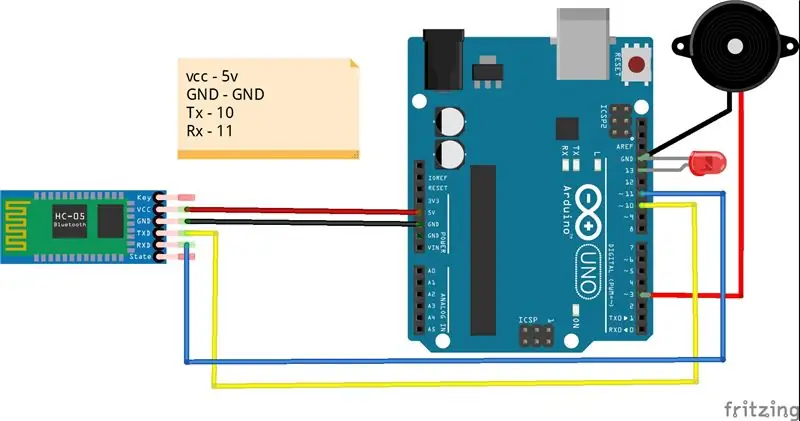
מודול HC 05 Bluetoot…
מודול Ardduino
Vcc 5v
GND GND
Tx סיכה דיגיטלית 10.
Rx סיכה דיגיטלית 11
זמזם
מודול Arduino
+ve סיכה דיגיטלית 3
-יש לי Gnd
לד
מודול Arduino
+ve סיכה דיגיטלית 13
-יש לי Gnd
שלב 3: הגדרת בלינק
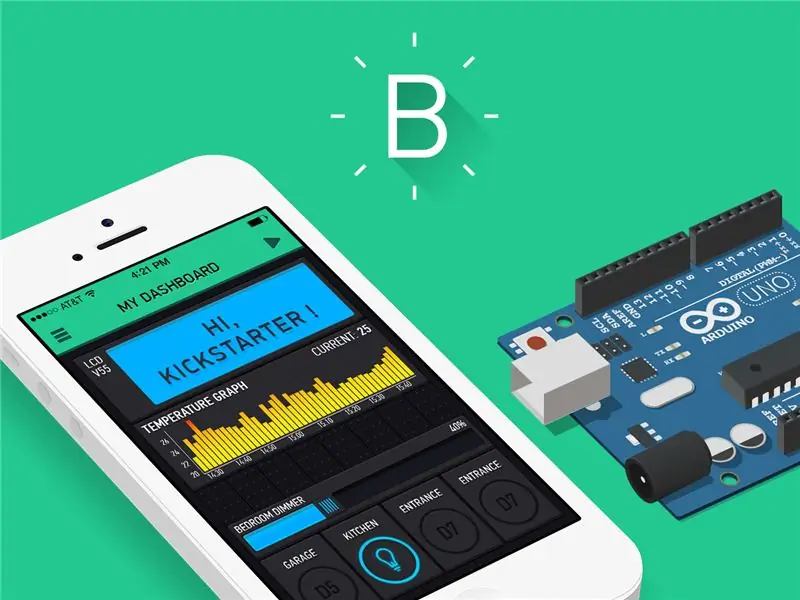
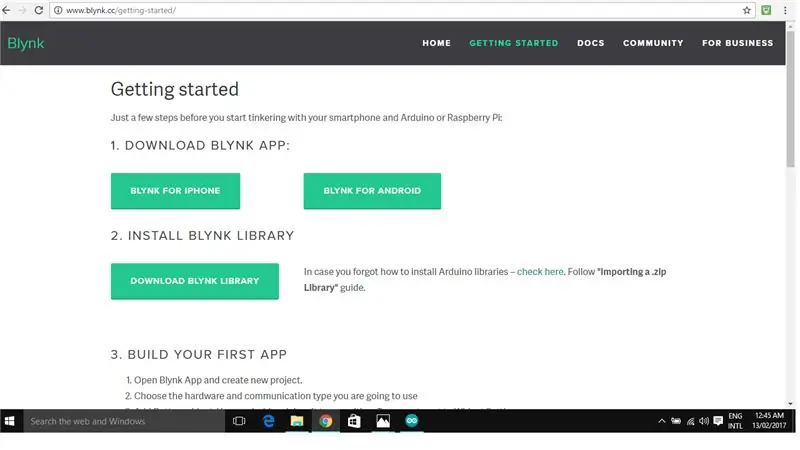
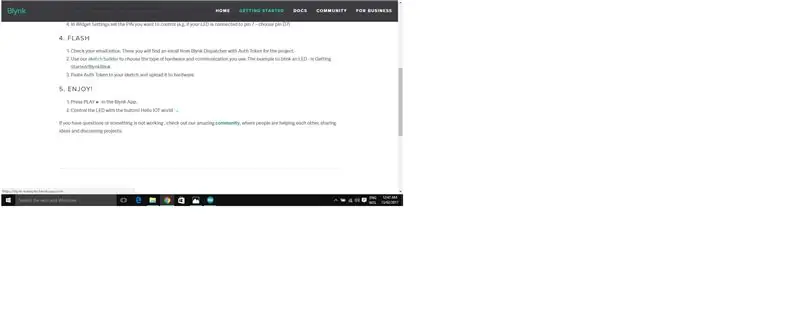
- עבור אל PlayStore מהטלפון אנדרואיד והורד והתקן את אפליקציית blynk.
- פתח את אפליקציית Blynk.
- הרשמה/הרשמה.
- כעת לחץ על צור פרוייקט חדש
- שם ההצגה - "תן שם לפרויקט שלך" (למשל אני קורא לזה "BlueBuzz")
- בחר מכשיר - "Arduino UNO"
- סוג חיבור - "בלוטות '"
- כעת לחץ על "צור"
- ברגע שאתה לוחץ על "צור", הודעת דואר בשם "שולח" נשלחת אליך בהבהוב.
- פתח דואר והעתק את "אסימון האימות".
- עכשיו בקר באתר blynk.
- עכשיו שם תמצא את "הורד ספריית blynk". כעת לחץ עליו עקוב אחר ההוראות והורד את ספריית blynk.
- כעת חלץ את הספרייה שהורדת והעתק אותה ל- C: / Program Files (x86) Arduino / libraries. (בכונן שבו התקנת תוכנת arduino, שם תמצא תיקייה בשם "ספריות" ולא "lib" הדבק את הספרייה בתיקייה "ספרייה".)
- עכשיו בקר שוב באתר blynk.
- תחת "פלאש" תמצא את "בונה הסקיצות", לחץ על "בונה הסקיצות", בצד שמאל תמצא …
-לוח = ארדואינו
-חיבור = HC05/HC06
-דוגמא = התחלת העבודה/BlynkBlink
16. כעת העתק דוגמה והדבק אותה ב- arduino IDE.
17. הדבק כעת את "אסימון האימות" (בדואר על ידי blynk) במקום "האימות שלך" והסר את המגשרים מסיכה 10 ו -11.
מארדואינו והעלה את הקוד ללוח.
כעת הארדואינו מוכן לקבל הוראות מהאפליקציה. כעת מאפשר ליצור ממשק באפליקציה.
שלב 4: יצירת ממשק באפליקציה
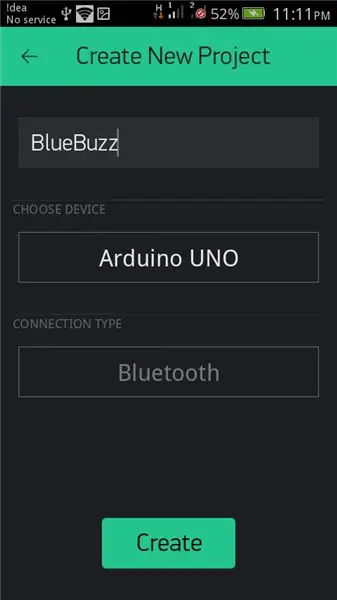
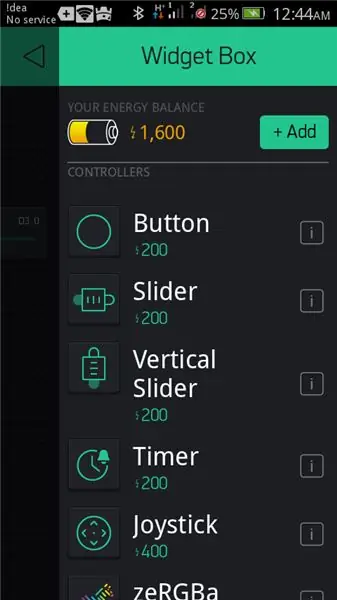
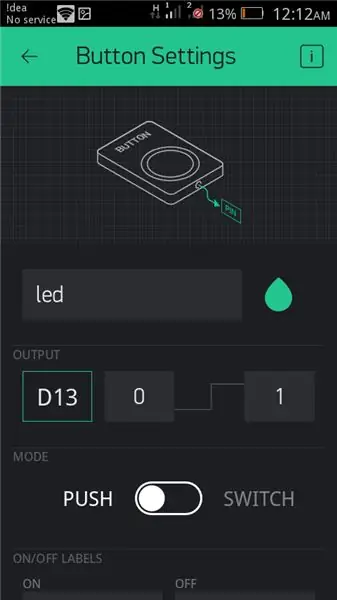
- לחץ על "הוסף ווידג'ט" (+) ובחר כפתור.
- עכשיו לחץ על כפתור.
- תן שם לכפתור תגיד "לד".
- בכרטיסייה OUTPUT …
- לחץ על סיכה ובחר את הסיכה שאליה מחובר הלד arduino, כאן זהו סיכה דיגיטלית 13, ומכאן בחר דיגיטלי ומתחת לסיכה D13. ולחץ על המשך.
בכרטיסייה MODE…
- בחר אם אתה רוצה לחצן זה כ"כפתור לחיצה "או" מתג ". (הישאר עם "מתג" למען הדרכה זו)
- לחץ אחורה.
- לחץ על "הוסף ווידג'ט" (+) ובחר "מחוון".
- לחץ על "מחוון".
- שם המחוון אומר "זמזם"
- בכרטיסייה OUTPUT …
בחר את הפין לא שאליו מחובר זמזם לארדואינו, כאן הוא סיכה D3 דיגיטלית. לחץ על "המשך".
- תחת הכרטיסייה שלח על שחרור …
הגדר אותו למצב כבוי
- לחץ אחורה.
- לחץ על "הוסף ווידג'ט" (+) ובחר "Bluetooth".
- עכשיו סגור את האפליקציה.
- כעת הפעל את ה- Arduino שלך (אתה אמור לראות נורה אדומה מהבהבת במודול בלוטות 'וודא שחיברת מחדש מגשרים לסיכה 10 ו -11)
- הפעל את Bluetooth של הטלפון שלך וחפש "HC-05", כעת התאם את המכשיר עם מקש ברירת המחדל "1234".
- לאחר זיווג מוצלח. פתח את אפליקציית Blynk, בחר את הפרויקט שיצרת בחר bluetooth.
- הקש על חבר "מכשיר בלוטות '" כאן אתה אמור למצוא "HC 05" בחר אותו.
- עכשיו אתה אמור לראות #HC-05 מחובר. ועכשיו היכו בחזרה.
- כעת ברוב הפינות אתה אמור לראות את כפתור "הפעל" בצמוד ל"הוסף ווידג'ט ", לחץ על" הפעל"
- כעת לחץ על לד הוא אמור להדליק לד ולהזיז את המחוון בהתאם לזמזם אמור להישמע.
מוּמלָץ:
שליטה ב- Led באמצעות אפליקציית Blynk באמצעות Nodemcu דרך האינטרנט: 5 שלבים

שליטה באמצעות LED באמצעות אפליקציית Blynk באמצעות Nodemcu דרך האינטרנט: שלום לכולם היום נראה לכם כיצד תוכלו לשלוט על LED באמצעות סמארטפון דרך האינטרנט
סופר מריו באמצעות באזר: 3 שלבים

סופר מריו באמצעות באזר: האזנה למוזיקה מרגיעה את דעתנו ונשמתנו. מאפשר להוסיף קצת מוזיקה לפרויקטים הארדואינים שלך באמצעות מרכיב יחיד, זמזם. מצאתי את הפרויקט המדהים הזה באמצעות באזר המנגן שיר נושא סופר מריו שנכתב על ידי דיפטו פראטיאקסה על מדריכים. בנוסף
שליטה באורות הבית באמצעות Google Assistant באמצעות Arduino: 7 שלבים

שליטה על אורות הבית באמצעות Google Assistant באמצעות Arduino: (עדכון ב- 22 באוגוסט 2020: ההוראה היא בת שנתיים ומסתמכת על כמה אפליקציות של צד שלישי. כל שינוי מהצד שלהם עלול לגרום לכך שהפרויקט הזה לא יעבוד. יתכן ויתכן שלא. תעבוד עכשיו אבל תוכל לעקוב אחריו כהפניה ולשנות בהתאם
רצועת LED Neopixel Ws 2812 עם Arduino הנשלטת על ידי Bluetooth מאנדרואיד או אייפון: 4 שלבים

Neopixel Ws 2812 רצועת LED עם Arduino נשלט על ידי Bluetooth מאנדרואיד או אייפון: שלום חבר'ה במדריך זה דיברתי על איך לשלוט ברצועת LED של neopixel או בפס ws2812 מטלפון אנדרואיד או אייפון באמצעות קישוריות Bluetooth. כך שתוכלו הוסף רצועת LED של neopixel בבית שלך יחד עם Arduino עם
N: כיצד להכין פסל אקרילי ולד רב שכבתי עם רמות תאורה משתנות: 11 שלבים (עם תמונות)

N: כיצד להכין פסל אקרילי ולד רב שכבתי עם רמות תאורה משתנות: כאן תוכל לגלות כיצד לגרום לך להיות בעלים עצמיים כפי שנוצרו לתערוכה www.laplandscape.co.uk שאוצר על ידי קבוצת אמנות/עיצוב לפלנד. תמונות נוספות ניתן לראות בפליקר התערוכה מוצגת מיום רביעי 26 בנובמבר - שישי 12 בדצמבר 2008 כולל
