
תוכן עניינים:
2025 מְחַבֵּר: John Day | [email protected]. שונה לאחרונה: 2025-01-23 14:46

חברה שלי תמיד רצתה לבנות בית חכם.
אז אנחנו בונים את התשתית והפריט הראשון של הבית החכם, מתג שקע בשלט רחוק שאפשר לשלוט בו באמצעות לוח בקרה או באמצעות פקודות קוליות (אם יש לך google home או google assistant)
כאן תוכל למצוא צעד אחר צעד את מה שעשינו.
שלב 1: רכיב נדרש
- פטל פי 2
- ESP8266
- מודול ממסר
- מתאם מתח
- מְכוֹלָה
שלב 2: הגדר את ה- PI

הדבר הראשון שאנחנו צריכים הוא שרת לבית החכם שלך.
שרת זה יארח את לוח הבקרה של הבית החכם שלך, ויקשר את לוח הבקרה לפריטי הבית החכם.
הדרך הקלה ביותר להתקין את השרת היא באמצעות תמונת ה- PI הפתוחה עבור RaspberryPI.
תוכל למצוא את ההוראה המלאה באתר openhab
שלב 3: תכנות את המיקרו -בקר שלך (מודול WiFi)

הדבר המגניב בחלק של המיקרו -בקר בפרויקט זה הוא שאנחנו משתמשים במודול WiFi שיש בו מיקרו -בקר, כך שתוכל לכתוב את התוכנית שלך באמצעות arduino ולהעלות את התוכנית שלך למיקרו -בקר של מודול ה- WiFi.
אני משתמש בתוכנית בסיסית מאוד לפרויקט שלי, כך שאם אתקשר ל- https:// IP_ADDRESS_OF_THE_MODULE/on יופעל סיכת ממסר 1 ו- https:// IP_ADDRESS_OF_THE_MODULE/יכבה את סיכת הממסר 0.
אני גם מוסיף קוד מהודר כדי להפוך את ה- RGB של הלוח לאדום אם הממסר כבוי וירוק אם הוא דולק ומהבהב באדום תוך חיבור ל- wifi ו -5.5 ירוק לאחר החיבור מוצלח.
הערה:
- כיצד להגדיר את arduino IDE לתכנת esp8266
- עליך להחזיק כפתור הבזק של לוח ה- esp8266 לפני התכנות ולשחרר שמיד לאחר שתראה את הנורית הכחולה הקטנה של לוח ה- wifi מהבהבת פעם אחת.
- המודול אמור להתחבר ל- 2.4 GHz wifi ולא יכול להתחבר לרשתות 5 GHz.
שלב 4: הגדר את Openhab לשליחת בקשות הפעלה/כיבוי


אתה אמור להיות מסוגל לגשת ללוח הבקרה של OpenHab באמצעות https:// openhabianpi: 8080 url.
אנו נשתמש בכריכת HTTP כך שתצטרך להתקין זאת ב- openhab שלך
- עבור אל paperUI ב- openhabianpi שלך
- תצורה> חיבורים מוסיפים איגוד
הגיע הזמן להגדיר את הגורם הפתוח שלך,
- ssh לתיבת openhab שלך באמצעות [ssh openhabian@openhabianpi]
- עבור לתיקיית הפריטים openhab [cd/etc/openhab2/items]
-
קרא את קובץ ה- readme! [חתול readme.txt]
כפי שציינתי אנו נשתמש ב- binding binding
-
צור את קובץ הפריטים שלך [light2.items]
-
התוכן של קובץ הפריטים שלי הוא
העבר את Kitchen_Light "Light Kitchen" {http = "> [ON: GET: https://192.168.1.132/on]> [OFF: GET:
-
תקרא את זה כך:
-
Swith NAME_OF_THE_SWITCH "תווית המתג" {BINDING_TYPE = "> [COMMAND: METHOD: URL_TO_FETCH]…."}
- NAME_OF_THE_SWITCH הוא רק שם
- תווית המתג היא מה שתראה בלוח (אני לא משתמש בזה בלוח שלי)
- BINDING_TYPE הוא הכריכה שבה אנו משתמשים (HTTP כאן)
-
מיועד לפלט (<מיועד לקלט, נניח קריאת טמפרטורה בפרויקט אחר)
- COMMAND הוא שם הפקודה (בחרתי OFF)
- METHOD היא שיטת השיחה (GET או POST)
- URL_TO_FETCH הוא כתובת האתר שברצוננו להביא לביצוע הפקודה
-
-
- אם השלב הקודם אינו ברור, חזור לשלב 3!
- עבור אל habpanel https:// openhabianpi: 8080/habpanel/index.html#/והוסף לחצן כלשהו ללוח
מה שקורה כאן הוא שאנחנו מגדירים קישור http למודול OpenHab ל- Arduino, כך שכאשר תפעיל את המתג הוא יביא את כתובת האתר הזו.
שלב 5: קשר את Openhab שלך לענן

צור חשבון באתר https://myopenhab.org, תזדקק ל- UUID וסודי מהפתוח שלך
כדי לקבל ערכים אלה עליך להתקין "מחבר ענן openHAB" מ- https:// openhabianpi: 8080/paperui/index.html#/exten … -> MISC ולהפעיל מחדש את openhab.
docs.openhab.org/addons/ios/openhabcloud/r…
-
לראות את הערכים האלה
- cat/var/lib/openhab2/uuid
- cat/var/lib/openhab2/openhabcloud/secret
שלב 6: קשר את Openhab שלך ל- Google Assistant שלך (IFTTT)
עכשיו הגיע הזמן לקשר את Openhab שלך ל- Google Assistant, כך שנוכל לומר "היי גוגל, הדלק את האור" וזה ישלח את הודעתך ל- openhab וכתוצאה מכך יקרה משהו חכם ומהודר בביתך.
אנו משתמשים ב- IFTTT כדי לקשר את העוזר של גוגל ל- openhab
בוא נעשה את זה
- צור/התחבר לחשבונך ב- IFTTT
- צור יישומון חדש
- עבור "זה" בחר "Google Assistant" ו- "אמור משפט פשוט" ובחר מה הן הפקודות הקוליות והתגובה הקולית שלך (כמו "היי גוגל הדליק את האור").
- עבור "THAT" בחר "openHAB" ו- "שלח פקודה" ולאחר מכן בחר את הפריט שלך ואת הפקודה (זכור את הפקודות ON ו- OFF בחלק המחייב? זה צריך להיות אותו ערך)
- סיים.
- עכשיו תצעק "היי גוגל". ו"הדליק את האור ", תסתכל על הלוח שלך, הוא אמור לעשות משהו (ה- RGB LED צריך להיות ירוק)
- אתה גמור,
שלב 7: חיבור הדברים ביחד

עד כה אנו אמורים להיות מסוגלים להדליק ולכבות סיכה מארדואינו באמצעות הפאנל והפקודות הקוליות.
השלב הבא הוא לחבר הכל יחד, כך שהארדואינו שלך ישלח אות לממסר כדי להתחבר ולנתק את החשמל.
הערה חשובה מאוד: כאן אנו משתמשים במתח גבוה ואתה עלול לשרוף את ביתך או להתאבד אם תעשה דברים לא נכון. אז אתה צריך להיות זהיר מאוד או פשוט להתעלם מהחלק הזה אם אין לך ניסיון.
שלב 8: הקופסה
עכשיו הגיע הזמן להכניס הכל לקופסה, אז מצאו קופסה והכניסו הכל בתוך הקופסה (וודאו שאתם לא עושים שום קצר).
יש לנו מדפסת תלת מימד בבית, אז עיצבתי והדפסתי את הקופסה לערכה שלי.
קישור TinkerCad
שלב 9:




אתגר שני האתרים המופעלים בקול
מוּמלָץ:
רובוט מבוקר ESP8266 WIFI AP מבוקר: 15 שלבים (עם תמונות)

ESP8266 WIFI AP נשלט רובוט מרובע: זהו הדרכה להכנת רובוט 12 DOF או ארבע רגליים (מרובע) באמצעות סרוו SG90 עם נהג סרוו וניתן לשלוט בו באמצעות שרת אינטרנט WIFI באמצעות דפדפן הסמארטפון העלות הכוללת של הפרויקט הוא בסביבות 55 דולר ארה"ב (עבור חלק אלקטרוני ושוד פלסטיק
שקע מבוקר Google: 7 שלבים

Outlet Controlled Google: פרויקט העוסק ביצירת שקע חכם משלך שניתן לשלוט בו באמצעות Google Assistant או בעצם כל שירות קלט אחר ב- IFTTT
תמיכת צג DIY עם שקע חשמל: 4 שלבים (עם תמונות)
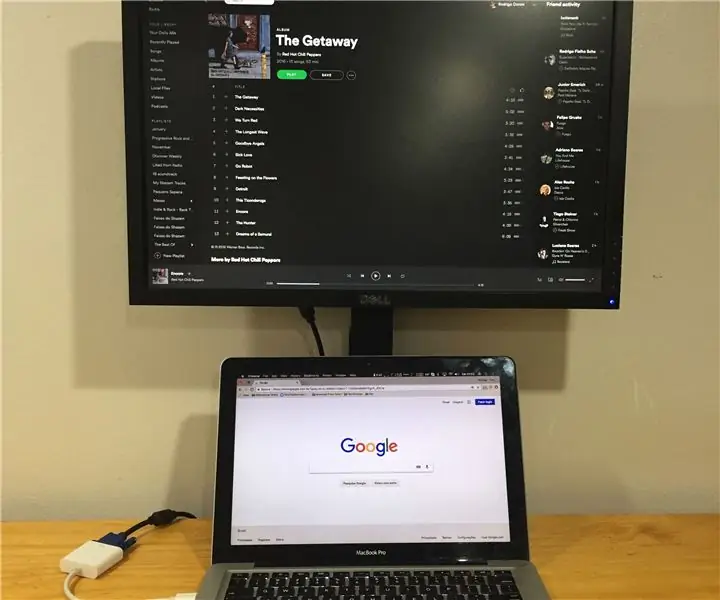
תמיכת צג DIY עם שקע חשמל: קודם כל, אני צריך לציין שאני תמיד אוהב לבנות משהו משלי כדי לפתור את הצרכים הספציפיים שלי, ובמקרה זה אינו שונה.בעיה: מצא תמיכת צג זולה יותר המתאימה לגודל המדויק. של המחברת שלי. בשבילי, ההתקנה הטובה ביותר עבור
חיבור שקע חשמל זכר AC התמזג: 4 שלבים (עם תמונות)

חיבור שקע חשמל זכר AC התמזג: השתמשתי בשקעי חשמל זולים מסוג AC מאמזון ו- eBay למספר פרויקטים שלי. קל לשלב אותם במארזים האלקטרוניים שלי, והם מספקים גם מתג וגם נתיך לכל עומס. למרבה הצער, אין שום חיווט
הוסף שקע חשמל USB לרכב שלך: 9 שלבים (עם תמונות)

הוסף שקע חשמל USB במכוניתך: בהתחשב באופי המגושם של מתאמי 12 וולט לרכבים, החלטתי לשלב שקע חשמל USB בפריוס השלישי שלי 2010. למרות שמוד זה ספציפי לרכב שלי, הוא יכול להיות מיושם על הרבה מכוניות, משאיות, רכבי שטח, סירות, וכו
