
תוכן עניינים:
2025 מְחַבֵּר: John Day | [email protected]. שונה לאחרונה: 2025-01-23 14:46

זוהי רמת התכנות המתקדמת של מהדורת TI-84 פלוס או כסף. אני ממליץ לעשות למתחילים הדרכה (https://www.instructables.com/id/Programming-TI-84-Plus-Silver-Edition-for-beginn/) לפני תחילת ההוראה הזו. ודא שאתה מכיר את כל הפקודות המשמשות בתוכניות שהכנת במתחילים. האם אינך מתחיל, אך האם אתה רק מחפש מידע נוסף אודות אופן ביצוע תוכניות מתקדמות יותר, אז אתה בדיוק במקום הנכון. אבל אפילו אם אתה לא מתחיל, אני עדיין מבקש ממך לקרוא את המתחילים להוראה לפני שתתחיל בזה, רק שתדע מה אתה צריך כדי להיות מסוגל. אני יודע שהתוכניות שלי הן לא הכי קומפקטיות ויעילות שיש, אבל הן עובדות טוב, נראות טוב ועושות בדיוק מה שאתה רוצה שיעשו. כאשר אתה רואה משהו שאתה לא מבין, אנא הגיב ואני אסביר. אם יש לך משוב על התוכניות שלי או שאתה יודע דרך טובה יותר או קומפקטית להכנת תוכנית זו, אנא הגיב. כמו כן הוראה זו חולקה למספר חלקים: 1. פקודות מתקדמות 1. תנאים - מצב אם אז אחר 2. לולאות - דרך אחרת לבצע לולאות (לא עם Lbl) 3. אקראי - דרך להכניס את המחשבון מספר אקראי. 4. הפקודה getKey - פקודה מתקדמת אשר תהפוך ממש שימושית. 2. תכנות מתקדם 5. שני מסכים - הסבר כיצד להשתמש בגרף ובמסך הבית. 6. קילומטרים וקילומטרים - גרסה מתקדמת של התוכנית שהכנת במתחילים להוראה. 7. נוסחה ריבועית - גרסה מתקדמת של התוכנית שהכנת במתחילים להוראה. 8. בינארי - תוכנית המחשבת את המספר הבינארי של מספר עשרוני. 3. תוכניות יכולות להיות מהנות 9. סדרן - תוכנית מהנה שהיא למעשה מעין שומר מסך. 10. chatbot - תוכנית המאפשרת לשוחח בצ'אט עם המחשבון שלך. 11. מעשי קונדס - תוכניות קטנות להטעות איתן את החברים שלך. 4. עצות וטריקים 12. שינוי שם/מחיקה של תוכנית - כיצד לשנות את שם התוכנית או למחוק אותה. 13. תת -שורות - כיצד לגרום לתוכנית להריץ תוכנית אחרת. 14. ארכיון - הזיכרון השני. 15. גיבוי המחשבון שלך - תוכנית במחשב שלך, כך שלעולם לא תאבד את התוכניות שלך. הערה: הוראה זו מתקדמת. אני לא אבנה את התוכנית צעד אחר צעד כמו שעשיתי בהנחיות המתחילים. אני אראה לך את התוכנית, אסביר מה היא עושה ואסביר מדוע עליך להוסיף פקודות מסוימות. אם יש לך שאלה, רק לשבח.
שלב 1: תנאים

התנאי אם אתה כבר יכול להכין תוכנית שיכולה לספור, אבל איך אתה מונע ממנה לספור כשהיא מגיעה ל -100. עם תנאי כמובן. תוכנית ספירה יכולה להיראות כך: A: Lbl A: A+1 → A: Disp A: אם A = 100: עצור: עבור אל A (ניתן למצוא את = על ידי לחיצה על 2, מתמטיקה) בעת שימוש בתנאי If, הוא יבדוק אם התנאי (A = 100) צודק. אם כן, אם ימשיך עם הקו שמתחתיו ואז ימשיך עם השורות שמתחת לזה. אם התנאי אינו נכון, הוא ידלג על השורה הבאה וימשיך עם השורה השנייה למטה. אז תוכנית זו מתחילה ב- 0. ואז נספר עד 1. היא מציגה 1 ובודקת אם A היא 100. מכיוון ש- 1 אינו זהה ל- 100, היא תדלג על השורה הבאה ותמשיך אל Goto A. אז היא תלך חזור ל- Lbl A ותסתמך על. אבל כאשר A שווה ל- 100, הוא ימשיך עם השורה הבאה, שאומרת עצור, אז התוכנית תיפסק. התנאי אם אז אחר אבל אולי תרצה לגרום לתוכנית לעשות יותר אז דבר אחד אם היא מגיעה ל -100. למשל לגרום לה להציג '100 הושג'. כמובן שאתה יכול לעשות את זה כך:: 0 → A: Lbl A: A+1 → A: Disp A: אם A = 100: ClrHome: אם A = 100: Disp "100 הושג": אם A = 100: הפסקה: אם A = 100: עצור: עבור לא, אך בדרך זו התוכנית שלך תהיה הרבה יותר גדולה ממה שהיא יכולה להיות. אתה יכול גם לעשות את זה כך:: 0 → A: Lbl A: A+1 → A: Disp A: אם A = 100: ואז: ClrHome: Disp "100 הושג: הפסקה: עצור: אחרת: הלך לאתר זה התוכנית בודקת אם A = 100. אם כן, היא פשוט תמשיך. אבל אם לא, התוכנית תדלג על הכל עד שתגיע אחר ואז תמשיך. עכשיו תוכל למחוק את פקודת Stop, כי אז אם A = 100, זה ינקה תחילה את מסך הבית, ולאחר מכן יציג את הטקסט, ההשהיה עד שתלחץ על enter ואז יש פקודה אחרת, כך שהפקודות ליצירה זו יסתיימו והתוכנית תיפסק, כך שהתוכנית שלך תיראה בערך כמו זה:: 0 → A: Lbl A: A+1 → A: Disp A: אם A = 100: לאחר מכן: ClrHome: Disp "100 הושג: השהה: אחרת: Goto A דרך אחת לציון שהיא מאוד נפוצה היא מצב אם אז אחר כך:: אם A = …: אז: …..: אחר: ניתן למצוא על ידי לחיצה על ALPHA, 'נקודה'. אתה יכול להשתמש ב: במקום הוספת שורה נוספת בכל מקום בתוכנית. אתה יכול לכתוב תוכנית שלמה בשורה אחת, אבל זה לא מאוד שימושי, כי עם לחיצה מקרית אחת על ניקוי והתוכנית שלך הוסרה לגמרי, למעט השם, אז אני לא ממליץ על זה. מספר תנאים אבל אולי אתה רוצה את זה לסמוך עליו ולגרום לו לבקש לסמוך עליו בכל פעם לאחר שנוספו 100. לאחר מכן תוכל להשתמש בפקודות 'ו-' ו- 'או', שניתן למצוא על ידי לחיצה על 2, מתמטיקה, ימינה. התוכנית שלך צריכה להיראות בערך כך:: 0 → A: Lbl A: A+1 → A: Disp A: אם A = 100 או A = 200 או A = 300 או A = 400 או A = 500: תפריט ("GO ON? "," YES ", A," NO ", B: Goto A: Lbl B תוכנית זו תבדוק אם A = 100 או אם A = 200 או אם A = 300 וכן הלאה. אם אחת צודקת, היא תעשה זאת הצג את התפריט ותן לך את האפשרות לגרום לו לסמוך או לא. אם לא, הוא ייפסק, אחרת הוא ייספר עד שהתנאי יתקיים שוב. עוד מצב מרובה אפשרי הוא אחד כזה:: אם A = 30 ו- B = 2 מסיבה זו התוכנית תבדוק אם A שווה ל- 30. אם כן, היא תבדוק אם B שווה ל- 2. אם שניהם נכונים, היא תמשיך כשהקו ישיר מתחתיה. אם אחד אם התנאים הללו אינם נכונים, הם ידלגו על השורה הבאה, כפי שהיא עושה בדרך כלל כאשר התנאי אינו נכון. ניתן לשלב גם שני סוגים אלה של תנאים מרובים כמו זה:: אם A = 30 ו- B = 2 או A = 100 ו- B = 2 אני חושב שאתה יכול להבין בעצמך מה זה יעשה. פקודות חדשות: אם אז אחרת
שלב 2: לולאות

אתה יכול ליצור לולאה באמצעות הפקודה Lbl והפקודה Goto כך:: 0-> A: Lbl A: A+1-> A: אם A <20: Goto A אך ניתן לעשות זאת בקלות יותר באמצעות הפקודה While. התוכנית תיראה כך:: 0-> A: בעוד A <20: A+1-> A: סוף כפי שאתה יכול לראות, זה הרבה יותר קצר. פקודת הסיום היא סוף הלולאה. תוכנית זו תבדוק אם A קטנה מ 20. כל עוד מצב זה נכון, היא תמשיך בשורות הבאות, עד שתמצא את הפקודה סיום. אז הוא יחזור לפקודה While ויבדוק אם התנאי עדיין נכון. אם המצב הופך לשקר הוא ידלג על כל שורה הבאה, עד שימצא את פקודת הסיום וימשיך עם השורות לאחר סיום. אם אתה רוצה לעשות לולאה ללא תנאי, אתה יכול להשתמש בזה:: 0-> A: בעוד 1: A+1-> A: סוף 1 עומד כאן על מצב שהוא תמיד נכון. זה יכול להיות שימושי אם חייבות להיות מספר דרכים לסיים את הלולאה, למשל:: 0-> A: 0-> B: בעוד 1: A+1-> A: B+2-> B: אם A = 5: Goto C: אם B = 8: Goto D: End דבר אחד שאני ממליץ עליו הוא לתת ללולאה תווית:: Lbl A: בעוד 1: s tuff: End אם אתה רוצה עכשיו לגרום לתוכנית לחזור ללופ לאחר זה עזב את הלולאה, פשוט השתמש ב- Goto A. New פקודות: While End
שלב 3: אקראי
לפעמים אתה רוצה שהתוכנית תעשה משהו אקראי, כמו להגיד לך מספר אקראי, או הצבת טקסט במיקום אקראי. לשם כך, תוכל להשתמש בפקודה randInt (הפקודה. יהיה עליך להשתמש בו כך:: randInt (a, b) הוא יבחר מספר אקראי בין a ו- b (יכול להיות גם a או b). אז אם אתה רוצה תוכנית שממקמת את שמך במיקום אקראי על המסך בעת לחיצה על enter, התוכנית שלך צריכה להיראות בערך כך:: Clrhome: Lbl A: getKey-> K: אם K = 0: עבור אל A: אם K = 105: פלט (randInt (1, 8), randInt (1, 16), "NAME: Goto A כמובן שאתה יכול גם לתת לאות ערך אקראי, כך: randInt (a, b)-> RNew פקודות: randInt (
שלב 4: הפקודה GetKey

הפקודה getKey היא מכשפת פקודה מתקדמת יותר המשמשת לגרום לתוכנית לבקש מפתח. זה יכול להיות כל מפתח למעט מקש ההפעלה. יש דבר אחד שאתה צריך לדעת על פקודה זו. זו לא פקודה כמו הודעה או קלט, המכשפה מחכה שתזין ערך. אם אינך מזין ערך, הוא ימשיך עם התוכנית עם ערך 0. כדי לגרום לזה 'לחכות' לתשובתך עליך ליצור לולאה. להלן דוגמה ללולאה כזו:: Lbl 1: getKey: If Ans = 0: Goto 1 כפי שאתה יכול לראות, תוכל להיזכר במפתח שהוכנס עם Ans. יש רק בעיה אחת עם זה. אני אחזור לזה בעוד שנייה. ראשית אתה רוצה לדעת איך הפקודה הזו בעצם עובדת. ובכן, לכל מפתח יש מספר משלו. אתה יכול לראות איזה מספר שייך לאיזה מקש בתמונה. אם תלחץ על מקש, Ans תקבל את ערכו. אבל עכשיו הבעיה בסימון הזה. אם היית משתמש בפקודה getKey כדי לשנות ערכים של משתנים, דרך זו עלולה לגרום לבעיות. נניח שיש לך את התוכנית הזו:: 0 → A: Lbl 1: getKey: אם Ans = 0: הלך 1: אם Ans = 25: A+1 → A: אם Ans = 34: A-1 → A: Disp A: לכו על תוכנית 1 זו אמורה להראות לכם את הערך של A. אם תלחצו למעלה, יש להוסיף אחת ל- A ואם תלחצו למטה, יש להפחית אחת מ- A. לאחר מכן היא אמורה להראות לכם את הערך של A. לרוע המזל תוכנית זו תוסיף בעצם לא עובד ככה. הבעיה היא באופן בו Ans עובדת. הוא לוקח את הערך של החישוב האחרון שבוצע. אם תלחץ למעלה, Ans יהיה 25, כך שיתווסף אחד. אבל מה שהוא עושה אחר כך הוא לבדוק אם Ans הוא 34. Ans יהיה 34 כאשר A הוא 34, כי A+1 הוא החישוב האחרון שהוא ביצע, אז בתוכנית זו A לעולם לא יכול להיות גדול יותר מ- 33. כדי לוודא שהתוכנית עושה עבודה טובה, פשוט תן ל- getKey ערך אחר, K למשל. התוכנית שלך אמורה להיראות בערך כך:: 0 → A: Lbl 1: getKey → K: אם K = 0: הלך 1: אם K = 25: A+1 → A: אם K = 34: A-1 → A: Disp A: Goto 1 עכשיו אתה חושב כמובן, איך אוכל לדעת את כל הערכים של כל מפתח? אתה לא צריך. אתה יכול להכין תוכנית שעושה את זה בשבילך:) התוכנית יכולה להיראות בערך כך:: Lbl 1: getKey: Disp Ans: Goto 1 זוהי תוכנית ממש קטנה אך שימושית מאוד. הדבר היחיד שהוא עושה הוא להציג שוב ושוב 0 עד שתלחץ על מקש. כאשר תעשה זאת, הוא יציג את הערך השייך למפתח ואז שוב יציג שוב ושוב 0. אתה יכול לגרום לתוכנית שלא להציג את ה -0 בכל פעם, אך אם תעשה זאת, התוכנית תהיה רק הרבה יותר גדולה והיא תהיה לא להזכיר לך את העובדה שאם לא תזין מפתח, הוא פשוט ימשיך עם ערך 0. יש גם טריק נוסף לזכור את הערך של כל מפתח. ספר ראשון משורת המפתחות העליונה עד לשורת המפתח שאתה רוצה. נניח שאתה רוצה לדעת את הערך של prgm. השורה היא שורה 4. עכשיו ספור משמאל לימין. prgm יהיה המפתח השלישי. prgm היא שורה 4, מקש 3 ולכן הערך שלה הוא 43. פקודות חדשות: getKey
שלב 5: שני מסכים
בחומרה, למחשבון יש רק מסך אחד, אך בתוכנה יש לו שניים. אתה יכול להשתמש בשניהם כדי לגרום לתוכנית לעבוד עם, אבל אתה יכול להשתמש רק בו זמנית. מסכים אלה הם מסך הבית ומסך הגרף. מסך הבית מסך הבית הוא המסך שבו אתה מזין נוסחה והמחשבון מציג את התשובה. מסך זה משמש לפקודות כמו Disp, Input, Output (, Prompt ו- ClrHome. זהו גם המסך שבו מוצג Done בעת יציאה מתוכנית. למעשה, זהו המסך הראשי והוא משמש מוסלי לתוכניות פשוטות או לחישוב תוכניות., כמו הנוסחה הריבועית. המסך הזה לא כל כך מדויק, כי הוא רק 16 על 8 עמדות (16 רוחב ו 8 גבוה). במיקום אחד אתה יכול למקם תו אחד, כמו מספר, אות, נקודה בלאנק או +,-, / או *. חלק מהתווים תופסים מספר עמדות, כמו cos (. זה לוקח 4 עמדות ברציפות. מסך גרף מסך הגרף הוא המסך שבו המחשבון מצייר את הגרפים שלו. מסך זה משמש על ידי פקודות אשר ניתן למצוא על ידי לחיצה על צייר (2ND, PRGM). המסך הזה הרבה יותר מדויק, כי הוא 94 על 62 מיקומים, או בעצם פיקסלים. כל פיקסל יכול להיות מופעל או כבוי על ידי הפקודות מתפריט הציורים. אני ממליץ להכיר את עצמך עם הפקודות האלה. הם מאוד ידיים, אבל לא כל כך קשים להבנה. אני אהיה פו לעקוץ מדריך אחר כיצד לצייר על המחשבון בעתיד הקרוב, להסביר את רוב הפקודות שניתנו בתפריט הציור.
שלב 6: מיילים וקילומטרים
אולי לא אהבת את תוכנית הקילומטרים והקילומטרים מרמת המתחילים. זה יכול להיות בגלל שאתה צריך לסגור את התוכנית ולהפעיל אותה מחדש כדי להזין ערך אחר. מה אם הייתי אומר לך, אתה לא חייב. בשלב זה אראה לך דרך לגרום לתוכנית להיראות נחמדה ולהיות נוחה יותר. להלן התוכנית:: 0-> A: 0-> M: 0-> N: Lbl 3: ClrHome: אם A = 0: לאחר מכן: פלט (1, 1, "MILES:: פלט (1, 7, M: פלט (2, 1, "KM:: פלט (2, 7, N: הלך 1: אחר: פלט (2, 1," מיילים:: פלט (2, 7, M: פלט (1, 1, "KM:: פלט (1, 7, N: Lbl 1: getKey-> K: אם K = 25 ו- A = 0 או K = 34 ו- A = 0: לאחר מכן: ClrHome: פלט (2, 1, "מיילים:: פלט (2, 7, M: פלט (1, 1, "KM:: פלט (1, 7, N: 1-> A: הלך 1: אחרת: אם K = 25 ו- A = 1 או K = 34 ו- A = 1: לאחר מכן: ClrHome:: פלט (1, 1, "MILES:: Output (1, 7, M: Output (2, 1," KM:: Output (2, 7, N: 0-> A: Goto 1): אחרת: אם K = 105: Goto 2: אם K = 22: לאחר מכן: ClrHome: אחר: Goto 1: Lbl 2: אם A = 0: לאחר מכן: פלט (2, 1, "KM:: קלט" MILES: ", M: M*1.609344-> N: פלט (2, 1, "KM:: פלט (2, 7, N: Goto 3: אחר: פלט (2, 1," MILES:: קלט "KM:", N: N/1.609344: פלט (2, 1, "MILES:: פלט (2, 7, M: Goto 3 מה זה עושה? תוכנית זו תציג לראשונה את זה: MILES: 0 KM: 0 אם תלחץ למעלה או למטה היא תציג כאשר אתה לוחץ על Enter, הוא יבקש ערך של זה שנמצא ב- t אופ. הזן ערך ולחץ על Enter. הוא יחשב את הערך האחר ויציג אותו. כאשר אתה לוחץ למעלה או למטה, MILES ו- KM יחליפו שוב את המיקום, כך גם הערכים, עד שתלחץ שוב על Enter. אז הערכים ישתנו ל- 0 והתוכנית תבקש ערך אחר של זה שנמצא למעלה. כאשר תלחץ על MODE, התוכנית תיפסק. כאשר אתה יוצר תוכנית המשתמשת במשתנים, אני ממליץ לשנות את כל המשתנים שבהם אתה משתמש ל- 0 בתחילת התוכנית. ניתן למצוא את הפקודה 'ו-' ו- 'או' על ידי לחיצה על 2, מתמטיקה (מבחן) ולחיצה שמאלה.
שלב 7: נוסחה ריבועית
יכול להיות שגם אתה לא אהבת את תוכנית הנוסחאות הריבועית האחרונה, מכיוון שלא יכולת לראות מה הזנת עבור A, B ו- C לאחר שקיבלת את הערכים עבור X, או אולי כי אם רק תרצה לשנות את הערך של ת, יהיה עליך להפעיל מחדש את התוכנית ולהזין שוב את אותם הערכים עבור B ו- C. עם תוכנית זו כל הבעיות נפתרות. התוכנית הרבה יותר גדולה מהאחרונה, אבל היא בהחלט נראית נחמדה יותר ועובדת טוב יותר.: Lbl 5: 0-> A: 0-> B: 0-> C: 0-> D: 0-> X: 0-> Y: 0-> Z: Lbl 3: Clr Home: אם Z = 0: אז: פלט (1, 1, "A =: פלט (1, 3, A: פלט (2, 1," B =: פלט (2, 3, B: פלט (3, 1, "C =: פלט), 3, C: פלט (4, 1, "DISCR =: פלט (4, 7, D: פלט (5, 1," X =: פלט (5, 3, X: פלט (6, 1, "OR: פלט (7, 1, "X =: פלט (7, 3, Y: הלך 1: אחר: אם Z = 1: לאחר מכן: פלט (3, 1," A =: פלט (3, 3, A: פלט (1, 1, "B =: פלט (1, 3, B: פלט (2, 1," C =: פלט (2, 3, C: פלט (4, 1, "DISCR =: פלט (4, 7, D: פלט (5, 1, "X =: פלט (5, 3, X: פלט (6, 1," או: פלט (7, 1, "X =: פלט (7, 3, Y: הלך 1: אחרת: פלט (2, 1, "A =: פלט (2, 3, A: פלט (3, 1," B =: פלט (3, 3, B: פלט (1, 1, "C =: פלט) 1, 3, C: פלט (4, 1, "DISCR =: פלט (4, 7, D: פלט (5, 1," X =: פלט (5, 3, X: פלט (6, 1, "OR: פלט (7, 1, "X =: פלט (7, 3, Y: Lbl 1: getKey-> K: אם K = 0: עבור לסימן 1 1: Z+(K = 25)-(K = 34)- > סימן Z 2: אם Z = 3: 0-> סימן Z 3: אם Z = -1: 2-> סימן Z 4: אם K = 105: עבור 2: אם K = 22: לאחר מכן סימן 5: ClrHome: אחר: Goto 3: Lbl 2: אם Z = 0: Goto A: אם Z = 1: Goto B: אם Z = 2: Goto C: Lbl A: ClrHome: Output (2, 1, "B =: Output (2, 3, B: Output (3, 1," C =: Output (3, 3, C: Output) 4, 1, "DISCR =: פלט (4, 7, D: פלט (5, 1," X =: פלט (5, 3, X: פלט (6, 1, "או: פלט (7, 1," X =: פלט (7, 3, Y: קלט "A =", A: אם A =/0 ו- B =/0 ו- C = 0: אז סמן 6: B²-4AC-> D: אם D <0: Goto E: (-B-√ (D))/(2A)-> X: (-B+√ (D))/(2A)-> Y: Goto 3: Else: Goto 3 mark 7: Lbl B: ClrHome: פלט (2, 1, "C =: פלט (2, 3, C: פלט (3, 1," A =: פלט (3, 3, A: פלט (4, 1, "DISCR =: פלט), 7, D: פלט (5, 1, "X =: פלט (5, 3, X: פלט (6, 1," או: פלט (7, 1, "X =: פלט (7, 3, Y: קלט "B =", B: אם A =/0 ו- B =/0 ו- C = 0: לאחר מכן: B²-4AC-> D: אם D <0: עבור אל E: (-B-√ (D))/ (2A)-> X: (-B+√ (D))/(2A)-> Y: Goto 3: אחר: Goto 3: Lbl C: ClrHome: פלט (2, 1, "A =: פלט (2, 3, A: פלט (3, 1, "B =: פלט (3, 3, B: פלט (4, 1," DISCR =: פלט (4, 7, D: פלט (5, 1, "X =: פלט (5, 3, X: פלט (6, 1, "או: פלט (7, 1," X =: פלט (7, 3, Y: קלט "C =", C: אם A =/0 ו- B) =/0 ו- C = 0: לאחר מכן: B²-4AC-> D: אם D <0: עבור אל E: (-B-√ (D))/(2A)-> X: (-B+√ (D))/(2A)-> Y: Goto 3: Else: Goto 3: Lbl E: ClrHome: Output (4, 5, "Discr <0: Pause: Goto 5 Marks: 1. הצבת שורה זו ישירות מתחת לפקודת getKey מובילה לתגובה מהירה יותר של התוכנית, מכיוון שהיא מיד מבקשת מפתח חדש, במקום לבדוק קודם כל את כל הדברים הבאים, וזה יהיה די חסר תועלת. 2. (K = 25) ו- (K = 34) הם תנאים. לתנאים אלה יש ערך 1 אם נכון וערך 0 אם לא. זוהי דרך קצרה לכתיבת מצב. 3. יתכן ש- Z לא יהיה 3, כך שאם הוא יספור ויגיע ל -3, הוא יעלה מיד ל -0. 4. ייתכן ש- Z לא יהיה שלילי, כך שאם הוא היה סופר לאחור ומגיע לערך מתחת ל -0 הוא מיד יעלה ל -2.5.אם נלחץ על מקש 22 (MODE/QUIT) התוכנית תנקה את המסך (ClrHome) ואז תצא, מכיוון שהיא מגיעה אל מבלי להגיע לפקודה Goto תחילה. 6. =/ צריך להיות הסימן 'אינו', שנמצא בלחיצה על 2ND, MATH ולאחר מכן באפשרות השנייה. לצערי אני לא יכול להקליד אותו. 7. אינני יודע את הסיבה מדוע יש למקם שם את הפקודות Else ו- Goto 3, אך אם הן אינן ממוקמות שם, התוכנית תיפסק. מה היא עושה? תוכנית זו מציגה מסך זה: A = 0 B = 0 C = 0 DISCR = 0 X = 0 או X = 0 אם תלחץ למעלה או למטה, A, B ו- C יחליפו עמדות. לחיצה כלפי מעלה תגרום לכך שהעליון ירד לתחתית והאמצעי יעלה למעלה (מקלע B, ואז C ואז A). לחיצה כלפי מטה תגרום לכך שהחלק התחתון יעלה למעלה והחלק העליון יעלה לאמצע (סיבים C, ואז A ואז B). כך תוכלו לסובב את שלוש האותיות האלו. כאשר תלחץ על Enter זה יבקש ממך ערך של העליון. הזן ערך ולחץ על enter. כעת תוכל לסובב את שלוש האותיות שוב. כאשר כל שלוש האותיות קיבלו ערך שאינו 0, התוכנית תזין את ערכיו של המפלה ואת שתי האפשרויות עבור X. עכשיו אתה עדיין יכול לסובב ולשנות את הערכים של A, B ו- C כדי לגרום לזה לחשב את המפלה ואת שני X עבור ערך אחר של A, B או C. כאשר תלחץ על MODE/QUIT התוכנית תיסגר. אם תזין ערכים עבור A, B ו- C אשר יגרמו לאפליה להיות שלילית, התוכנית תיתן שגיאה מכיוון שהיא לא יכולה לקחת את השורש הריבועי ממספר שלילי. שמתי תכונה נוספת בתוכנית, שתגרום לתוכנית לא לתת שגיאה, אך תגרום לה להציג את העובדה שהאפליה קטנה מ- 0. לאחר מכן יהיה עליך ללחוץ על enter וכל הערכים יתאפסו ל- 0.
שלב 8: בינארי
להלן תוכנית שיכולה להפוך מספרים רגילים למספרים בינאריים. בדוק את זה:: Lbl A: ClrHome: הזן "NUMBER", A: אם A <0: הלך A: 12-> X: 0-> Z: בעוד 1: X-1-> X: A-2^X -> B: אם B <0: סוף: Z+10^X-> Z: אם B = 0: הלך Z: B-> A: סוף: Lbl Z: Disp "BINARY NUMBER IS", Z: Pause: ClrHome: תפריט ("מספר אחר?", "כן", א, "לא", ב: לב. מה זה עושה? התוכנית הזו היא תוכנית די קטנה, אבל היא עובדת מצוין. כל מה שהיא עושה זה לבקש ממך מספר, וברגע שהוא יכנס, הוא יחשב שהוא תאום בינארי. זה די פשוט. אם תרצה, תוכל לברר כיצד זה עובד בדיוק עם כמה מראה טוב. יש רק דבר אחד שעלי לציין: אתה אסור להזין מספר גדול מ 1024, כי אז התוכנית תשתמש בסימון המדעי עבור המספר הבינארי, מה שיגרום לתוכנית להיות לא מדויקת.
שלב 9: מקפץ
לפניכם תוכנית שלא המצאתי בעצמי, אלא מצאתי ברשת. זה סוג של שומר מסך שנקרא bouncer. תסתכל:: ClrDraw: AxesOff: randInt (0, 62-> A: randInt (0, 94-> B: 1-> C: 1-> D: בעוד 1: A+C-> A: B+D -> B: Pxl-Change (A, B: אם A = 0: 1-> C: אם A = 62: -1-> C: אם B = 0: 1-> D: אם B = 94: -1 D הלאה לכיוון אחר. בדרך זו הוא יצבע את המסך ואז ימחק את עצמו שוב. זה די כיף להרשים את החברים שלך.
שלב 10: צ'אט בוט
זו ההתקנה העיקרית של צ'אט בוט. ממש פשוט למען האמת.: ClrHome: Disp "WELCOME TO THE", "CHATBOT FOR TI סימן 1: בעוד 1: קלט" ", סימן Str1 2: … סימן 3: EndMarks 1. זהו רק טקסט מבורך. הזן כאן מה שאתה אוהב. או פשוט מחק שורה זו. ראה זאת בעצמך. 2. Str 1 הוא משתנה. הוא מוסבר במתחילים שלי להוראה. בעיקרון הוא מאחסן טקסט.3 הזן כאן כל אינטראקציה שתרצה שהמחשבון יעשה. לדוגמה הזן זאת:: אם Str1 = "HELLO: Disp" HY מה היא עושה? התוכנית הזו בעצם ממשיכה לחכות שתזין טקסט. אם תעשה זאת, היא תבדוק את ה'קטלוג 'שלו. אם' למדת 'אותה הטקסט, היא תעשה בדיוק מה שלמדת אותו לעשות. בואו נסתכל על הדוגמה. אם הייתם נכנסים ל- HELLO, המחשבון יגיב ב- HY. אסור לכם לשכוח את מרכאות, כי אחרת זה לא יעבוד. אפשר ללמוד את זה כמו רבים דברים שאתה רוצה ודבר איתו כשמשעמם לך. אם המחשבון לא יודע את הטקסט שהזנת, הוא פשוט יבקש טקסט אחר ויתעלם מהדברים שאמרת. להלן דוגמאות נוספות לדברים שתוכל ללמוד זאת:: אם Str1 = "STOP: עצור: אם Str1 =" HELLO ": ואז: randInt (0, 3)-> A: אם A = 0: Disp" HY: אם A = 1: Disp "GREETINGS: If A = 2: Disp" GOODDAY: If A = 3: Disp "HELLO: סוף: אחר: אם Str1 =" מהו הזמן?: getTime: If Str1 = "OPEN ABC: prgmABC
שלב 11: מתיחות
כמובן שאתה יכול גם להתעסק עם המחשבונים של החבר שלך. לפניכם שתי תוכניות מצחיקות. קל להכין אותם במחשבון חברים. הנה הראשון:: ClrHome: Disp: "מחשבון שלך", "נחסם", "", "הזן קוד:: Lbl A: קלט" ", X: אם X = 23: הלך B: הלך A: Lbl B: קלט "", X: אם X = 11: Goto C: Goto A: Lbl C: קלט "", X: אם X = 1995: עצור: Goto AW מה זה עושה? תוכנית זו תגיד לך שהמחשבון שלך היה חסום. לאחר מכן הוא יבקש ממך קוד. הקוד במקרה זה הוא 23-11-1995. כפי שאתה יכול לראות זה תאריך. תחילה יהיה עליך להזין 23. אם לא תעשה זאת, הוא יבקש ממך שוב מספר, עד שתזין 23. לאחר שתזין 23, הוא יבקש ממך מספר אחר. אם תזין 11, הוא ימשיך ויבקש ממך מספר נוסף (1995), אך אם לא, היא תחזור להתחלה ותבקש ממך שוב 23. אם תזין את כל שלושת המספרים בשורה כהלכה, התוכנית תיפסק והמחשבון שלך יבוטל. הדבר המהנה בתוכנית זו הוא שאתה לא יכול לראות אם היא מבקש ממך את המספר הראשון, השני או השלישי, כך שאחרים לא ידעו אפילו שאתה צריך להזין 3 n שונים umbers (אלא אם כן אתה אומר להם). אתה יכול להזין כל קוד. אם היית מכין את התוכנית הזו במחשבון של מישהו אחר, נסה את יום ההולדת שלו. זה הקוד שלהם והם יידעו את הקוד, אבל הם לא יידעו שזה הקוד. יש רק דבר אחד קצת מאכזב בתוכנית הזו. תוכל לסיים את התוכנית בקלות על ידי לחיצה על מופעל. התוכנית תעצור ותיתן אפשרות להפסיק. לחץ על צא והמחשבון נחסם מבלי להזין את הקוד. אגב, זה עובד עם כל תוכנית. להלן התוכנית השנייה:: ClrHome: בעוד 1: קלט "", A: randInt (A-10, A+10)-> A: Disp A: End מה זה עושה? תוכנית זו היא אפילו קצרה יותר ולכן קל יותר לבצע אותה בקלות במחשבון חברים מבלי שהוא שם לב. אם אתה מפעיל תוכנית זו, חברך לא ישים לב להבדל במחשבון המבצע את עבודתו הרגילה. החבר שלך יזין שאלה, למשל לקחת 23-4. התשובה הנכונה היא כמובן 19, אך המחשבון יציג תשובה אקראית בין 19-10 = 9 ו- 19+10 = 29. קיימת אפשרות של 4, 76% התשובה שהמחשבון נותן תהיה התשובה הנכונה, כך שכנראה תהיה שגויה. הקפד לא למשוך את הטריק הזה ממש לפני מבחן במתמטיקה, כי זה עלול להרוס את ציון החברים שלך, וזה לא הוגן.
שלב 12: שינוי שם/מחיקה של תוכנית
כפי שאתה אולי יודע, אינך יכול לשנות את שם התוכנית. למרות שאתה יכול ליצור תוכנית חדשה ולהעתיק את תוכן התוכנית שתרצה לשנות את שמו לתוכנית החדשה. נניח לך תוכנית ABC שלי, אבל קראת לה ABCD. עכשיו אתה רוצה שזה יקרא ABC. יהיה עליך להכין תוכנית חדשה בשם ABC. לאחר מכן לחץ על RCL (2ND, STO). הקש PRGM, שמאל ומכור ABCD. הקש enter ושוב הזן. התוכן של ABCD יועבר ל- ABC. כעת יש לך שתי תוכניות ששתיהן עושות את אותו הדבר. אתה כנראה רוצה למחוק ABCD. לשם כך, הקש MEM (2ND, +), למטה, הזן, הזן. כעת אתה רואה רשימה של כל מה שמאוחסן במחשבון שלך. Sellect ABCD, התוכנית שברצונך למחוק ולחץ על מחק. עכשיו התוכנית שלך נמחקת:)
שלב 13: תוכניות משנה
בעת כתיבת תוכנית, אתה יכול לקרוא לתוכניות אחרות כתת -שורות. לשם כך, ערוך תוכנית, הקש PRGM, שמאל ובחר את התוכנית שאליה ברצונך להתקשר. כאשר תלחץ על Enter תראה את השורה הבאה:: prgmNAME כאשר התוכנית שאתה עורך תראה את השורה הזו, היא תפעיל את התוכנית NAME וברגע שהיא תסיים עם NAME, היא תמשיך עם התוכנית הראשונה, שם היא נשארה.
שלב 14: ארכיון

כפי שאתה אולי יודע, למחשבון שלך יש שני זיכרונות: זיכרון RAM וארכיון. זה זיכרון RAM הוא הזיכרון הראשי וזיכרון העבודה. כאשר אתה מאחסן תוכנית, תמונה, רשימה או משתנה אחר היא תישמר בזיכרון ה- RAM. לרוע המזל ברגע שתעשה הרבה תוכניות, תראה שזיכרון ה- RAM קטן יחסית. אתה יכול לארכיון כל תוכנית או תמונה על ידי מעבר אל MEM, Mem Mgmt/Del…, All … בחר את התוכנית/תמונה שברצונך לארכיון והקש enter. התוכנית תישמר בזיכרון הארכיון במקום זיכרון ה- RAM. כתוצאה מכך המחשבון יהיה מהיר יותר. ברגע שתוכנית נשמרת בזיכרון הארכיון, לא תוכל להריץ אותה ולא לערוך אותה. לא ניתן לזכור תמונות ולא לאחסן אותן. כדי לבטל אותם מהארכיון, פשוט היכנס לרשימה, בחר את התוכנית שברצונך לבטל מהארכיון ולחץ על enter. אתה יכול גם ללכת ל- CATALOG (2ND, 0) ולמכור את הפקודה Archive או Unarchive. פקודות אלה אינן פועלות עם תוכניות, אך הן פועלות עם תמונות. בחר פקודה כזו, ולאחר מכן הקש VARS, תמונות ובחר את התמונה שברצונך (לבטל) לארכיון. הקש enter כדי לבחור אותו ולחץ שוב על enter כדי (לבטל) את הארכיון. ברגע שתוכנית או תמונה מאוחסנים בארכיון, כוכב קטן יופיע מול שם התוכנית או התמונה.
שלב 15: גיבוי המחשבון שלך

כמובן שתמיד יש את אותם בחורים מגעילים שמאפסים את המחשבון שלך כך שתאבד כל תוכנית שעשית. ובכן, אין דאגות. יש דרך לבצע גיבוי מה- TI שלך ולהחזיר את כל התוכניות באותו היום בו בחור מגעיל מחק אותן. תוכנית חינמית שהיא קלה מאוד לשימוש היא TI connect. אתה יכול להוריד את התוכנית כאן. ראשית בחר מודעה בצד הימני של המסך 'TI connect for Mac' אם אתה משתמש ב- Mac, או 'TI connect for Windows' אם אתה משתמש במחשב. לאחר מכן בחר את השפה המועדפת עליך ולחץ על 'המשך כאורח'. לאחר מכן התחל את ההורדה והתקן את התוכנית. לאחר ההתקנה, פתח את התוכנית. מסך קטן יופיע עם 7 אפשרויות שונות: TI DeviceExplorer, TI ScreenCapture, גיבוי, שחזור, TI DataEditor, TI DeviceInfo ו- Explore My TI Data. מכל האפשרויות האלה, ישנן רק שתיים בהן תוכלו להשתמש מבלי שתצטרכו להתקין עוד תוכנות. שני אלה הם גיבוי ושחזור. תחילה חבר את ה- TI שלך למחשב באמצעות כבל ה- USB שקיבלת עם המחשבון. לאחר מכן בחר גיבוי (או הקש על b) כדי לבצע גיבוי של ה- TI שלך. TI connect יתחיל מיד לחפש TI המחובר למחשב. בחר את המחשבון הנכון ובחר היכן ברצונך לאחסן את הגיבוי, איך קוראים לו ומה אתה רוצה לגבות: האפליקציות, הארכיון או האיל או כל שילוב. לחץ על אישור והמחשב יתחיל לגבות את ה- TI שלך. כדי לשחזר את הגיבוי ל- TI חבר את ה- TI למחשב שלך ובחר שחזור (או הקש r). שוב הוא יתחיל מיד לחפש TI מחובר. בחר את TI ובחר אם ברצונך לשחזר את האפליקציות, הארכיון, האיל או כל שילוב של אלה. לאחר מכן בחר את הגיבוי שברצונך לשחזר במחשבון ולחץ על אישור. המתן מספר שניות (תלוי בכמה תוכניות ואפליקציות ודברים שהוא צריך להעתיק) וסיימת.
מוּמלָץ:
כבל תכנות DIY באמצעות Arduino Uno - Baofeng UV -9R Plus: 6 שלבים (עם תמונות)

כבל תכנות DIY באמצעות Arduino Uno-Baofeng UV-9R Plus: היי לכולם, זהו מדריך פשוט כיצד להמיר את Baofeng UV-9R (או פלוס) כבל האוזניות / האוזניות לכבל תכנות באמצעות Ardunio UNO כ- USB ממיר סידורי. [כתב ויתור] אני לא לוקח אחריות בכל נזק שנגרם
מהדורת ליל כל הקדושים של Arduino - מסך קופץ זומבים (שלבים עם תמונות): 6 שלבים

מהדורת ליל כל הקדושים של Arduino - מסך פופ -אאוט של זומבים (צעדים עם תמונות): רוצה להפחיד את החברים שלך ולעשות רעש צורח בהלווין? או סתם רוצה לעשות מתיחה טובה? המסך הקופץ הזה של זומבים יכול לעשות זאת! במדריך זה אלמד אותך כיצד ליצור זומבים קופצים בקלות באמצעות Arduino. ה- HC-SR0
מחשב טיסה מדגם מתקדם מדגם מתקדם !: 4 שלבים (עם תמונות)

מחשב טיסה מדגם מתקדם !: הייתי זקוק למחשב טיס טילים מדגם יוקרתי לטיל החדש שלי ששלט על עצמו ללא סנפירים! אז בניתי משלי! הסיבה שהחלטתי לבנות את זה היא בגלל שאני בונה רקטות TVC (בקרת וקטור דחף). משמעות הדבר היא כי
לחצן "כסף" עשה זאת בעצמך: 6 שלבים
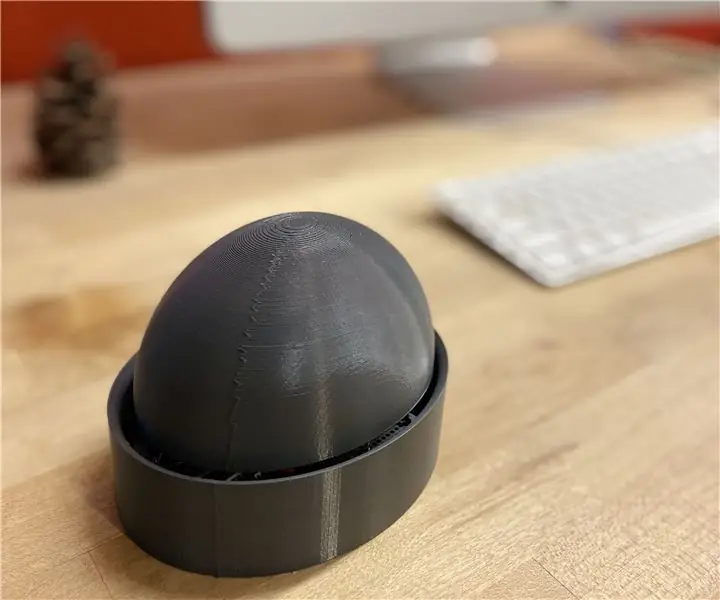
לחצן "כסף" עשה זאת בעצמך: "הכסף!" כפתור הוא מכשיר אינטרנט של דברים שנועד להפוך את החיסכון לעבר מטרה לפשוט כמו לחיצה על כפתור תוך יצירת תחושה של שמחה, התרגשות ורעות. החיסכון יכול להיות קשה ולעתים קרובות דורש כמות עצמית משמעותית
מארז טלפון ברווז עם שקיק כסף: 3 שלבים (עם תמונות)

מארז טלפון הקלטת ברווז עם שקית כסף: מדריך זה יראה לך כיצד להכין מארז טלפון לגמרי מקלטת ברווז עם נרתיק בגב שיכול להכיל שטר אחד או שניים. כתב ויתור: מקרה זה לא יספק הגנה מספקת לטלפון שלך אם תפיל אותו. אולם המקרה הזה
