
- מְחַבֵּר John Day [email protected].
- Public 2024-01-30 09:17.
- שונה לאחרונה 2025-01-23 14:46.

במדריך זה אני הולך להראות לך כיצד להכין נגן מוזיקה מבוסס Raspberry Pi שיכול לנגן מוזיקה מקומית, תחנות רדיו אינטרנט ולשמש כרמקול מחובר לספוטיפיי, הכל שוכן בתוך נרתיק תלת -ממדי הניתן להרכבה על הקיר.
בניתי את נגן המוסיקה הזה למטבח של החברות שלי, כיוון שאנחנו אוהבים להאזין למוזיקה בזמן הבישול או האפייה, אבל הרמקולים הממוחשבים מהסלון פשוט לא חותכים אותה.
אתה תצטרך:
- פטל פי 3
- כרטיס מיקרו SD (מינימום 8GB)
- רמקולי סטריאו עם DAC USB משולב
- מעגל כיבוי בטוח
- מסך מגע בגודל 3.5 אינץ '
- כבל מיקרו USB מנקבה לזכר
- מלחם
- חשפן חוטים
- חוטים
להתקנה:
- מקלדת
- עכבר
- צג HDMI
שלב 1: הגדרת ה- Pi
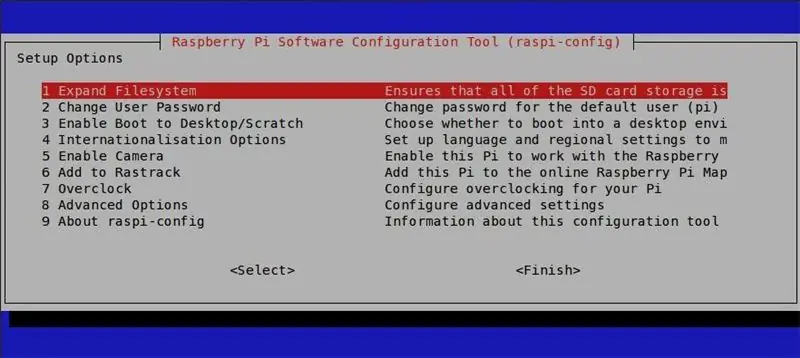
ראשית בואו נפתור את הצד התוכנתי של הדברים. נגן המוסיקה מבוסס על שורה של נגני Squeezebox הפופולריים, אך בדימוס. ה- Pi מפעיל את LogitechMediaServer ואת הלקוח Squeezelite וכן את ממשק Jivvelite. תזדקק לכישורי SSH בסיסיים ושורת שורות בסיסית עבור השלבים הבאים. אם אינך מכיר את SSH, OverTheWire הוא מקום מצוין ללמוד כיצד להשתמש בשורת הפקודה וב- SSH.
הורד את Raspbian והבהב אותו לכרטיס ה- SD באמצעות אחת מהתוכניות הבאות:
- Win32DiskImager (Windows)
- ApplePi Baker (Mac)
- עטר (Mac ו- Windows)
הכנס את כרטיס ה- SD ל- Pi וחבר את כל הציוד ההיקפי (מקלדת, עכבר, צג) וכוח. לאחר האתחול בסביבת שולחן העבודה, הגדר wifi והפעל את פונקציונליות SSH ו- GPIO בהגדרות.
כעת תוכל לנתק את כל הציוד ההיקפי ולהמשיך באמצעות SSH מכל מחשב באותה רשת להגדרת ה- Pi.
לאחר חיבור באמצעות SSH, השתמש בפקודה הבאה כדי לגשת למערכות ה- Raspberry Pi
sudo raspi-config
שנה שפה, פריסת מקלדת וסיסמת משתמש בהתאם לצרכיך (אופציונלי), ולאחר מכן הרחיב את מערכת הקבצים ואשר את בקשת האתחול מחדש.
לאחר מכן, חבר את מסך המגע והתקן את כל מנהלי ההתקן הדרושים (תלוי איזה מסך זמין עבורך):
- מנהלי התקנים TFT של Adafruit
- מנהלי התקנים של Waveshare TFT
לאחר ההתקנה הנכונה, אתה אמור לראות את סביבת שולחן העבודה על מסך המגע.
כדי להגדיר את נגן המוסיקה, עקבתי אחר המדריך של ג'ון האגנציקר להגדרת LogitechMediaServer, Squeezelite ו- Jivelite. רק וודא שרמקול ה- USB מחובר וכרטיס הקול הנכון נבחר.
ניתן להוסיף בקלות את תמיכת Spotify Connect באמצעות מנהל התוספים בשרת המדיה של Logitech.
הסרתי את הסמן לצמיתות, מסיבות קוסמטיות, באמצעות:
sudo nano /etc/lightdm/lightdm.conf
ושינוי השורה הבאה
#xserver-command = X
לְתוֹך
xserver -command = X -nocursor
ניתן לכייל את המסך באמצעות מכייל ה- xinput כפי שמתואר בוויקי שיתוף wav.
לאחר התקנת סקריפט המתג ממעגלי תות שיניתי את הכניסה והפלט ל- GPIO20 ו- GPIO21 מכיוון שיציאות ברירת המחדל שבהן אנו כבר משתמשים בכותרת מסך המגע.
שלב 2: הדפסת המארז

המקרה הוא רמיקס/הרחבה של מארז "Pi TFT פלוס קונסולת מארז" ב- Thingiverse. ב- Fusion 360 הוספתי שני בתי רמקולים באותו עיצוב כמו המארז המקורי ושיניתי את הגוף הראשי כך שיכיל שני חורי הרכבה על הקיר ונקודות הרכבה לכרטיס הקול של רמקולי USB ולוח כיבוי בטוח.
- אם ברצונך לשנות את המארז כך שיתאים לרכיבים אחרים, הורד את קובץ *.f3d.
- אם אתה רק רוצה להדפיס את קבצי ה- STL המוכנים, הורד את קובץ ה- zip.
קבצי ה- STL של החלקים האמצעיים של הגוף המרכזי ובית הרמקולים מכילים חללים עבור אגוזים M3. השהה את ההדפסה בגובה המתאים והוסף את האגוזים לפני שתמשיך את ההדפסה.
מילוי של 10% אמור להספיק לחלק האחורי והחלק הקדמי. יש להדפיס את החלקים האמצעיים המכילים את האגוזים ברמת מילוי גבוהה יותר על מנת להבטיח תמיכה מבנית מספקת של חללי האגוזים. שניים מהאגוזים השתחררו באחד ההדפסים שלי ב -10%, ולא השאירו חוט שיחזיק נכון את הברגים.
להלן הקישור לדף dingiverse של המארז
שלב 3: אלקטרוניקה



לשלב הבא צריך להיות לך כישורי הלחמה בסיסיים.
פתח את רמקול ה- USB ונתק את הרמקולים מלוח הקול בכבלי ה- JST שלהם. גזור והסר את כבל ה- USB באורך המתאים מלוח הקול. כדי לחסוך מקום הלחמתי את מוליכי ה- USB ישירות לרפידות הבדיקה בצד התחתון של הפי. אם אינך יכול לעקוב אחר הרפידות עם מולטימטר, הנה רשימה טובה של מספרי כריות. השתמשתי ב- PP46 עד PP48 ובסיכת האספקה 5V לחיבור לוח הקול (ראו תמונה).
הכן את מעגל הכיבוי הבטוח על ידי הרחקת מתג הנדנדה והחלפתו בשני אורכים של חוט מבודד. הנח את המתג לתוך השקע והלחם את המובילים החופשיים במקומם.
חותכים את הקצה הגברי של כבל המיקרו USB ומפשיטים את כבלי החשמל והנתונים. הלחם את כבל החשמל האדום של כבל ה- USB ל- PP2 ואת המוביל השחור ל- PP5 (ראה תמונה). הקצה הנקבי של כבל המיקרו USB צריך להיות מחובר לקצה הזכרי של מעגל הכיבוי הבטוח. הלוח יכול להיות מודבק במקומו בתחתית המארז.
מאוחר יותר הוספתי דבק חם לכל נקודות הלחמה כדי לייצב ולהוסיף קצת הקלה במתח.
קרדיט לתמונת הפי: ויקיפדיה, משתמש: Multicherry
commons.wikimedia.org/wiki/File:Raspberry_Pi_2_Model_B_v1.1_underside_new_(bg_cut_out).jpg
שלב 4: הרכבה אחרונה



הבנייה הסופית קצת מסובכת, אבל עם חוטים ארוכים מספיק הכל צריך להתאים.
מעטפת הרמקולים הייתה מעט בצד הקטן, דבר שיחד עם בית האגוזים המפוצץ בצד אחד גרם לכך שהרמקול השמאלי לא נסגר עם גריל הרמקולים.
שלוש חיבורי הגב ניתנים לחיבור זה לזה באמצעות ברגי M3. הברגים יחתכו חוט בפעם הראשונה שתבריג אותם. כל עוד לא תפרק אותם לעיתים קרובות, החיבור הזה אמור להיות חזק מספיק.
הדבק את מעגל הכיבוי למארז והברג את לוח הקול על המעקפים.
את ה- Raspberry Pi ניתן לחבר למארז האמצעי בעזרת ברגי M3. הקפד להכניס את כרטיס ה- SD לאחר הברגת ה- Pi למקומו, מכיוון שהוא מעט גדול יותר כמו מעטפת. ניתן להכניס אותו לאחר מכן באמצעות פינצטה, דרך הפתח בצד.
לאחר הוספת מסך המגע, כל שנותר הוא הברגת הלוח הקדמי במקומו.
לא היה לי כבל מיקרו USB בהישג יד לפני השלמת הבנייה, אז אני מפעיל את ה- Pi באופן זמני למרות יציאת המיקרו USB של ה- Pi באמצעות בנק חשמל. אני אוסיף את חיבור הכבלים החסר בשלב מאוחר יותר.
אני מקווה שנהניתם מהבנייה המיני של ג'וקבוקס. אני מצפה לבדוק זאת במהלך השבועות הקרובים. אם יש לך שאלות או רעיונות לשיפור, השאר לי הערה למטה ואנסה לחזור אליך בהקדם האפשרי


סגנית בתחרות האודיו 2017
מוּמלָץ:
מגבר מודפס תלת מימד מודפס בתלת מימד: 11 שלבים (עם תמונות)
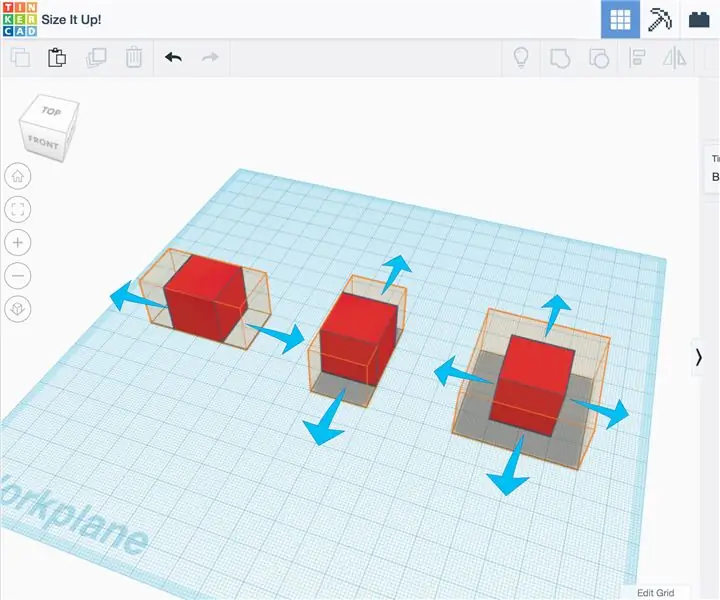
מגבר מודפס תלת מימד מודפס תלת מימד: הגדרת הפרויקט. אני מקווה להכין מגבר להדפסה לשימוש עם כינור חשמלי או כל מכשיר חשמלי אחר. מפרט. תכנן כמה שיותר חלקים להדפסה תלת מימדית, הפוך אותו לסטריאו, השתמש במכשיר מגבר פעיל ושמור אותו קטן
פטל פאי בטבע! Timelapse מורחב עם כוח סוללה: 10 שלבים (עם תמונות)

פטל פאי בטבע! Timelapse מורחב עם כוח סוללה: מוטיבציה: רציתי להשתמש במצלמת Raspberry Pi המונעת על ידי סוללה כדי לצלם תמונות ביום בחוץ כדי ליצור סרטוני זמן לשגות לטווח ארוך. היישום הספציפי שלי הוא לרשום צמיחה של צמחי כיסוי הקרקע באביב ובקיץ הקרוב.אתגר: D
עץ חג המולד המודפס בתלת מימד מודפס בתלת מימד: 10 שלבים (עם תמונות)

עץ חג המולד המודפס בתלת מימד מודפס בתלת מימד: זהו עץ חג המולד המודפס בתלת מימד ובתוכו נורות LED ניתנות להתייחסות. כך שניתן לתכנת את הלדים לאפקטים של אור נחמד ולהשתמש במבנה המודפס בתלת מימד כמפזר. העץ מופרד ב -4 שלבים ואלמנט בסיס (העץ
מארז פטל ATX של פטל: 8 שלבים (עם תמונות)
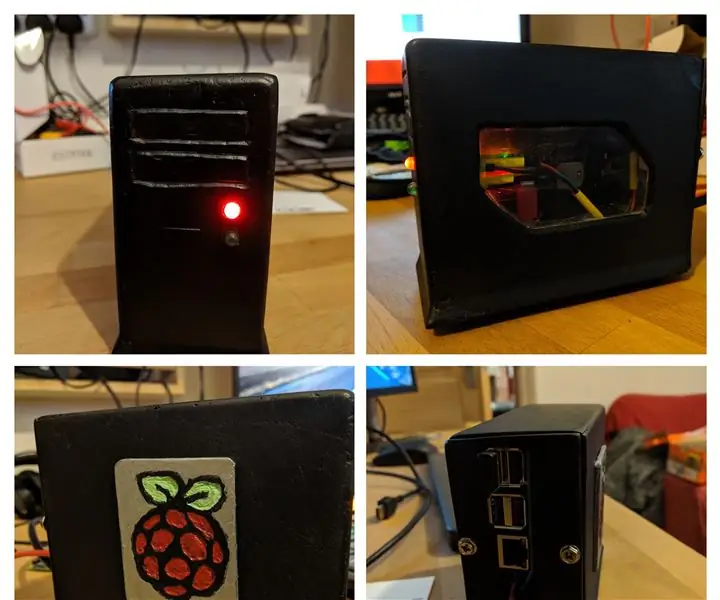
מארז ATX של Raspberry Pi: בפרויקט זה כיוונתי לשחזר את מחשב ה- ATX & שולחן העבודה " מארז אך במיניאטורה כך שיתאים ל- Raspberry Pi. המטרות שלי היו להבטיח שכל הכבלים יצאו מהחלק האחורי (כמו שהיית מצפה במחשב רגיל) ושה- Pi עצמו יהיה מלא
חיישן איכות אוויר DIY + מארז מודפס בתלת מימד: 6 שלבים

חיישן איכות אוויר DIY + מארז מודפס תלת מימד: מדריך זה מכיל את כל המידע הדרוש לך כדי ליצור חיישן בעל כיס גדול מאוד
