
תוכן עניינים:
2025 מְחַבֵּר: John Day | [email protected]. שונה לאחרונה: 2025-01-23 14:46



פרויקט זה: היא מערכת שלט רחוק באמצעות רשת באמצעות Telnet, המבוססת על Arduino UNO R3 עם Ethernet Shield, המאפשרת לשלוט בסטטוס של 8 ממסרים.
Este Proyecto: מערכת שליטה מרכזית עבור רשתות אדומות, מבוססות וארדואינו UNO R3 עם Ethernet Shield, אשר מאפשרת שליטה מתירה של 8 יחידות.
שלב 1: דברים לפרויקט
עם מעט מאוד אלמנטים נוכל להרכיב את המערכת, ברשימה זו מפורטות.
Con muy pocos elementos podemos armar el system, and a lista list of detallan los mismos.
חומרים
- 1- Arduino UNO R3
- 1- מגן Ethernet W5100
- 1-8 לוח ממסר
- 10- כבלים זכר-נקבה של דופונט
שלב 2: הרכבת חומרה




זהו השלב הפשוט ביותר, מכיוון שאתה רק צריך לחבר את ה- Arduino UNO עם מגן ה- Ethernet ולאחר מכן לחבר את הכבלים החל מהפינים הדיגיטליים של ה- Arduino UNO (למעשה הם יוצאים ממגן ה- Ethernet מכיוון שהוא על זה) כל איש קשר של לוח הממסרים.
Es la etapa is simple, ya que solo hay que unir el Arduino UNO con el Shield Ethernet y luego conectar los kabels partiendo desde los pines digitales del Arduino UNO (en realidad salen desde el Shield Ethernet ya que esta sobre este) a cada contacto de la placa de relés.
שלב 3: הקוד והתכנות
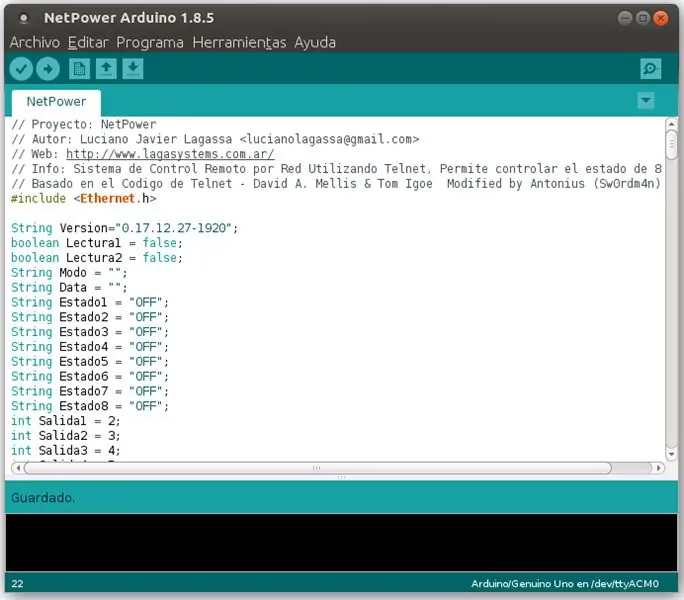
נניח שזה החלק שלקח לי יותר זמן מאז ניפוי באגים וגם היו לי בעיות עם גודל הזיכרון ב- Arduino UNO, אז מחקתי חלק מהקוד, במיוחד אין לו התחברות או פונקציות אחרות שאם היה לי אכפת לי להשתמש אך בהיותי קרוב מאוד למילוי הזיכרון הזעיר של המכשיר הייתי צריך להסיר הרבה קוד, אולי בגרסה עתידית כלשהי אשתמש בחומרה חזקה יותר.
אנחנו הולכים לתזמן, פשוט הורד את הקובץ הדחוס וחלץ אותו, זה יוצר תיקיית "NetPower" עם קובץ "NetPower. Ino" בתוכו, עליך להעביר את התיקייה הזו (עם הקובץ) למיקום שבו אתה שמור פרויקטים של Arduino IDE. לאחר מכן הפעל את Arduino IDE, הגדר לוח, יציאה ופתח את פרוייקט NetPower, עליך להגדיר את פרמטרי הרשת בקוד, פשוט תכנן את ה- Arduino ותוכל להשתמש במערכת NetPower.
Digamos que es la parte que mas tiempo me llevo ya que fui depurando y también tuve problemsas con el tamaño de la memoria en Arduino UNO, por lo que elimine parte del código, en concreto no tiene login ni otras funciones que si tenia en mente usar אם אתה יכול להשתמש במכשיר הזה, תוכל להשתמש במכשירי חומרה.
אתה יכול לראות תוכנה אחת, אם אתה יכול להוריד את כל הקבצים הנוספים והאתריים, אפשר ליצור שטיח "NetPower" עם ארכיון "NetPower.ino" בתוך הפנים, ולשנות את השטיח (עם הארכיון) proyectos de Arduino IDE. luego iniciar Arduino IDE, configurar placa, puerto y abrir el proyecto NetPower, hay que configurar los parámetros de red en el código, solo resta program el Arduino ya podrán utilizar el system NetPower.
שלב 4: כיצד משתמשים בו?
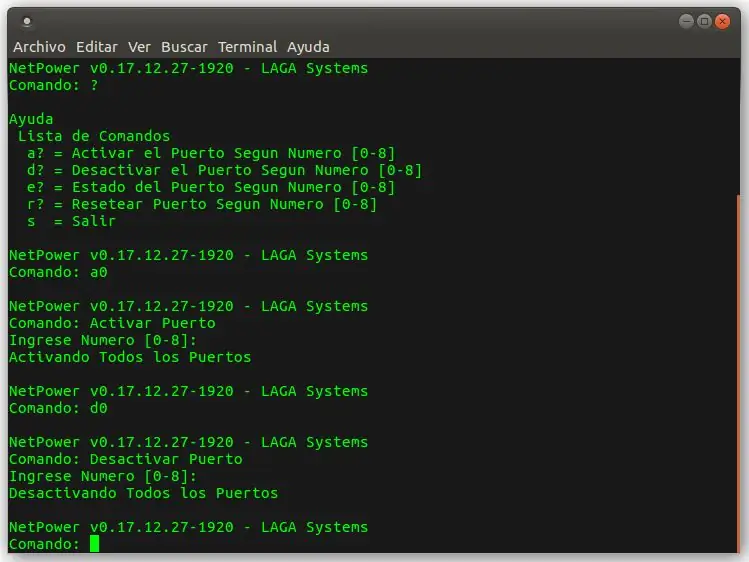
כדי להתחבר למערכת בעבר היה צריך להגדיר את פרמטרי הרשת בקוד, כשהמערכת כבר מוגדרת ומתוכנתת, עלינו רק לבצע את הפקודה: telnet SYSTEM-IP-ADDRESS
רשימת פקודות
- א? הפעל יציאה לפי מספר [0-8]
- ד? השבת יציאה לפי מספר [0-8]
- ה? סטטוס נמל לפי מספר [0-8]
- r? אפס יציאה לפי מספר [0-8]
- s = יציאה
עבור פודר של מערכת ההפעלה הקודמת של תוכנת ההתקנה של מערכת ההפעלה האדומה של המערכת, של מערכת ההגדרות של מערכת ההפעלה, של תוכניות יחיד של מערכות: telnet IP-DEL-SISTEMA
רשימת קומנדוס
- א? = Activar el Puerto Segun Numero [0-8]
- ד? = Desactivar el Puerto Segun Numero [0-8]
- ה? = Estado del Puerto Segun Numero [0-8]
- r? = Resetear Puerto Segun Numero [0-8]
- s = סאליר
שלב 5: ברכות אחרונות

כפי שכבר הזכרתי בהזדמנויות אחרות, רבים מהפרויקטים שלי משתמשים בחומרים ממוחזרים, ולכן ברצוני להודות לכל מי שתורם חומרים לסדנה שלי.
Como ya comente en otras ocasiones, muchos de mis proyectos son usando materiales de reciclaje, por ello quiero agradecer and todos aquellos que aportan materiales para mi high.
מוּמלָץ:
צלם תמונות נהדרות באמצעות אייפון: 9 שלבים (עם תמונות)

צלם תמונות נהדרות עם אייפון: רובנו נושאים איתנו סמארטפון לכל מקום בימים אלה, לכן חשוב לדעת כיצד להשתמש במצלמת הסמארטפון שלך לצלם תמונות נהדרות! היה לי רק סמארטפון במשך כמה שנים, ואהבתי להחזיק מצלמה ראויה לתיעוד דברים שאני
מחזיק תמונות עם רמקול מובנה: 7 שלבים (עם תמונות)

מחזיק תמונות עם רמקול מובנה: הנה פרוייקט נהדר לביצוע בסוף השבוע, אם אתה רוצה ליצור רמקול משלך שיכול להכיל תמונות/גלויות או אפילו רשימת מטלות. כחלק מהמבנה אנו הולכים להשתמש ב- Raspberry Pi Zero W כלב הפרויקט, ו
בינה מלאכותית וזיהוי תמונות באמצעות האסקי לנס: 6 שלבים (עם תמונות)

בינה מלאכותית וזיהוי תמונות באמצעות HuskyLens: היי, מה קורה חבר'ה! אקרש כאן מ- CETech. בפרויקט זה, נסתכל על האסקי לנס מ- DFRobot. זהו מודול מצלמה המונע על ידי AI המסוגל לבצע מספר פעולות בינה מלאכותית כגון זיהוי פנים
שעון תמונות Google: 7 שלבים (עם תמונות)

שעון תמונות של Google: מדריכים אלה מראים כיצד להשתמש ב- ESP32 ו- LCD ליצירת שעון דיגיטלי עם תצוגת תמונות אקראית ברקע בכל דקה. התמונות הגיעו משיתוף אלבום תמונות Google שלך, פשוט הזן את קישור השיתוף ESP32 יעשה את העבודה; >
מסגרת תמונות Raspberry Pi בפחות מ -20 דקות: 10 שלבים (עם תמונות)

מסגרת תמונות Raspberry Pi בפחות מ -20 דקות: כן, זו עוד מסגרת צילום דיגיטלית! אבל רגע, הוא מלוטש יותר, וכנראה המהיר ביותר להרכבה ולריצה
