
תוכן עניינים:
- שלב 1: חומרה נדרשת
- שלב 2: חבר את Raspberry Pi לסלולר באמצעות מודם Huawei E303
- שלב 3: הגדרת ה- Pi שלך
- שלב 4: הירשם לחשבון מפתח של אמזון
- שלב 5: צור פרופיל התקן ואבטחה
- שלב 6: שיבוט האפליקציה לדוגמא
- שלב 7: עדכן את סקריפט ההתקנה עם אישוריך
- שלב 8: הפעל את סקריפט ההתקנה
- שלב 9: הפעל את שירות האינטרנט שלך, דוגמא לאפליקציה ומנוע Wake Word
- שלב 10: דבר עם אלכסה
- שלב 11: כיצד להתנתק מהאפליקציה לדוגמה
- שלב 12: צא ללא ראש והיפטר מהצג, המקלדת והעכבר
- מְחַבֵּר John Day [email protected].
- Public 2024-01-30 09:17.
- שונה לאחרונה 2025-01-23 14:46.


Seer הוא מכשיר אשר ימלא תפקיד חיזוק בתחום של בתים חכמים ואוטומציה. זהו בעצם יישום של האינטרנט של הדברים.
SEER הוא רמקול אלחוטי 9 אינץ 'ללא ידיים המורכב מ- Raspberry Pi 3 מדגם B עם מצלמה משולבת שאתה שולט בקולך. SEER פועל על שירותי האינטרנט של אמזון ודורש מודם USB מסוג הולוגרמה לחיבור אינטרנט מהיר. כדי להתחיל פקודה, SEER חייב לשמוע 'מילת התעוררות'. מילת ברירת המחדל היא 'SEER', למרות שתוכל לשנות אותה באמצעות האפליקציה שלנו.
עם SEER, מכשיר תואם יכול להשמיע מוזיקה, לענות על שאלות, לשלוט באורות ועוד.
SECURITY-SEER היא גישה חדשה לאבטחת בית חכם, אוטומציה, שליטה קולית.
01 הרואה מגייס אוטומטית אנשי קשר למשטרה, לכבאות ולמערכת ההסברה הקרובה לביתך, ומעניק לך גישה בלחיצה אחת לרשויות המתאימות, לא משנה היכן אתה נמצא בעולם. עם הוכחות וידאו ושמע לפריצות, השיחה שלך תקבל את העדיפות הראויה לה.
02 החלפת מצב אוטומטית. אין צורך להתעסק עם לוח המקשים או אפילו לשלוף? הטלפון שלך. הרואה חשה כאשר אתה בא והולך, ומשנה אוטומטית מצבים.
03 וידאו באיכות גבוהה, ביום או בלילה. עם איכות וידאו פרימיום של Seer, ראיית לילה מעולה, ועדשת זווית רחבה של 147 מעלות, אתה תמיד יכול לדעת מה קורה בבית. צפה בשידור חי בכל עת והזרם קטעי HD באורך מלא ללא עלות נוספת.
04 פרטיות שאתה יכול לסמוך עליה. עם הגדרת פרטיות מובנית, Seer מאפשר לך לכבות לחלוטין את המצלמה והמיקרופון בכל עת. בעת ההקלטה, Seer נוקטת באמצעי אבטחה נרחבים להגנה על נתונים פרטיים.
מערכת-
01 הרואה מנגן את כל המוזיקה שלך מ- Spotify, פנדורה, רדיו לב, TuneIn, אמזון מוסיקה ועוד באמצעות הקול שלך בלבד. כולנו אוהבים לדעת מה שלום קבוצות הספורט האהובות עלינו. עם Seer, תוכל לשמוע פרטים כגון ציונים ולוחות זמנים קרובים לספורט הודי. כל מה שאתה צריך לעשות הוא להגיד 'רואה, תן לי את עדכון הספורט שלי.
02 בעזרת קולך בלבד אתה יכול לשלוט באורות שלך. אתה יכול לבקש מ- Seer להפעיל או לכבות את כל האורות או לשנות את צבע האורות שלך בכל פעם שיר חדש יושמע במכשיר ה- Seer שלך.
03 אלא אם כן אתה עובד מהבית, תנאי התנועה למקום העסק שלך הם פרט חשוב שכדאי לדעת בכל יום. למרבה המזל, Seer יכול לעזור לך להימנע מפקקי תנועה.
04 דומינוס פיצה מאפשרת כעת להזמין אוכל פשוט על ידי שליחת ציוץ. הודות ל- IFTTT, תכונה זו הופעלה עוד יותר לאוטומטית כך שתוכל להזמין פיצה בקולך. לשם כך עליך להשתמש ב- IFTTT ולהיות בעל חשבון טוויטר.
05 כן, אתה יכול להזמין ב- Uber באמצעות הרואה שלנו. לשם כך, נצטרך להוסיף את היכולות לאפליקציית Seer. בחר כישורים מתחת לתפריט הראשי באפליקציה. מצא את 'Uber' ולאחר מכן בחר 'אפשר מיומנות'. עליך 'מסכים ואפשר', המאפשר ל- Uber לגשת למיקום המכשיר שלך.
06 זה זהב לאנשים בעלי מוגבלויות במיוחד מכיוון שאנשים שאינם רואים צריכים לסבול מהומה של יום יומי, כיד העזרה יש לנו מיומנות, שעל פי מצב הרוח הוא שר, מדבר, משוחח, והרבה סוסות מה אדם רוצה.
07 עם Seer אתה יכול ליצור אזעקה, תזכורות, אפילו שיחות, הודעה, להשיב עליהן וליצור סביבה מלאה של בית חכם.
08 עזור לאנשים לקויי ראייה/זקנה להתחבר לעולם על ידי מתן גישה לוויקיפדיה, ג'ימייל, מוזיקה, חדשות, מחשבון מבוקר קולי.
שלב 1: חומרה נדרשת


לפני שתתחיל, בואו נבדוק מה אתה צריך.
Raspberry Pi 3 (מומלץ) או Pi 2 דגם B (נתמך)
הולוגרמה כרטיס ה- IoT העולמי
הולוגרמה מודם סלולרי USB מסוג Huawei E303/353
STEVAL-STLKT01V1-באמצעות ST Microelectronics STEVAL-STLKT01V1 נכין מצלמת אבטחה חכמה שתודיע לך בכל פעם שמישהו בלתי מורשה ייכנס לחנות/הבית שלך. STEVAL-STLKT01V1, חיישני תנועה ישמשו לאיתור התנועה ב -360 מעלות ולאחר מכן פטל pi 3B בעזרת מנוע ינוע בכיוון זה ויצלם תמונות וזה יודיע אוטומטית לאנשים הנוגעים בדבר. באמצעות אפליקציית האנדרואיד, נוכל לבדוק מה קורה ולקרוא למקרה חירום. עריסת אריחי חיישן עם מטען סוללות, חיישן לחות וטמפרטורה, חריץ לכרטיס זיכרון SD, יציאת USB מתחבר ל- pi ושולח נתונים לשירותי קול אמזון.
כבל חשמל מיקרו USB ל- Raspberry Pi.
כרטיס Micro SD (8 GB מינימום) - אתה צריך מערכת הפעלה כדי להתחיל. NOOBS (New Out of the Box Software) הוא מנהל התקנות מערכת הפעלה קל לשימוש עבור Raspberry Pi. הדרך הפשוטה ביותר להשיג NOOBS היא לקנות כרטיס SD עם NOOBS מותקן מראש - Raspberry Pi 8GB טעון מראש (NOOBS) Micro SD כרטיס. לחלופין, אתה יכול להוריד ולהתקין אותו על כרטיס ה- SD שלך (בצע את ההוראות כאן).
מיני מיקרופון USB 2.0 - ל- Raspberry Pi אין מיקרופון מובנה; כדי ליצור אינטראקציה עם Alexa תצטרך חיבור חיצוני לחיבור.
רמקול חיצוני עם כבל שמע 3.5 מ מ.
מקלדת ועכבר USB וצג HDMI חיצוני - אנו ממליצים גם להחזיק מקלדת ועכבר USB וכן צג HDMI בהישג יד אם אינך מצליח להרחיק (SSH) לתוך ה- Pi שלך.
מתאם אלחוטי אלחוטי ל- Pi 2. הערה: ל- Pi 3 יש WiFi מובנה. לקבלת אשראי נוסף, נראה לך כיצד מרחוק (SSH) למכשיר שלך, ומבטל את הצורך במסך, במקלדת ובעכבר - וכיצד אל יומני הזנב לפתרון בעיות.
שלב 2: חבר את Raspberry Pi לסלולר באמצעות מודם Huawei E303


ה- Raspberry Pi היא פלטפורמת IoT נהדרת והיא אפילו טובה יותר עם חיבור לאינטרנט סלולרי.
קישוריות סלולרית ב- Raspberry Pi שלך יכולה לפתוח עבורך עולם שלם של פרויקטים מגניבים אחרים. בכל מקום שבו Wi -Fi אינו אפשרי כעת תוכל להתחבר לאינטרנט.
פשוט עקוב אחר ההוראות הפשוטות הבאות:
- התקן את הגירסה העדכנית ביותר של Raspbian על ידי ביצוע ההנחיות באתר Raspberry Pi.
- הכנס את כרטיס ה- SIM של הולוגרמה למודם ה- Huawei על ידי החלקת המכסה ולאחר מכן הכנס אותו כשהמגעים כלפי מטה. שים לב שהוא דורש גודל של כרטיס מיני-SIM.
- חבר את המודם ל- Raspberry Pi והפעל את ה- Pi
- פתח חלון מסוף והקלד ifconfig. אתה אמור לראות ערך עבור eth1 כפי שמוצג בתמונה.
- Typesudo dhclient eth1 להקצאת כתובת IP פנימית למודם.
- פתח את דפדפן האינטרנט ב- Pi ועבור אל
- עבור לדף ניהול הפרופיל בהגדרות המודם וצור פרופיל חדש. תרצה להגדיר את ה- APN ל- "הולוגרמה" ולהשאיר את שם המשתמש והסיסמה ריקים כפי שמוצג בתמונה.
- לאחר מכן עבור לדף החיבור לנייד וודא שהרשת מוגדרת כ"אוטומטית "וכי נדידה מופעלת.
- המודם אמור כעת להתחבר לרשת הסלולרית (תראה הנורית במודם דולקת כאשר הוא מתחבר בהצלחה)
- נסה לדפדף משהו או ללכת לאתר (כמו https://hologram.io/test.html) עכשיו אתה אמור להיות מסוגל לעשות כל מה שאתה רוצה דרך האינטרנט.
- המודם ישמור את הגדרות ה- APN שלך כך שלא תצטרך להגדיר אותו שוב.
- גרסאות חדשות יותר של Raspbian לא צריכות צורך בתצורה נוספת כדי להעלות את החיבור באופן אוטומטי כאשר הלוח מחובר לחשמל, אך אם יש לך בעיות, הוסף שורות אלה ל/etc/network/interfaces
allow-hotplug eth1
iface eth1 inet Dhcp
שלב 3: הגדרת ה- Pi שלך

אלא אם כן כבר מותקנת ב- Raspbian Jessie ב- Pi שלך, אנא עקוב אחר המדריך שלנו - הגדרת פאי פטל - שיוביל אותך להורדה והתקנה של Raspbian Jessie, וחיבור החומרה (אם אינך מכיר Raspberry Pi, אנו ממליצים בחום) אתה עוקב אחר המדריך למעלה כדי להכין את ה- Pi שלך ומוכן לפני שתמשיך הלאה).
שלב 4: הירשם לחשבון מפתח של אמזון

אלא אם כן יש לך כבר כזה, קח וצור חשבון מפתח בחינם בכתובת developer.amazon.com. עליך לעיין כאן בתנאים ובהסכמים של AVS.
שלב 5: צור פרופיל התקן ואבטחה

בצע את השלבים כאן כדי לרשום את המוצר שלך וליצור פרופיל אבטחה.
שימו לב לפרמטרים הבאים. תזדקק לאלה בשלב 5 להלן.
- ProductID (ידוע גם בשם מזהה סוג התקנים),
- ClientID ו-
- ClientSecret
חשוב: ודא שמקורות המקור המותרים וכתובות האתרים המוחזרות מוגדרות תחת פרופיל אבטחה> הגדרות אינטרנט (ראה יצירת מכשיר ופרופיל אבטחה):
- מקורות מותרים: https:// localhost: 3000
- כתובות אתרים מותרות להחזרה: https:// localhost: 3000/authresponse
שלב 6: שיבוט האפליקציה לדוגמא
פתח את הטרמינל והקלד את הדברים הבאים:
cd שיבוט Desktopgit
שלב 7: עדכן את סקריפט ההתקנה עם אישוריך

לפני שתפעיל את סקריפט ההתקנה, עליך לעדכן את הסקריפט עם האישורים שקיבלת בשלב 3 - ProductID, ClientID, ClientSecret. הקלד את הדברים הבאים במסוף:
cd ~/Desktop/alexa-avs-sample-appnano automated_install.sh
הדבק את הערכים עבור ProductID, ClientID ו- ClientSecret שקיבלת משלב 3. לעיל. השינויים צריכים להיראות כך:
- ProductID = "RaspberryPi3"
- ClientID = "amzn.xxxxx.xxxxxxxxx"
- ClientSecret = "4e8cb14xxxxxxxxxxxxxxxxxxxxxxxxxxx6b4f9"
הקלד ctrl-X ולאחר מכן Y ולאחר מכן הקש Enter כדי לשמור את השינויים בקובץ.
שלב 8: הפעל את סקריפט ההתקנה

כעת אתה מוכן להריץ את סקריפט ההתקנה. פעולה זו תתקין את כל התלות, כולל שני מנועי Word -word של Sensory ו- KITT. AI.
הערה: סקריפט ההתקנה יתקין את כל קבצי הפרויקטים בתיקייה שממנה מריצים את הסקריפט. כדי להריץ את הסקריפט, פתח את הטרמינל ונווט אל התיקייה שבה הפרויקט שוכפל. לאחר מכן הפעל את הפקודה הבאה:
cd ~/Desktop/alexa-avs-sample-app. automated_install.sh
תתבקש לענות על כמה שאלות פשוטות. אלה עוזרים להבטיח שהשלמת את כל התנאים הנדרשים לפני שתמשיך.
כשהאשף מתחיל, קח כוס קפה - זה לוקח בערך 30 דקות.
שלב 9: הפעל את שירות האינטרנט שלך, דוגמא לאפליקציה ומנוע Wake Word



לאחר שההתקנה הושלמה, יהיה עליך להריץ שלוש פקודות ב -3 חלונות מסוף נפרדים:
- חלון מסוף 1: להפעלת שירות האינטרנט לאישור
- חלון מסוף 2: להפעלת האפליקציה לדוגמה לתקשורת עם AVS
- חלון טרמינל 3: הפעלת מנוע המילה להעיר המאפשר לך להתחיל אינטראקציה באמצעות הביטוי "אלקסה".
הערה: יש להפעיל פקודות אלה לפי הסדר.
חלון מסוף 1
פתח חלון מסוף חדש והקלד את הפקודות הבאות כדי להעלות את שירות האינטרנט המשמש לאישור האפליקציה לדוגמה שלך באמצעות AVS:
cd ~/שולחן עבודה/alexa-avs-sample-app/samplescd companion שירות && npm התחלה
השרת פועל כעת ביציאה 3000 ואתה מוכן להפעיל את הלקוח. ראה הרשאת סקירה כללית של API למידע נוסף על הרשאה.
חלון מסוף 2
פתח חלון מסוף חדש והקלד את הפקודות הבאות להפעלת האפליקציה לדוגמה, המתקשרת עם AVS:
cd ~/Desktop/alexa-avs-sample-app/samplescd javaclient && mvn exec: exec
עיין בממשקי סקירת API כדי ללמוד עוד על ההודעות שנשלחות אל/מ- AVS.
בואו נלך על השלבים הבאים הרלוונטיים לחלון
1. כאשר אתה מפעיל את הלקוח, יופיע חלון עם הודעה שאומרת - אנא רשום את המכשיר שלך על ידי ביקור בכתובת האתר הבאה בדפדפן אינטרנט ובצע את ההוראות:
localhost: 3000/provision/d340f629bd685deeff28a917. האם ברצונך לפתוח את כתובת האתר באופן אוטומטי בדפדפן ברירת המחדל שלך?
לחץ על "כן" כדי לפתוח את כתובת האתר בדפדפן ברירת המחדל שלך.
2. אם אתה מפעיל את Raspbian Jessie עם שולחן העבודה של Pixel (ועם דפדפן Chromium), ייתכן שתקבל אזהרה מהדפדפן. אתה יכול לעקוף את זה על ידי לחיצה על מתקדם -> המשך לאתר המארח (לא בטוח).
3. תועבר לדף אינטרנט התחברות עם אמזון. הזן את אישורי אמזון שלך.
4. תועבר לדף הרשאת Dev, המאשר שברצונך שהמכשיר שלך יגיע לפרופיל האבטחה שנוצר קודם לכן. לחץ על אוקיי.
5. כעת תנותב לכתובת URL המתחילה ב-
6. חזור ליישום Java ולחץ על הלחצן OK. הלקוח מוכן כעת לקבל בקשות Alexa.
חלון מסוף 3
הערה: דלג על שלב זה כדי להריץ את אותה אפליקציה ללא מנוע התעוררות.
פרויקט זה תומך בשני מנועי מילה מעוררי צד שלישי: Sensory's TrulyHandsFree ו- Snowboy של KITT. AI. הפרמטר -e משמש לבחירת הסוכן ותומך בשני ערכים עבור {{engine}}: kitt_ai ו- sensory.
פתח חלון מסוף חדש והשתמש בפקודות הבאות להעלאת מנוע מילת המעוררות מ- Sensory או KITT. AI. מנוע המילה להעיר יאפשר לך ליזום אינטראקציות באמצעות הביטוי "אלקסה".
כדי להשתמש במנוע מילות השכמה Sensory, הקלד -
cd ~/Desktop/alexa-avs-sample-app/samplescd wakeWordAgent/src &&./wakeWordAgent -e חושי
או, הקלד זאת כדי להשתמש במנוע מילות המעוררות של KITT. AI -
cd ~/Desktop/alexa-avs-sample-app/samplescd wakeWordAgent/src &&./wakeWordAgent -e kitt_ai
כעת יש לך אב טיפוס AVS ללא ידיים! השתמש במשאבים הבאים כדי ללמוד עוד על מנועי מילוי מילים זמינים:
- חוּשִׁי
- KITT. AI
שלב 10: דבר עם אלכסה

כעת תוכל לדבר עם אלקסה פשוט באמצעות מילת השכמה "אלכסה". נסה את הפעולות הבאות -
אמור "אלכסה" ואז חכה לצפצוף. עכשיו אמור "מה השעה?" אמור "אלכסה" ואז חכה לצפצוף. עכשיו אמור "מה מזג האוויר בסיאטל?" אם אתה מעדיף, תוכל גם ללחוץ על כפתור "האזן", במקום להשתמש במילת ההתעוררות. לחץ פעם אחת על כפתור "האזן", לאחר שחרור הקליק, המתן לרמז השמע לפני שתתחיל לדבר. ייתכן שיחלפו שנייה או שתיים עד שתשמע את רמז השמע
שלב 11: כיצד להתנתק מהאפליקציה לדוגמה
ראה הוראות יציאה מאפליקציות לדוגמא.
שלב 12: צא ללא ראש והיפטר מהצג, המקלדת והעכבר


כעת לאחר הפעלת אב הטיפוס של AVS שלך, ייתכן שתרצה להיפטר מהצג, המקלדת והעכבר. אתה יכול לעשות זאת באמצעות SSH ו- VNC.
מוּמלָץ:
רוק בייבי אינטליגנטי: 7 שלבים

רוק בייבי אינטליגנטי: בעולם הנוכחי, שבו ההורים היו עסוקים בניהול חייהם המקצועיים, קשה להם למצוא זמן מספיק לתינוקם. כמו כן, הנהוג הכללי בחברה הוא שהאם צריכה לדאוג לתינוק, אפילו
מד חום אינפרא אדום מבוסס Arduino - מד חום מבוסס IR באמצעות Arduino: 4 שלבים

מד חום אינפרא אדום מבוסס Arduino | מד חום מבוסס IR באמצעות Arduino: היי חברים במדריך זה נכין מדחום ללא מגע באמצעות arduino. מכיוון שלפעמים הטמפרטורה של הנוזל/מוצק גבוהה מדי או נמוכה ואז קשה ליצור איתו קשר ולקרוא אותו הטמפרטורה אז בתרחיש זה
חיישן תנועה מבוסס PIR מבוסס Arduino: 4 שלבים
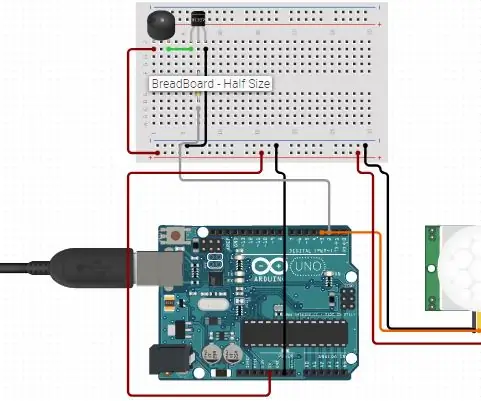
חיישן תנועה מבוסס PIR מבוסס Arduino: בעזרת פרויקט זה, אתה יכול לשלוט על המצב הגבוה והרגישות של PIR
מחולל מוזיקה מבוסס מזג אוויר (מחולל מידי מבוסס ESP8266): 4 שלבים (עם תמונות)

מחולל מוזיקה מבוסס מזג אוויר (מחולל מידי מבוסס ESP8266): היי, היום אסביר כיצד להכין מחולל מוזיקה קטן מבוסס מזג אוויר. ועוצמת אור. אל תצפה שהוא ייצור שירים שלמים או יתפתח אקורד
יחידת שלט רחוק מבוסס GSM/SMS מבוסס ארדואינו: 16 שלבים (עם תמונות)
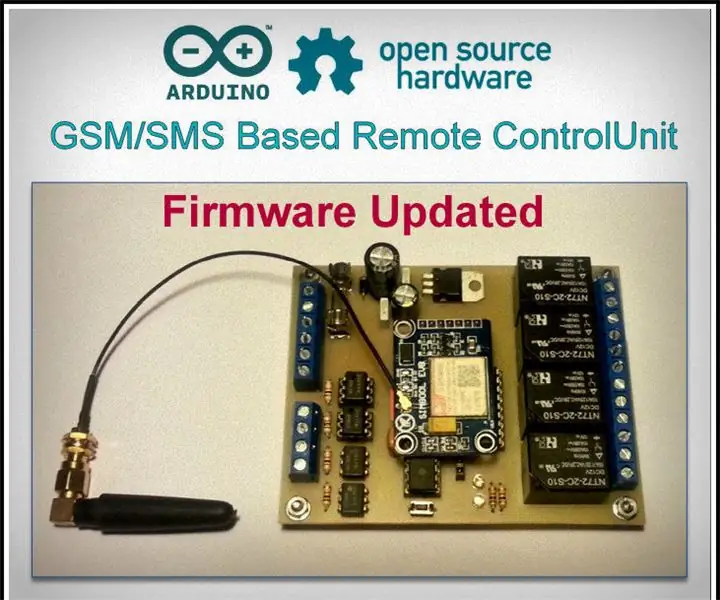
יחידת שלט רחוק מבוסס GSM/SMS מבוסס ארדואינו:! ! ! הודעה ! ! ! מכיוון שמגדל הסלולר המקומי שודרג באזור שלי, אני כבר לא יכול להשתמש במודול GSM זה. המגדל החדש כבר לא תומך במכשירי 2G. לכן, אני כבר לא יכול לתת שום תמיכה בפרויקט זה. עם Wi
