
תוכן עניינים:
- שלב 1: אסוף את החלקים
- שלב 2: הורד והתקן כמה תוכנות
- שלב 3: בנה מעגל הורדות
- שלב 4: פריסת Protoboard של מעגל ההורדות
- שלב 5: הורד את תוכנית Picaxe
- שלב 6: הגדר מחדש את המעגל כמעגל ממשק סידורי
- שלב 7: כתוב קוד ממשק VB כלשהו
- שלב 8: עיצוב הטופס VB.Net
- שלב 9: הוסף טיימר
- שלב 10: הוסף זוג כפתורים
- שלב 11: טופס עם כל הפקדים שנוספו
- שלב 12: הוסף קוד
- שלב 13: הפעל את התוכנית
- שלב 14: התקני קלט
- שלב 15: שליטה במכשירים
- מְחַבֵּר John Day [email protected].
- Public 2024-01-30 09:17.
- שונה לאחרונה 2025-01-23 14:46.

מדריך זה מראה לך כיצד להתממשק למחשב ומיקרו -בקר. הדגמה זו תחוש בערך של סיר או כל קלט אנלוגי ותשלוט בסרוו. העלות הכוללת היא מתחת ל -40 $ כולל הסרוו. הסרוו מדליק מיקרו -מתג ואז המיקרו -מתג מדליק מנורה. ביישום פרקטי הסיר יכול להיות חיישן טמפרטורה והסרוו יכול להפעיל תנור חימום. ניתן להחליף את הסרוו עם ממסר או בקר כוח אחר. ה- picaxe מתוכנת בגרסה פשוטה של הבסיס והממשק משתמש ב- VB. Net. כל התוכנות זמינות בחינם. הוראה בנושא קשורה מראה כיצד לקשר שני בקרי מיקרו באמצעות האינטרנט
שלב 1: אסוף את החלקים

רשימת חלקים: שבב Picaxe 08M זמין ממקורות רבים, כולל Rev Ed https://www.rev-ed.co.uk/picaxe/ (בריטניה), PH Anderson https://www.phanderson.com/ (USA) ו- Microzed https://www.microzed.com.au/ (אוסטרליה) פרוטובורד, סרוו, מיקרו -מתג, סוללת 9V, סוללות ומחזיק 4xAA, רצועת תג, נגד 10k, נגד 22k, קבל 33uF 16V, קבלים 0.1uF, 7805L 5V הספק נמוך רגולטור, סיר 10k, חוטים (טלפון/חוט נתונים מלא (למשל Cat5/6), נורה 6V, שקע וכיסוי D9 נקבה, 2 מטרים של 3 (או 4) חוט נתונים ליבה, קליפ סוללות החברות הנ"ל מוכרות גם USB למכשירים סדרתיים שימושי עבור מחשבים ניידים שאין להם יציאה טורית. ראוי לציין שחלק מהתקני USB למכשירים סדרתיים אינם פועלים כמו אחרים וכדאי לקבל אחד מאחד הספקים הנ"ל מכיוון שהם נבדקו לשימוש עם שבבי פיקאקס. זה שידוע שהוא עובד הוא https://www.rev-ed.co.uk/docs/axe027.pdf כמובן שאם למחשב שלך יש יציאה טורית (או כרטיס יציאה טורית ישנה) אז זה לא להיות נושא.
שלב 2: הורד והתקן כמה תוכנות
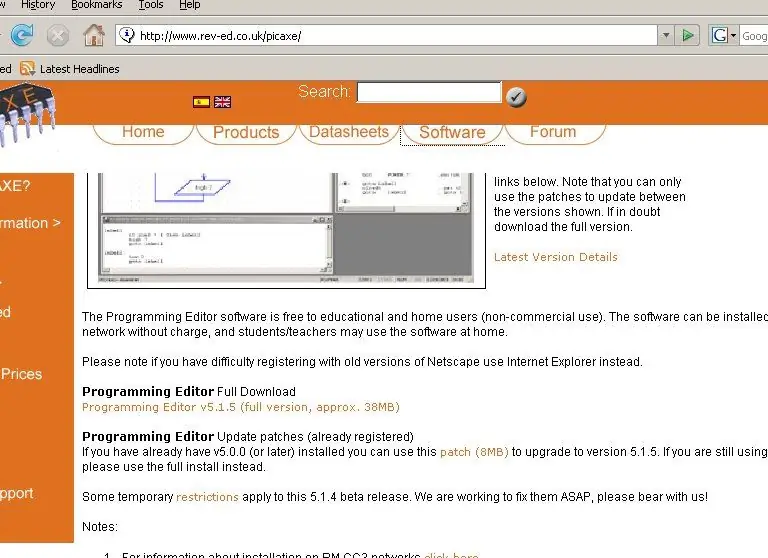
נזדקק ל- VB. Net ולתוכנת בקר picaxe. VB. Net (Visual Basic Express) זמין מכתובת https://msdn2.microsoft.com/en-us/express/aa718406.aspx אם הקישור הזה לא עובד אז חפש בגוגל עבור: הורדת Visual Basic Express תוכנת Picaxe זמינה מ https://www.rev-ed.co.uk/picaxe/ יהיה עליך להירשם ל- Microsoft כדי לקבל את ההורדה - אם זו בעיה השתמש בדוא"ל מזויף או משהו. דווקא מצאתי את זה מועיל לתת את הדוא"ל האמיתי שלי כשהם שולחים מדי פעם עדכונים.
שלב 3: בנה מעגל הורדות
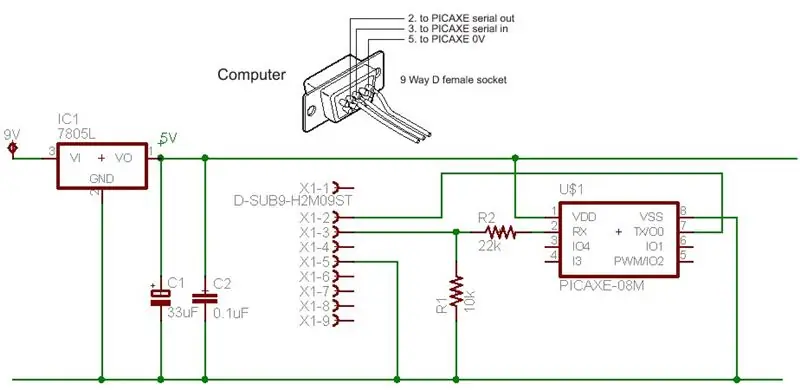
מעגל ההורדות הזה משתמש בשבב פיקאקס, כמה נגדים, וסת וסוללה של 9V. מידע נוסף זמין בתיעוד הפיקסה וזה אמור לקחת רק כמה דקות לבנות לאחר שכל החלקים ימסרו ביד.
אני יכול גם להוסיף כי פיקקסים פועלים בשמחה על 3 סוללות AA. אספקה מוסדרת של 5V שימושית להפעלת כניסות אנלוגיות מכיוון שמתחי הייחוס אינם משתנים, אך במעגלים פשוטים/כבויים אין צורך בהספקה מוסדרת. ניתן להשאיר את 5V רג במצבים אלה.
שלב 4: פריסת Protoboard של מעגל ההורדות

תמונה זו מציגה את כבל ההורדה שהוא פשוט תקע D9 וכמה מטרים של כבל מרובה ליבות. לרוב המחשבים המודרניים יש חיבור יציאה טורית D9. מחשב שנבנה לפני 1998 בערך עשוי להיות בעל מחבר 25 פינים. הלחמתי כ- 1 סנטימטר של חוט ליבה מוצקה בקצה החוטים הגמישים ולאחר מכן הנחתי כיווץ חום סביב זה - חוטי הליבה המוצקים נכנסים ללוח פרוטובד הרבה יותר טוב מאשר חוטים גמישים.
שלב 5: הורד את תוכנית Picaxe
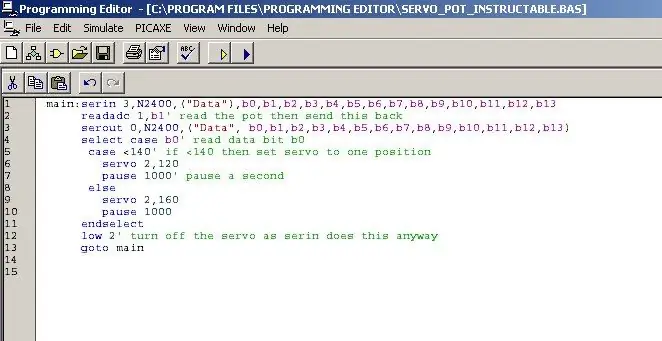
לחץ על החץ הכחול להורדה. אם הוא לא מוריד, יש כמה הצעות לאיתור באגים במדריך ההוראות של picaxe. אתה יכול לנסות להוריד תוכנית פשוטה להדלקה ולכבות שלה כדי לבדוק את פעולת השבב. תוכנית זו כפי שהיא אינה עושה דבר עד שהיא מחוברת למחשב כפי שהיא מחכה שהמחשב ישלח לה משהו. אם הוא מוריד בסדר אז הוא עובד והשבב מתוכנת והשלב הבא הוא להגדיר מחדש את השבב כשבב ממשק טורי.
העתק והדבק את הקוד למטה. כדי להציג אותו עם תחביר צבע, עיין בתצוגה/אפשרויות/עורך. מוסכמות הצבעים דומות ל- VB. Net main: serin 3, N2400, ("נתונים"), b0, b1, b2, b3, b4, b5, b6, b7, b8, b9, b10, b11, b12, b13 readadc 1, b1 'קרא את הסיר ואז שלח חזרה את serout 0, N2400, ("נתונים", b0, b1, b2, b3, b4, b5, b6, b7, b8, b9, b10, b11, b12, b13) בחר מקרה b0 'קרא נתח נתונים b0 מקרה <140' אם <140 ואז הגדר סרוו למיקום אחד סרוו 2, 120 הפסקה 1000 'השהה שנייה אחרת סרוו 2, 160 השהה 1000 סיים בחירה נמוכה 2' כבה את הסרוו מכיוון שהסרין עושה זאת בכל זאת ללכת הראשי
שלב 6: הגדר מחדש את המעגל כמעגל ממשק סידורי
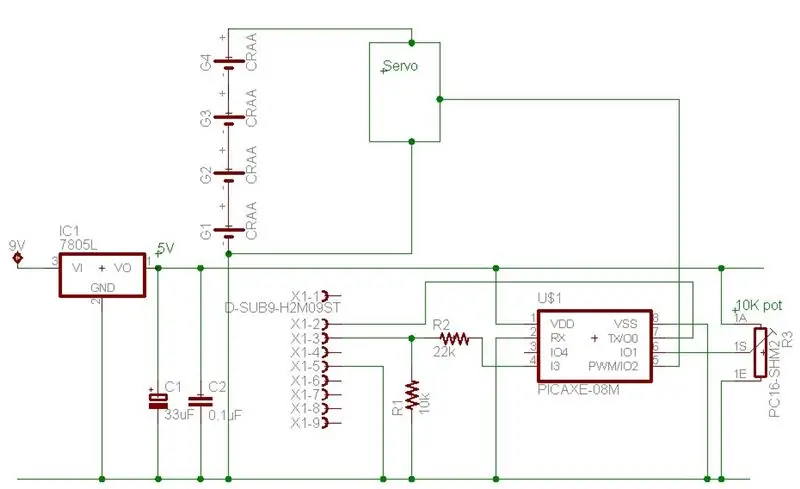
שני שינויים עדינים בוצעו במעגל הפיקסה. הנגד 22k שהלך פעם לרגל 2 עובר כעת לרגל 4. ורגל 2 נטענה. המטרה היחידה של רגל 2 היא קבלת נתוני תכנות מהמחשב כך שאחרי שהשבב מתוכנת ניתן לקשור אותו לקרקע. אם תחזור לתכנת את השבב כדי לתקן באגים וכו ', נתק את רגל 2 מהקרקע וחבר מחדש את 22k לרגל 2. הפיקסה מדברת חזרה למחשב באמצעות רגל 7 כך שאין צורך לשנות זאת.
נוספה סיר והתווסף הסרוו. הסרוו לא ממש נחוץ ונגד ונגד 1k יעבוד מצוין ו/או כל מעגל שתרצו לחבר. פשוט השתמשתי בסרוו כדי להראות כיצד לחיצה על משהו במסך יכולה לגרום למשהו לזוז בפועל. הסרוו מנותק מאספקת החשמל שלו. אספקת חשמל נפרדת זו לא הייתה נחוצה אם הפיקסלות רק היו מדליקות ומכבות את הנורות. הפיקסה מוכנה לדרך - כעת אנו זקוקים לקוד VB.
שלב 7: כתוב קוד ממשק VB כלשהו
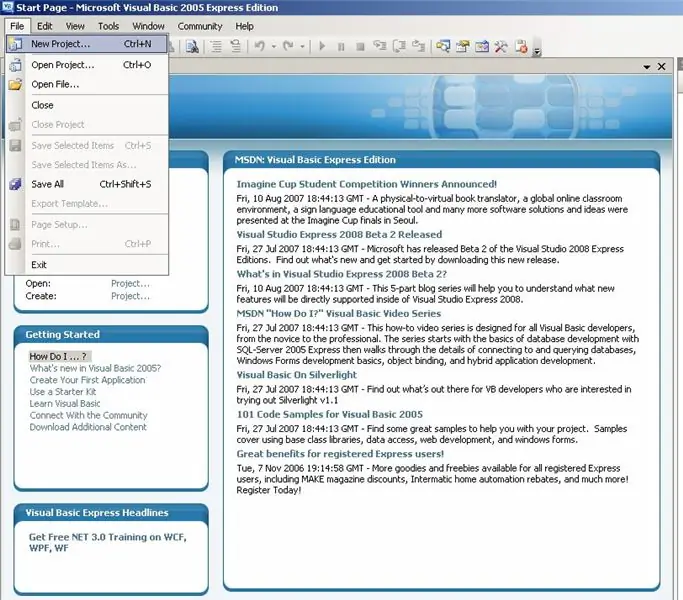
לאחר התקנת VB. Net הפעל אותו ובחר קובץ/פרויקט חדש ובחר ביישום Windows. אתה יכול ללחוץ על קובץ/שמור הכל בתחילת הדרך ולשמור בכל מקום שתרצה ולאחר מכן בעתיד או להתחיל את הפרויקט מתוך VB. Net או על ידי לחיצה על קובץ.sln שייווצר.
שלב 8: עיצוב הטופס VB. Net
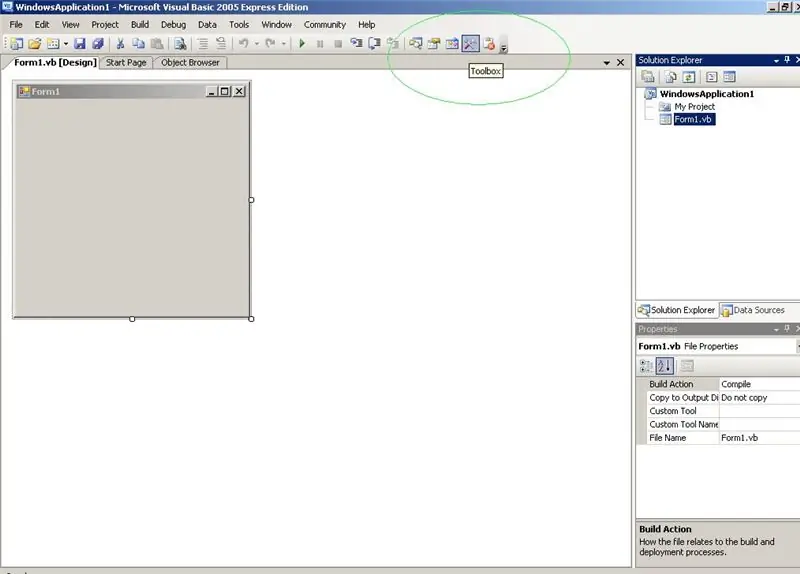
VB יוצר טופס ריק חדש בשם Form1.vb. אתה יכול לשנות את שמו של זה עכשיו או מאוחר יותר או פשוט להשאיר אותו כטופס 1 אם הפרויקט פשוט. נשאיר אותו כפי שהוא. כדי להוסיף קצת שליטה עלינו לפתוח את ארגז הכלים המוקף בירוק. ניתן לפתוח ולסגור את ארגז הכלים בכל פעם שהוא נחוץ - בדרך כלל השלב הראשון הוא להוסיף את הפקדים ואז לסגור את ארגז הכלים ולעבוד על קוד. אתה יכול להשאיר אותו פתוח כל הזמן אבל הוא תופס מעט מסך.
שלב 9: הוסף טיימר
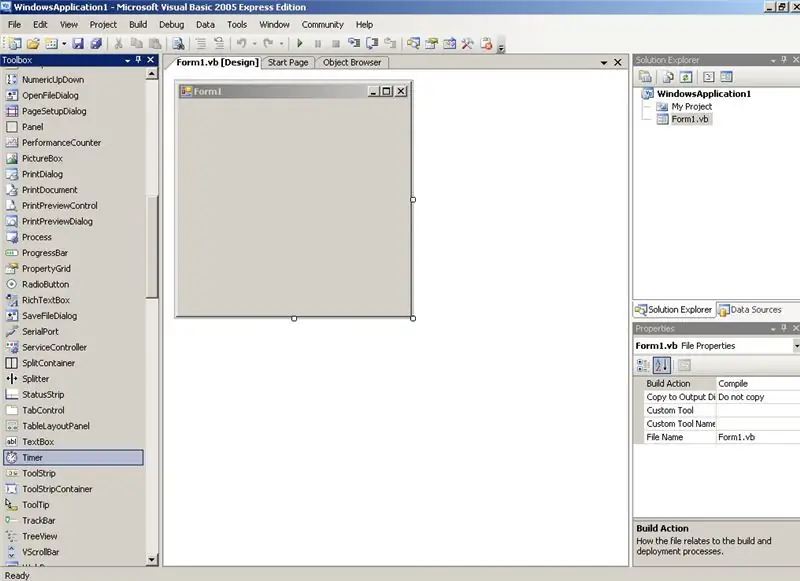
גללנו למטה בארגז הכלים ובחרנו טיימר. לחץ פעמיים על הטיימר כדי להוסיף אותו. בתחתית המסך תופיע תמונה של שעון בשם טיימר 1 ומעל לימין המאפיינים של הטיימר מודגשים. אתה יכול לערוך אותם או שניתן לשנות אותם בגוף הטקסט של הקוד. נשאיר אותם כפי שהם ונשנה אותם בגוף הטקסט.
כצד אחד, ארגז הכלים אמנם נראה מעט מרתיע אך יש צורך במעטים בלבד עבור רוב התוכניות - אלה יכללו לחצנים, תיבות טקסט, תוויות, טיימרים, תיבות תמונות, תיבות סימון ותיבות רדיו. אולי תפתח תוכנית חדשה ותשחק עם כמה מתישהו.
שלב 10: הוסף זוג כפתורים
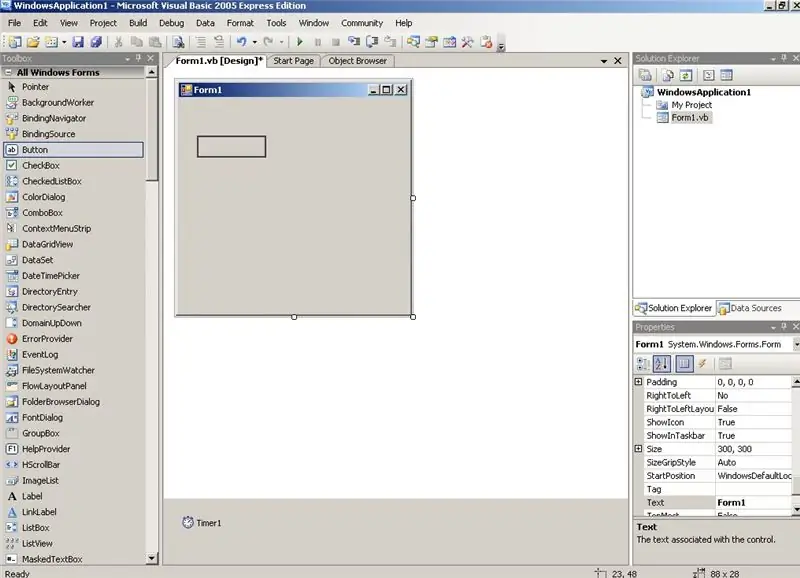
לחץ על כלי הכפתורים וצייר את גודל הכפתור בטופס 1. נצטרך שני כפתורים, קופסת תמונות ותווית. קדימה, הוסיפו את אלה - צילום המסך הבא מראה את כל אלה שאובים. גודל ומיקום אינם חשובים ותוכלו לשנות את שמו מאוחר יותר אם תרצו.
שלב 11: טופס עם כל הפקדים שנוספו
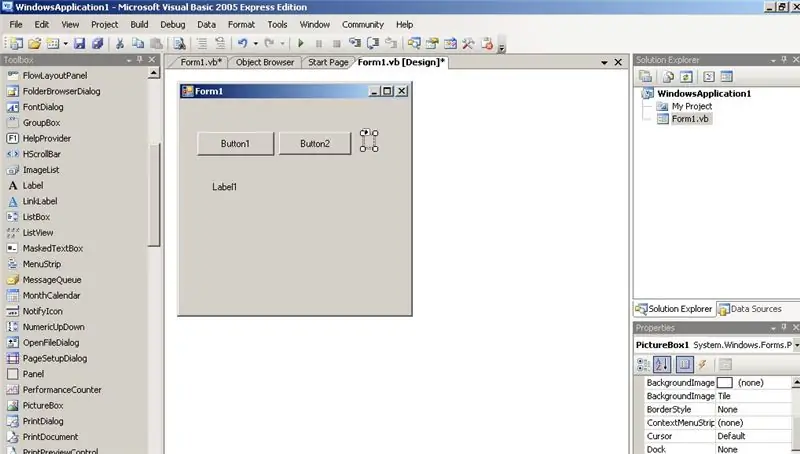
טופס 1 מונח כעת. התיבה שליד כפתור 2 היא קופסת תמונות קטנה. אתה יכול לשים תמונות בזה אבל אנחנו רק הולכים להשתמש בו כדי לציין על איזה כפתור נלחץ על ידי שינוי זה מאדום לירוק. תווית 1 מציגה את רשימות הפיקסים.
שלב 12: הוסף קוד
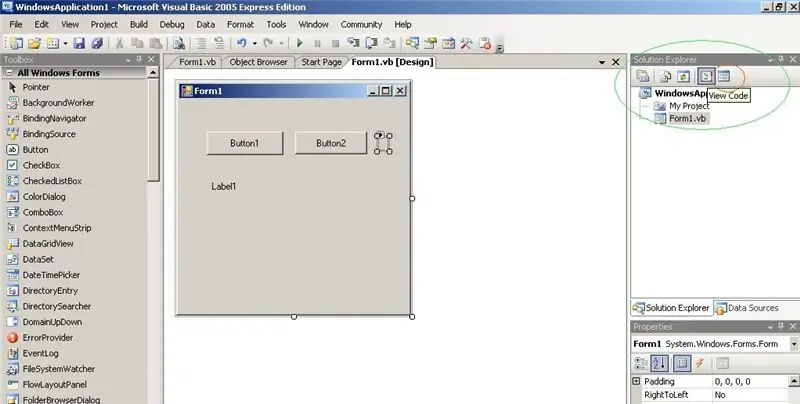
בצד ימין מעגלים בירוק כמה כפתורים שימושיים - השני מימין הוא כפתור קוד הצפייה והלחצן הימני הוא מעצב התצוגה. בפועל כשכותבים קוד חוזר הלוך ושוב בין השקפות אלו. בדרך כלל אם אחד נמצא במצב מעצב לחץ לחיצה כפולה על אובייקט כגון כפתור מעלה מקום בתצוגת הקוד כדי להוסיף קוד כלשהו או לוקח אותו לחתיכת הקוד הפועל בעת לחיצה על הלחצן. בדרך זו זרימת התוכנית הופכת לאינטואיטיבית למדי - המשתמש לוחץ על דברים וחתיכות קוד פועלות ומשנות את המסך וכן הלאה. למטרותינו אם כי אנו הולכים לרמות ולהדביק לוח שלם של קוד עבודה. תצוגת הקוד יהיה טופס מחלקה ציבורית Form1 … End Class - הדגש זאת ומחק אותו. כעת קח את כל הקוד להלן והדבק אותו ב-. Imports System. IOImports Strings = Microsoft. VisualBasic 'כך שתוכל להשתמש בדברים כמו שמאל (וימין (עבור stringsPublic Class Form1Public Declare Sub Sleep Lib "kernel32" (ByVal dwMilliseconds As Integer)' עבור הצהרות שינה Dim WithEvents serialPort ככניסת IO. Ports. SerialPort חדשה מצהירה על דקים Picaxe רישומים (0 עד 13) כבתים רשומים b0 ל- b13 טופס משנה פרטי_1 Load (שולח ByVal כאובייקט, ByVal e As System. EventArgs) מטפל ב- Me. LoadTimer1. E = True 'שים את הקוד כברירת מחדל ל- false כאשר נוצר Timer1. Interval = 5000' 5 שניותPictureBox1. BackColor = Color. Red 'מוגדר למיקום' red'Array. Clear (PicaxeRegisters, 0, 13) 'כנראה שאינו נחוץ כפי שהוכרז מערך blankEnd SubPrivate Sub Timer1_Tick (שולח ByVal כ- System. Object, ByVal e As System. EventArgs) מטפל בטיימר 1. לוחץ 'טיימר מתקתק כל 5 שניות שיחה SerialTxRx ()' שיחה עם picaxe End SubSub SerialTxRx () Dim LabelString כמחרוזת D DataP acket (0 עד 17) כמנת הנתונים כולה של Byte "Data" +14 bytesDim i As Integer 'i היא תמיד שימושית עבור לולאות וכו' Label1. Text = "" 'נקה את הטקסט על המסך עבור i = 0 ל- 3DataPacket (i) = Asc (Mid ("Data", i + 1, 1)) 'הוסף את המילה' Data 'ל- packetNextFor i = 0 ל- 13DataPacket (i + 4) = PicaxeRegisters (i)' הוסף את כל הבייטים ל- packetNextIf serialPort. IsOpen ThenserialPort. Close () 'למקרה שכבר נפתחEnd IfTryWith serialPort. PortName = "COM1"' רוב המחשבים החדשים ברירת מחדל ל- com1 אך כל מחשב לפני 1999 עם עכבר טורי יהיה ככל הנראה com2. BaudRate = 2400 '2400 הוא המקסימום speed for picaxes. Parity = IO. Ports. Parity. None 'no parity. DataBits = 8' 8 bits. StopBits = IO. Ports. StopBits. One 'one stop bit. ReadTimeout = 1000' מילישניות כך פסק זמן בשנייה אחת אם אין תגובה. פתח () 'פתח את היציאה הסדרתית. DiscardInBuffer ()' נקה את מאגר הקלט. כתוב (DataPacket, 0, 18) 'שלח את מערך חבילות הנתונים התקשר לשינה (300)' מינימום 100 אלפיות השנייה להמתנה r הנתונים יחזרו ועוד אם זרם הנתונים ארוך יותר. קרא (DataPacket, 0, 18) 'קרא בחזרה במערך מנות הנתונים. סגור ()' סגור את היציאה הסידרית End WithFor i = 4 To 17LabelString = LabelString + "" + Str (DataPacket (i)) 'להפוך למחרוזת טקסטNextLabel1. Text = LabelString' שים את מחרוזת הטקסט על המסך Catch ex As Exception'MsgBox (ex. ToString) 'בטל את זה אם ברצונך לראות את הודעת השגיאה בפועל Label1. Text = " פסק זמן "'יציג זאת אם פיקסה אינה מחוברת וכו' ונסה לסיים ולתת SubPrivate Sub Button1_Click (ByVal sender as System. Object, ByVal e As System. EventArgs) Handles Button1. ClickPictureBox1. BackColor = Color. Red 'שנה את התיבה ל redPicaxeRegisters (0) 120 'ערך שרירותי לכפתור המשנה ServoEnd SubPrivate2_Click (שולח ByVal כ- System. Object, ByVal e As System. EventArgs) מטפל בכפתור2. ClickPictureBox1. BackColor = Color. Green' תיבה ל- greenPicaxeRegisters (0) = 160 'ערך שרירותי servoEnd SubEnd Class
שלב 13: הפעל את התוכנית
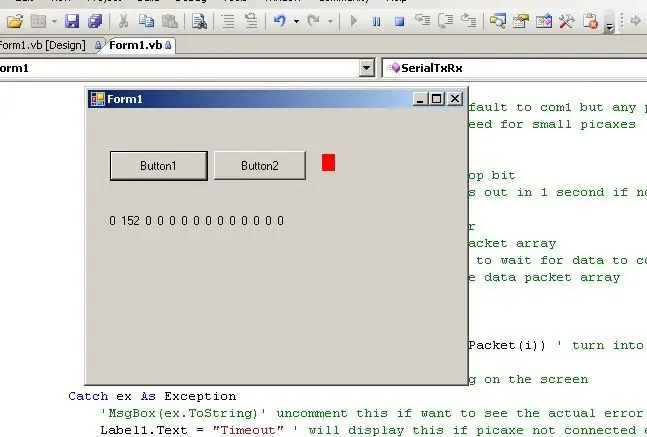
הפעל את הפיקקס אם הוא אינו מופעל. הפעל את התוכנית vb.net על ידי לחיצה על המשולש הירוק בראש המסך ליד האמצע. מימין למשולש ההפעלה נמצאים לחצן השהייה ולחצן עצירה, או שניתן לעצור את התוכנית על ידי לחיצה על x בצד ימין למעלה או עם קובץ/יציאה אם הוספתם תפריט. ניתן להרכיב את התוכנית אם תרצה, אך לצורך איתור באגים הבה נשאיר אותה פועלת בתוך VB. הטיימר שולח בתים כל 5 שניות כך שלוקח 5 שניות עד שהתצוגה עולה. התווית 1 מציגה זבל של 14 רשימות הפיקסאות.. אלה נשלחים לפיקסה ולאחר מכן שולחים שוב. כמעט בוודאי שאין צורך לשלוח את כל 14 וניתן לשנות את הקוד כך שיתאים לו. הבייט השני עם ערך של 152 הוא ערך הסיר שמשתנה מ -0 ל -255. אם לוחצים על כפתור 1 הוא שולח ערך של 120 בבייט הראשון ואם לוחצים על כפתור 2 הוא שולח 160 ותוכנית הפיקסה מפענחת אותם ו קוד זה מראה כיצד לשלוח נתונים ולקבל נתונים בחזרה ממיקרו -בקר. המיקרו -בקר יכול להפעיל כל מיני מכשירים - יש לי כ -30 מסביבי בבית שמריצים ממטרות, אורות, אבטחה, מזהים מכוניות בחניות, מפעילים מספר משאבות של 3.6Kw וחשים את רמת המים במיכלים. ניתן להסיר פיקסיקס באוטובוס משותף ואף לתקשר זה עם זה באמצעות קישורי רדיו. ניתן גם להעלות ולהוריד נתונים מאתרים ומכאן להשתמש באינטרנט לחיבור התקנים בכל מקום בעולם https://www.instructables. com/id/Worldwide-microcontroller-link-for-under-20/שני הדפים הבאים מכילים גם כמה דוגמאות כיצד להשתמש בחיישנים שונים וכיצד לשלוט במכשירים שונים.
שלב 14: התקני קלט
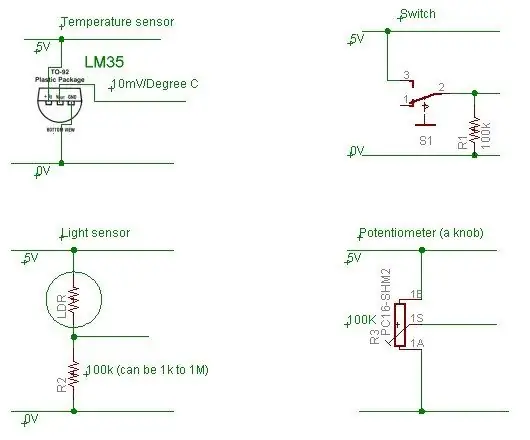
מתכנת ה- picaxe מכיל כמה קבצי עזרה שימושיים מאוד, שאחד מהם נקרא "מעגלי ממשק" והוא זמין גם בכתובת https://www.rev-ed.co.uk/docs/picaxe_manual3.pdf זה מראה כיצד לשלוט במנועים, לחוש את הסביבה ושליטה שימושית אחרת. בנוסף למערכות הדם האלה, יש כמה שאני משתמש בהן שוב ושוב. טמפרטורה - חיישן הטמפרטורה LM35 מייצר מתח שיכול להיכנס ישר לפיקסה וניתן לקרוא אותו באמצעות פקודה readadc או readadc10. אור - לנגד התלוי באור יש התנגדות המשתנה ממאות אוהם בודדים באור שמש בהיר ליותר מ -5 מגה -אום בשחור גועש. מדוד את ההתנגדות ברמת האור שאתה רוצה לעבור והנח את ה- LDR בסדרה עם הנגד בערך אותו ערך. למשל, רציתי לזהות אורות של מכונית שנכנסת לתוך החניה כדי להדליק כמה אורות. ההתנגדות הייתה בערך 1 מ 'מאור עקיף אז שמתי 1M בסדרה עם ה- LDR. מתג - חלק מהמתגים עוברים בין 5V ל 0V (מתג זריקה כפול קוטב אחד) אך חלקם פשוט נדלקים ומכבים. אם מתג נדלק הוא יכול לשלוח 5V לשבב פיקאקס אבל אם הוא כבוי סיכת הפיקקס תהיה 'צפה' ויכולה להיות כל ערך. מעגל זה מראה כיצד להוריד את הקלט לאדמה כשהמתג כבוי. זהו המעגל לשימוש ברוב מתגי הלחיצה. פוטנציומטר - ידית טובה מיושנת וטובה. סובב את הכפתור וקרא את המתח לתוך השבב. ישנם כל מיני מכשירים אלקטרוניים אחרים היוצרים מתח מ- 0-5V או שניתן להגדיר אותם בקלות. דוגמאות לכך הן חיישנים מגנטיים, לחות, מהירות, מגע, אור אינפרא אדום, לחץ, צבע וצליל. חיישנים באופן כללי עולים רק כמה דולרים כל אחד.
שלב 15: שליטה במכשירים
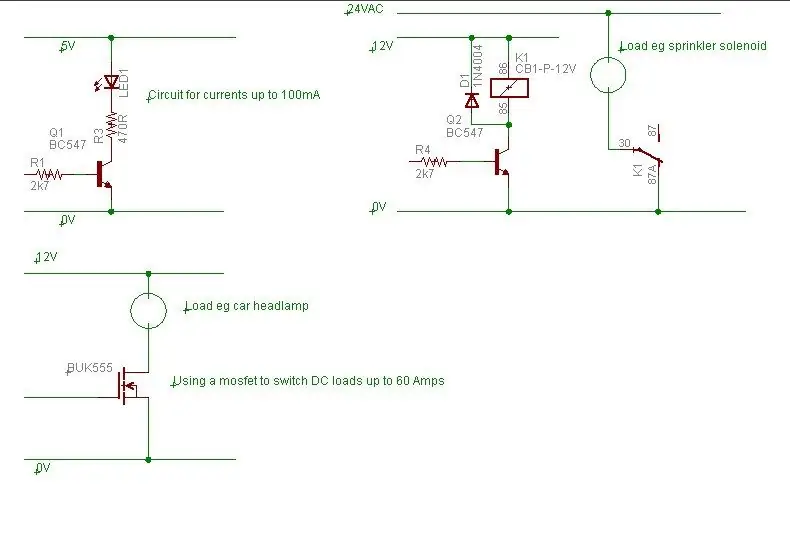
קובץ העזרה של פיקאקס מכיל הסבר נהדר לאופן השליטה במנועים ובנורות. בנוסף אני מוצא שיש כמה מעגלים שאני משתמש בהם שוב ושוב. הראשון הוא מעגל טרנזיסטור פשוט. שבב פיקאקס יכול להדליק עד 20mA לכל סיכה וזה טוב להפעלת נורית אבל לא הרבה יותר. טרנזיסטור 547 מגביר את הזרם ל -100mA וזה טוב לנורות קטנות.המעגל השני מציג mosfet. Mosfets כמעט ולא צריך זרם כדי להניע אותם - רק וולט, כך שהם יכולים להיות נשלטים ישירות על ידי פיקסה. ישנם כל מיני סוגים זמינים אך ההעדפה שלי היא אחת הנקראת BUK555 60B https://www.ortodoxism.ro/datasheets/philips/BUK555-60A.pdf ניתן להניע אותה ישירות מ- 5V (בניגוד לכמה שצריכים 10V) אבל היתרון העיקרי הוא שיש לו התנגדות נמוכה במיוחד כשהוא מופעל - 0.045 אוהם שזה לא הרבה יותר מהתנגדות החוטים שאפשר להתחבר אליו. המשמעות היא שזה לא מתחמם כשנוסעים בעומסים גבוהים למדי, מה שחוסך חשמל וגם חוסך בעלויות גוף קירור. כדוגמה נהיגה בעומס 5 אמפר כמו פנס לרכב; ואט = זרם בריבוע x התנגדות, אז W = 5*5*0.045 = 1.12 וואט אשר היה צריך רק גוף קירור כמו פיסת אלומיניום דקה בגודל 1 אינץ '. המעגל השלישי מציג ממסר. ישנם מספר פרמטרים לכל הממסרים - מתח הסליל, התנגדות הסליל ומתח העומס והזרם. לדוגמה, ממסר עשוי להיות בעל סליל 12V עם זרם סליל של 30mA, התנגדות סליל של 400 אוהם ואולי הוא יכול להניע עד 240V ב 1 אמפר. זרם הסליל הוא יותר וולט ואמפר ממה שפיקסה יכולה לספק, ולכן אנו משתמשים במעגל הטרנזיסטור כדי להחליף את הסליל. יש גם דיודה - זה מדכא את ה- EMF האחורי כאשר הממסר נכבה. EMF בחזרה הוא מה שיוצר את הניצוץ של המצת, כך שאתה לא רוצה את המתחים הגבוהים האלה בשום מקום במעגל. למגעים יהיה זרם וולט מרבי - הזרם עשוי להיות כמה אמפר והוולט הוא לרוב 240V כך שמיתוג 12V או 24V יהיה בטווח הטווח. אם אתה חסר ניסיון באלקטרוניקה אל תשחק עם מתח חשמלי. יש גם ממסרים קטנים בעלי מתח סליל של 5V או 6V. עבור ממסרים אלה ייתכן שלא תזדקק לאספקה נפרדת של 12V אלא רק צפה בהתנגדות הסליל מכיוון שלרבים מהם יש משיכות נוכחיות של מעל 100mA. אם כן ואתה משתמש בווסת 78L05 100mA 5V, ייתכן שתרצה לשנות זאת לווסת 7805 שיכול לספק עד אמפר אחד. ממסרים שימושיים במיוחד להחלפת AC - למשל סולנואידים של ממטרי גן 24VAC, פנסי גינה 12VAC ובסביבות רועשות חשמלית כגון מכונית. הם שימושיים גם לשליטה בעומסים גדולים, למשל פיקקס המספק 20mA ב 5V = 0.1W ושולט בטרנזיסטור 12V ב 100mA = 1.2W לממסר 24V 100mA = 2.4W למגע המניע משאבה של 3600W. אם אתה רוצה לשלוט בהספק בצורה כזאת, גרמו לחשמלאי לחבר תיבת בקרה ולתת לך שני חוטים שיוצאים (חוטי סליל עבור ממסר 12V) שאתה יכול לשלוט בהם. כך החשמלאי יכול לחתום על תיבת החשמל ואתה יכול לעשות את כל האלקטרוניקה מבלי לדאוג להתחשמל. שימוש נוסף עבור ממסרים הוא שליטה הפוכה למנוע. באמצעות אפנון רוחב הדופק לתוך mosfet אתה יכול לשלוט על המהירות של מנוע DC, ועם ממסר כוח DPDT אתה יכול לשנות את הכיוון. זוהי דרך פשוטה לשלוט במנועים גדולים כמו אלה המשמשים ב'מלחמות רובוטים '. אנא פרסם תגובה אם אתה זקוק לעזרה בבניית משהו.
מוּמלָץ:
שליטה במכשירי החשמל באמצעות שלט הטלוויזיה שלך (מרחוק) עם תצוגת טמפרטורה ולחות: 9 שלבים

לשלוט במכשירי חשמל באמצעות שלט הטלוויזיה שלך (מרחוק) עם תצוגת טמפרטורה ולחות: היי אני אביי וזה הבלוג הראשון שלי בנושא מדריכים והיום אני הולך להראות לך כיצד לשלוט במכשירי החשמל שלך עם שלט הטלוויזיה שלך על ידי בניית זה פרויקט פשוט. תודה למעבדת atl על התמיכה ומתן החומר
שליטה במכשירי חשמל ביתיים מהסמארטפון שלך באמצעות אפליקציית Blynk ו- Raspberry Pi: 5 שלבים (עם תמונות)

שליטה במכשירי חשמל ביתיים מהסמארטפון שלך באמצעות אפליקציית Blynk ו- Raspberry Pi: בפרויקט זה נלמד כיצד להשתמש באפליקציית Blynk ו- Raspberry Pi 3 על מנת לשלוט במכשיר הביתי (מכונת קפה, מנורה, מסך חלון ועוד … ) .רכיבי חומרה: Raspberry Pi 3 מנורת ממסר חוטי לוחות יישומי תוכנה: Blynk A
שליטה אורות בבית שלך עם המחשב שלך: 3 שלבים (עם תמונות)

בקרת אורות בבית באמצעות המחשב שלך: האם אי פעם רצית לשלוט על האורות בבית שלך מהמחשב שלך? למעשה זה די סביר לעשות זאת. אתה יכול אפילו לשלוט במערכות ממטרות, תריסי חלונות אוטומטיים, מסכי הקרנה ממונעים וכו
בנה שעון אמיתי פעמון למחשב האישי שלך ושעון כיבוי כיבוי אש: 3 שלבים (עם תמונות)

בנה שעון אמיתי עם פעמון למחשב האישי שלך ושעון מטף כיבוי אש: פעמון פליז, ממסר קטן ועוד כמה דברים ופעמון אמיתי יכול להכות את השעות על שולחן העבודה שלך. למרות שפרויקט זה פועל על Windows ו- Mac גם OS X, החלטתי להתקין את אובונטו לינוקס במחשב שמצאתי באשפה ולעבוד על זה: מעולם לא
תיק המחשב הנייד הטוב ביותר למחשב האישי שלך !: 4 שלבים (עם תמונות)

תיק המחשב הנייד הטוב ביותר עבור מחשב ה- Eee שלך !: אני חושב שבסוף מצאתי את המארז המושלם עבור מחשב eee pc 701 שלי. חיפשתי משהו מאז שקניתי מחשב eee הראשון שלי - ה- 1000, ואפילו הכנתי כמה אחרים תיקי מחשב ניידים ואופנים מיוחדים עבורו. אבל הסמל
