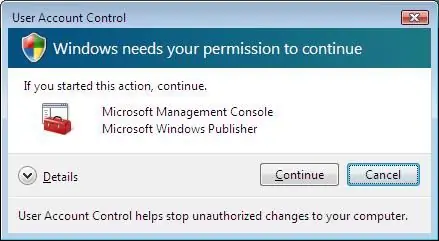
תוכן עניינים:
- מְחַבֵּר John Day [email protected].
- Public 2024-01-30 09:17.
- שונה לאחרונה 2025-01-23 14:46.
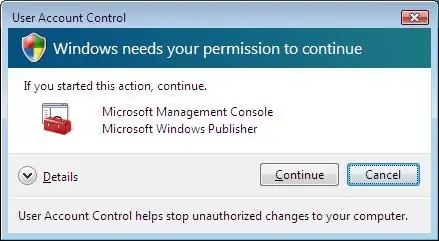
נמאס לי שה- UAC המטופש תמיד צץ ואומר לי, "Windows צריכה את רשותך כדי להמשיך". אני יודע שהוא קיים לשם הגנה מפני שינויים לא מורשים במחשב שלך, אבל אני מרגיש שהמחשב שלי די מוגן, ואני בטוח שאחרים שונאים אותו תמיד צץ. לכן יצרתי הוראה זו כיצד להשבית אותה. תוכל לעקוב אחר ההוראות שוב כדי להפעיל מחדש את UAC אם אתה מרגיש שאתה זקוק לה שוב. *** זה עלול להפוך את המחשב שלך לרגיש יותר בפני האקרים, כדי לקרוא עליו, לחץ כאן
שלב 1: גישה ללוח הבקרה
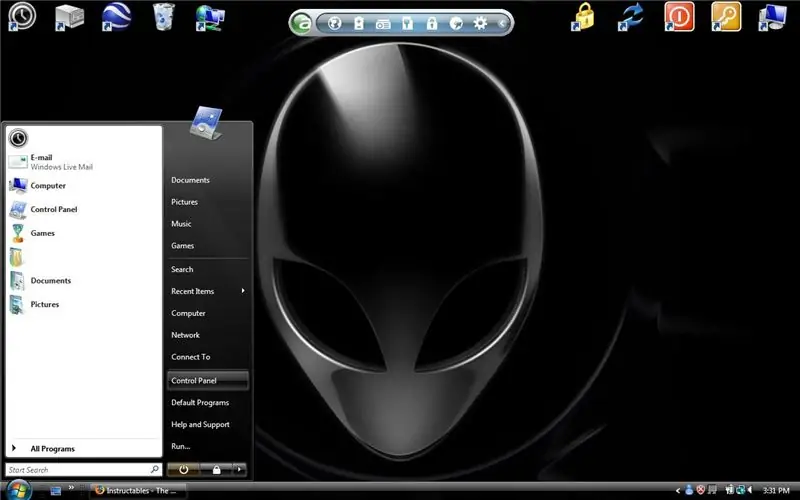
ראשית, עליך לגשת לתפריט ההתחלה ולבחור "לוח הבקרה".
שלב 2: גישה לדף חשבון המשתמש
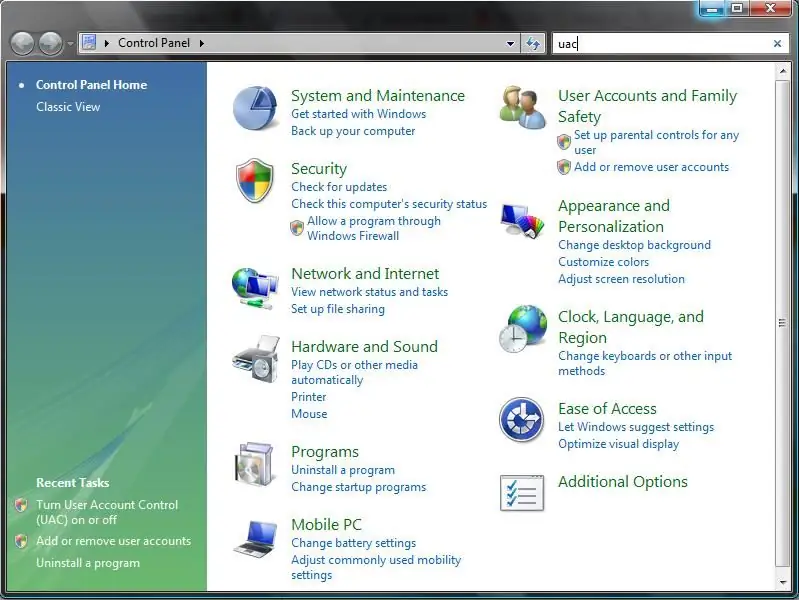
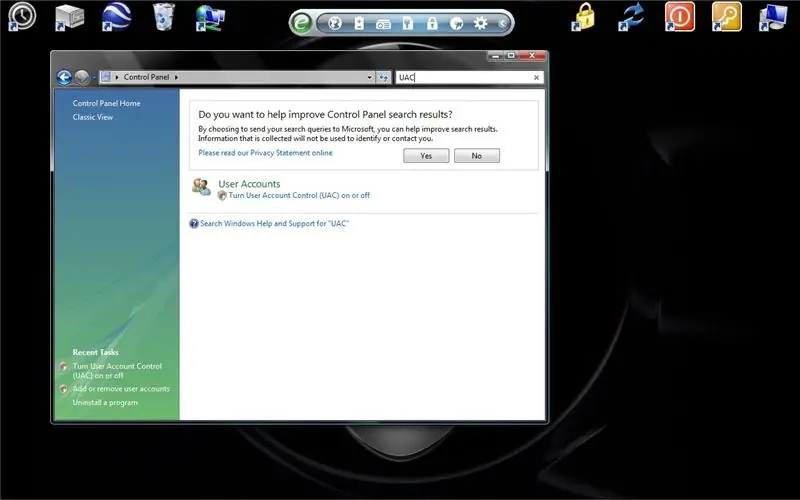
כעת עבור אל סרגל החיפוש בפינה הימנית העליונה והקלד UAC. זה אמור להוביל אותך לדף בקרת חשבון המשתמש.
שלב 3: הפעלה/כיבוי של UAC
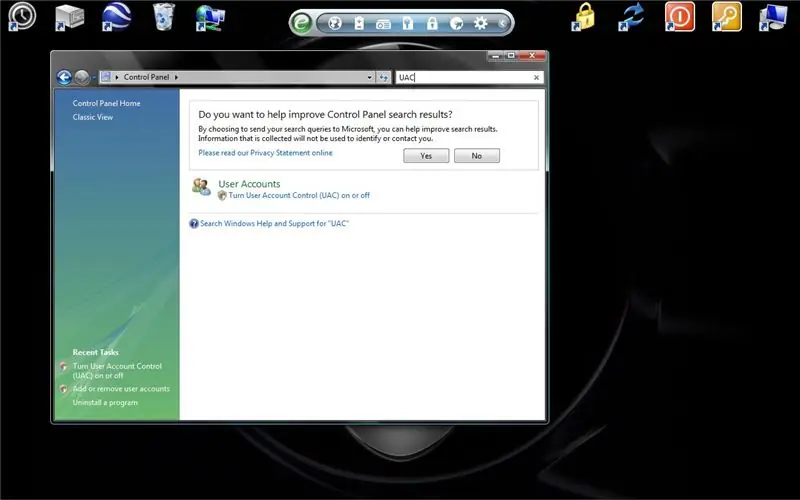
עכשיו כדי להפעיל/לכבות את UAC. לשם כך לחץ על הכפתור שאומר "הפעל או כבה את בקרת חשבון המשתמש (UAC)" זה יהפוך את אחד מאותם חלונות קופצים מטופשים של UAC לקופצים. (אירוניה,: P) לחץ על המשך.
שלב 4: הפעלה/כיבוי של UAC

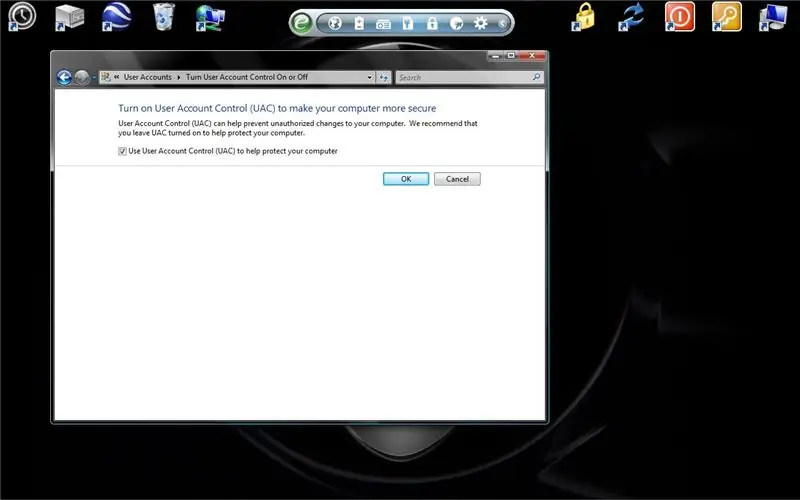
כדי לכבות את UAC, בטל את הסימון בתיבה שבה כתוב "השתמש בבקרת חשבון משתמש (UAC) כדי לסייע בהגנה על המחשב שלך". לאחר מכן לחץ על "אישור". תתבקש הודעה שאומרת "עליך להפעיל מחדש את המחשב כדי להחיל שינויים אלה." לחץ על "עכשיו" או "מאוחר יותר", ולאחר הפעלה מחדש, UAC לא יפריע לך שוב! ובכן, אלא אם כן אתה מפעיל אותו שוב.
שלב 5: סיים

ועכשיו אתה מוכן ללכת! שיהיו לך חיים יפים ללא UAC! אם יש לך שאלות אתה מוזמן לשאול. זה די פשוט וקל, אבל עשוי לעזור הרבה לאנשים מסוימים, תודה.
מוּמלָץ:
כיצד להשבית את התיקון האוטומטי למילה אחת בלבד (iOS): 3 שלבים

כיצד להשבית תיקון אוטומטי למילה אחת בלבד (iOS): לפעמים תיקון אוטומטי עשוי לתקן משהו שאתה לא רוצה לתקן, למשל. קיצורי טקסט מתחילים להפוך את עצמם לכובעים (תיקון אימו ל- IMO, למשל). הנה איך לאלץ אותו להפסיק לתקן מילה אחת או ביטוי אחד, מבלי להשבית את האוטומטי
כיצד ליצור חשבון Gmail (מדריך Raigyn למזרח): 8 שלבים

כיצד ליצור חשבון Gmail (מדריך Raigyn למזרח): במדריך זה אראה לך כיצד ליצור חשבון Gmail
כיצד להשבית את JTAG לפני האתחול של Atmegas 40DIP עם Arduino IDE Mightycore: 4 שלבים

כיצד להשבית את JTAG לפני האתחול של Atmegas 40DIP עם Arduino IDE Mightycore: לאחרונה יצא לי להשתמש ב- atmegas 40 DIP לשליטה במערכות תעשייתיות מכיוון שמיקרו -בקר מסוג זה מספק קלט/פלט אנלוגי או דיגיטלי רבים כך שלא תזדקק למרחיבים. 644p/1284p כוללים דרך להוריד את הסקיצה שאתה יוצר תוך
כיצד ליצור חשבון פייסבוק במחשב: 9 שלבים

כיצד ליצור חשבון פייסבוק במחשב: השלב הראשון הנדרש לביצוע פרויקט זה הוא: למצוא מחשב בעל גישה לאינטרנט
עיצוב תפריט ARDUINO עם ממשק משתמש OLED (ממשק משתמש): 4 שלבים

עיצוב תפריט ARDUINO עם OLED-UI (ממשק משתמש): היי כולם! במדריך זה אנסה להסביר כיצד ליצור עיצוב תפריט ARDUINO באמצעות מסך OLED i2c. הוא ידוע גם בשם ממשק משתמש (ממשק משתמש). הוא משמש לפרויקטים רבים אך הוא חייב להיות מוכר לך ממדפסות תלת מימד :) כאן גם סרטון
