
תוכן עניינים:
- מְחַבֵּר John Day [email protected].
- Public 2024-01-30 09:17.
- שונה לאחרונה 2025-01-23 14:46.

אם אתה כבר לא משוכנע ש- firefox עדיף על כל מה שיש, הנה כמה טיפים ושינויים שיגרמו לך לרצות לעבור. אם אתה משתמש ב- Firefox, אולי עדיין לא ידעת על אלה.
שלב 1: השגת Firefox

פשוט הורד והתקן Firefox … עובד עם כמעט כל מערכת הפעלה שיש … אבל אל תקבל את הביטא, אין כל כך הרבה נושאים ותוספים לאלו
שלב 2: מהירות

עשה זאת אם יש לך אינטרנט מהיר, זה לא יעבוד גם אם אתה משתמש בחיוג. בשורת הכתובת, הקלד בערך: config ברגע שאתה שם, בסרגל המסננים, הקלד צינור. אתה תצא עם 3 תוצאות, network.http.pipeliningnetwork.http.pipelining.maxrequestsnetwork.http.proxy.pipelining הראשון והשלישי בדרך כלל צריכים להיות מוגדרים כ- false, והאמצע צריך להגיד 2. לחץ פעמיים על הראשון והאחרון. אחד כדי להגדיר אותם כ- true ולחץ פעמיים על האמצע כדי להגדיר אותו ל- 20 או 30. נסה כל אחד או אפילו מספרים שונים ופרסם את התוצאות שלך, כי לא שמתי לב להבדל בין 20 ל -30, אבל אז שוב אני יש אינטרנט בלוויין. זה אומר 20 זה יגיש 20 בקשות בבת אחת, עכשיו אתה יודע למה זה מיועד רק לאנשים עם אינטרנט מהיר.
שלב 3: עדיין זז מהר
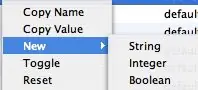
כעת, לחץ באמצעות לחצן העכבר הימני בכל מקום בחלון, בחר חדש ולאחר מכן בחר מספר שלם. תן לו שם nglayout.initialpaint.delay והגדר את הערך ל- 0. זהו העיכוב לפתיחת דף אינטרנט.
שלב 4: עוד זיכרון
עכשיו, כדי לתת ל- Firefox יותר זיכרון, צור מספר שלם חדש, תן לו שם browser.cache.memory.capacity ובהתאם לכמות הזיכרון שיש לך, תן לו בכל מקום מעל 8 מגה -בייט. לשם כך, הגדר את המספר השלם בכל מקום מעל 8, 192. זה בקילובייט … יש לי את שלי מוגדר ל- 90, 000 וזה כנראה בערך 90 מגה -בתים …
נראה כי פיירפוקס הגיב מהר יותר לאחר שעשה זאת …
שלב 5: הוספת הנושאים

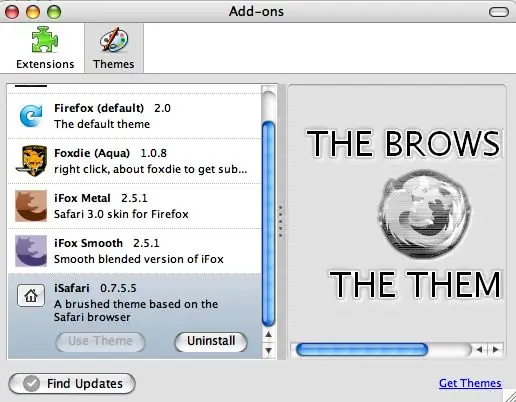
תלוי באיזו מערכת הפעלה אתה משתמש, ישנם נושאים שונים כדי להתאים אותה, אך כמובן שרוב האנשים אוהבים את פיירפוקס להיראות ייחודי, כך שהיא לא חייבת להתאים למערכת ההפעלה שלך. שלי נראה כמעט כמו ספארי.
כדי להוסיף נושא עבור לכלים, בחר תוספות, עבור לכרטיסיית ערכות הנושא ותמצא קישור קטן שאומר "קבל ערכות נושא" אתה יכול לגלוש בין הנושאים ואז להתקין אחד. אם אתה אוהב את איך שלי נראה, זה "iSafari". אתה יכול לחפש אותו. לאחר ההתקנה, עבור שוב לכרטיסיית העיצוב, בחר השתמש בעיצוב ולאחר מכן חזור ללשונית ההתקנה ובחר הפעל מחדש את Firefox.
שלב 6: הוספת תוספות
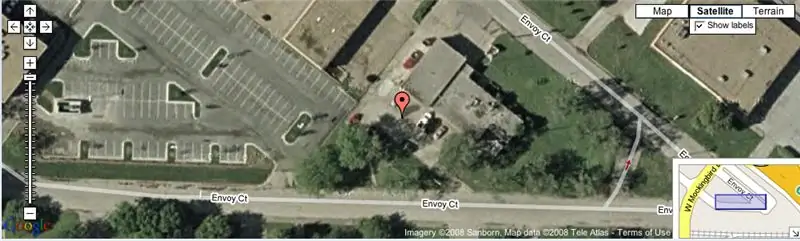
עבור שוב לתפריט הכלים, בחר תוספות ולאחר מכן עבור לכרטיסיית ההרחבות של החלון הפעם. בחר "קבל הרחבות" ודפדף מסביב. התקן אותם באותו אופן ההתקנה של ערכות נושא. הנה רשימה של המועדפים שלי: Meebo-Instant Messenger מבלי שתצטרך להוריד שום דבר … עובד עם מטרה, גוגל טוק, msn ועוד המון BugMeNot-אם אתה צריך להיכנס למשהו, למשל הניו יורק טיימס כדי לצפות במאמר, לחץ באמצעות לחצן העכבר הימני, בחר BugMeNot, והוא ייכנס עבורך עם שם כבר רשום. -הסר מודעות מאתר, כך שבכל פעם שאתה חוזר * kapoof * אין מודעות! תסתכל על התמונה למטה כדי לראות כמה טוב Flagfox עובד …
שלב 7: הוספת מנועי חיפוש
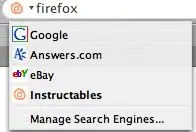
עכשיו, אם שמת לב, יש סרגל חיפוש קטן בפינה הימנית העליונה של Firefox. צריך להיות בו G קטן, סמל גוגל. לחץ עליו ותקבל רשימה של מנועי חיפוש. כדי להוסיף מנוע חיפוש, לחץ על ה- G, בחר נהל מנועי חיפוש ולחץ על "קבל עוד מנועי חיפוש" ולאחר מכן תוכל להתקין את מנועי החיפוש משם. אבל, נניח שאתה רוצה מנוע חיפוש שאינו ברשימה, כמו מנוע חיפוש שניתן להנחות אותו. עבור אל https://mycroft.mozdev.org/, הקלד את שם האתר, במקרה זה הוראות, בחר אותו מהרשימה ולחץ על הוסף כאשר תתבקש.
שלב 8: בוצע
בסדר, סיימת! עכשיו, פרסם כל דבר אחר שאתה יודע על Firefox, כגון דרכים אחרות להפוך אותו למהיר יותר, מגניבים, תוספים מגניבים או סתם שיפוצים כלליים לכולם כדי לנסות.
מוּמלָץ:
כיצד לשרוף ATTiny85 באמצעות Arduino-Mega כספקית האינטרנט: 5 שלבים
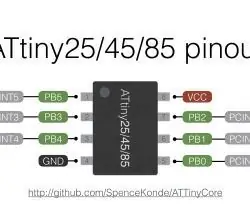
כיצד לשרוף ATTiny85 באמצעות Arduino -Mega כספקית אינטרנט: תורמים - Sayan Wadadar, Chiranjib Kundu תכנות ATTiny85 באמצעות Arduino MEGA2560 כספקית אינטרנט. לפני כמה חודשים ניסיתי לכווץ את פרויקט ה- Arduino שלי באמצעות ה- Attiny 85 ic שלי. הייתה זו הפעם הראשונה שניסיתי לתכנת 20u ATTiny 85 באמצעות
כיצד לשלוט ב- LED באמצעות ESP8266 NodemCU Lua WiFi מאתר האינטרנט: 7 שלבים

כיצד לשלוט ב- LED באמצעות ESP8266 NodemCU Lua WiFi מאתר האינטרנט: הדרכה זו הולכת ללמד אותך כמה עקרונות שימוש ב- ESP8266 NodemCU Lua WiFi לשליטה על ה- LED מהאינטרנט. לפני שתתחיל, וודא שיש לך את כל החומרים הדרושים: ESP8266 NodeMCU Lua WiFi מגש לוח קרשים (במידת הצורך)
כיצד להפוך את Coldheat לכלי שימושי: 6 שלבים
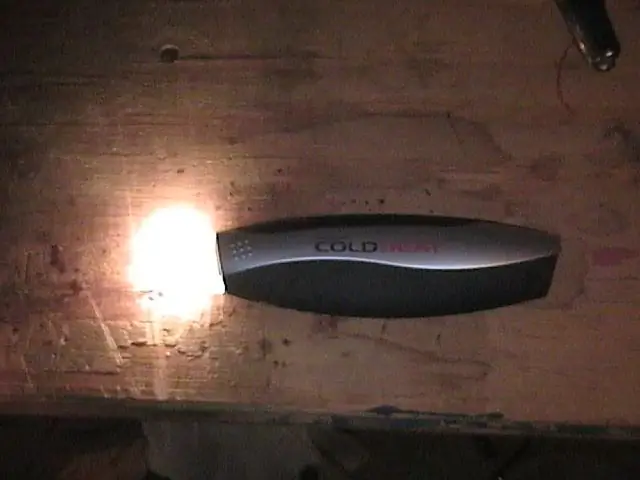
כיצד להפוך את Coldheat לכלי שימושי: אה לא !!! קנית Coldheat !!! מה תעשה עם זה? אני יודע, אתה יכול להפוך אותו למשהו שימושי, כמו פנס! להלן צעד אחר צעד להפוך את חתיכת הזבל שלך לפנס בהיר ועובד, המושלם עבור
כיצד לעקוף את האבטחה של רוב חוסמי האינטרנט בצד השרת: 3 שלבים

כיצד לעקוף את האבטחה של רוב חוסמי הרשת בצד השרת: זו ההנחיה הראשונה שלי, אז דאג לי: אוקיי אני אגיד לך איך לעקוף את חוסמי האינטרנט שראיתי בשימוש בבתי ספר. כל מה שאתה צריך הוא כונן הבזק וכמה הורדות תוכנה
להאיץ את פיירפוקס 2/3: 15 שלבים

להאיץ את פיירפוקס 2/3: מדריך זה ילמד אותך כיצד להאיץ את פיירפוקס 2 או 3. דברים שתזדקק להם: 1. פיירפוקס 2/3 2. אינטרנט (סביר להניח שיש לך אותו אם תוכל לקרוא זאת) * עדכן * אני הכנסתי את המשמעות של הדברים עבור כולכם דוברים שאינם חנונים
