
תוכן עניינים:
- מְחַבֵּר John Day [email protected].
- Public 2024-01-30 09:17.
- שונה לאחרונה 2025-01-23 14:46.

באמצעות Eagle3D ו- POV-Ray, אתה יכול לבצע רינדורים תלת-ממדיים מציאותיים של מחשבי הלוח שלך. Eagle3D הוא סקריפט של EAGLE Layout Editor. פעולה זו תיצור קובץ מעקב אחר קרן, אשר יישלח ל- POV-Ray, אשר בתורו יציג את התמונה הסופית של ה- PCB שלך.
שלב 1: דברים שתצטרך
עורך פריסת EAGLE -זוהי תוכנת ה- CAD/CAM של PCB המשמשת לייצור ה- PCB שלך. ל- Westfw יש כמה הדרכות נהדרות כיצד לעשות סכמטי ולהפוך אותו ללוח מודפס באמצעות EAGLE.-Eagle3D-פעולה זו תייצר את הקובץ המשמש את POV-Ray-POV-Ray-זה יעניק את התמונה הסופית של ה- PCB.
שלב 2: צור קובץ POV-Ray




לאחר התקנת התוכנה הנדרשת, עליך ליצור קובץ POV שנקרא על ידי POV-Ray. לשם כך, פתח את הלוח שלך ב- EAGLE. לאחר מכן, לחץ על קובץ> הפעלה. אתה רוצה למצוא את ספריית ההתקנה של Eagle3D ולמצוא היכן מאוחסנים קבצי ה- ULP (שלי נשמרו ב- C: / Program Files / Eagle / ULP / Eagle3D). אם אתה מפעיל גרסה של EAGLE מאוחר יותר מ- 4.1x, תרצה לבחור 3d41.ulp. אם לא, בחר 3d40.ulp. לחץ על פתח וממשק יצירת קבצים אמור לצוץ. כאן תוכלו לבצע את הבחירות שלכם כיצד ייראה הלוח המעובד. בדרך כלל אני משאיר את ההגדרות למיקומי ברירת המחדל שלהן, אלא אם אני משתמש בחלקים שנוצרו בהתאמה אישית. לאחר מכן לחץ על צור קובץ POV ויצא. תופיע הודעה המציינת שקובץ ה- POV שלך נוצר בהצלחה.
שלב 3: תן ל- POV-Ray לכלול קבצי Eagle3D


שיטה AEagle3D משתמשת בקבצי #include מיוחדים בעת סקריפטים, ואתה צריך למסור את הקבצים האלה ל- POV-Ray כדי שהתמונה שלך תעבד. ראשית, היכנס לספריית התוכניות שלך Eagle3D. מצא את התיקיה בשם POV-Ray, והעתק את הקבצים לתיקיית "כלול" בספריית השורש של POV-Ray. (תמונה 1) שיטה BTכדי להפוך את החיים לקלים יותר, תוכל גם לציין את הספרייה שבה נמצאים קבצי ה- Eagle3D המקוריים. לשם כך, פתח את ספריית השורש של POV-Ray, פתח את תיקיית "מעבד" וערוך את קובץ ה- POV-Ray.ini. הוסף את השורה הבאה לבסיס הקובץ: Library_Path = "C: / Program Files / Eagle3D / ulp / Eagle3D / povray" כמובן, עליך לשנות את "C: / Program Files / Eagle3D" למקום בו אי פעם נמצאת ספריית השורש של Eagle3D נמצא. (תמונה 2)
שלב 4: צור את התמונה


פתח את POV-Ray ולאחר מכן פתח את קובץ ה-.pov שנוצר על ידי Eagle3D. לחץ על הפעלה ותראה את התמונה שנוצרת עם תצוגה מקדימה חיה. התמונה שנוצרה נשמרת אוטומטית באותה ספרייה של קובץ ה- pov, והיא נקראת גם זהה. אם ברצונך לשנות את זווית המצלמה, תוכל לעשות זאת על ידי חידוש קובץ ה- pov עם Eagle3D ושינוי הכרטיסייה הגדרות מצלמה. אם ברצונך לשנות את גודל התמונה, אתה עושה זאת ב- POV-Ray מתחת לסמל "חדש".
שלב 5: רעיונות אחרים
יצירת חלקים משלך Eagle3D כולל רק מספר חלקים ותוכל להרחיב את הספרייה שלך. להלן קישור להדרכה המראה לך כיצד ליצור חלקים משלך.
מוּמלָץ:
מגבר מודפס תלת מימד מודפס בתלת מימד: 11 שלבים (עם תמונות)
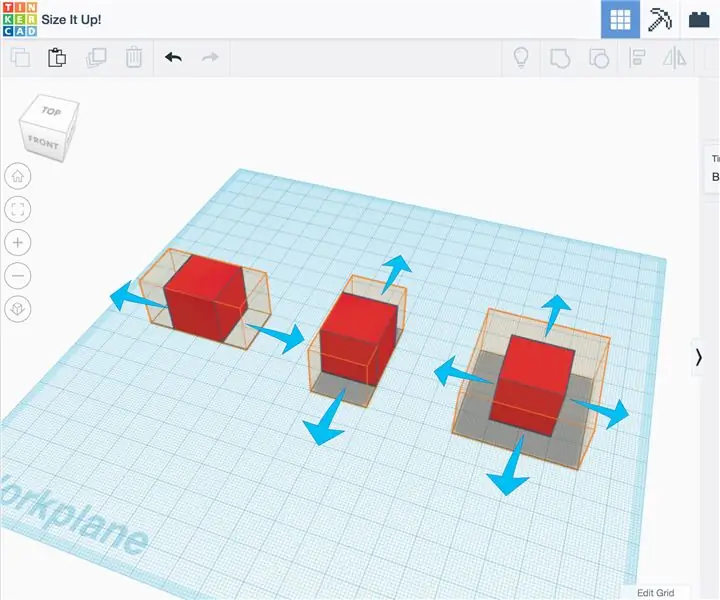
מגבר מודפס תלת מימד מודפס תלת מימד: הגדרת הפרויקט. אני מקווה להכין מגבר להדפסה לשימוש עם כינור חשמלי או כל מכשיר חשמלי אחר. מפרט. תכנן כמה שיותר חלקים להדפסה תלת מימדית, הפוך אותו לסטריאו, השתמש במכשיר מגבר פעיל ושמור אותו קטן
סורק תלת מימד בסיסי למיפוי תלת מימד דיגיטלי: 5 שלבים

סורק תלת מימד בסיסי למיפוי תלת מימד דיגיטלי: בפרויקט זה אתאר ויסביר את היסודות הבסיסיים של סריקה ושחזור תלת מימד החלים בעיקר על סריקה של אובייקטים קטנים של מטוסים למחצה, ואשר ניתן להרחיב את פעולתם למערכות סריקה ושחזור שיכולות ב
צור עיבוד תלת מימד ריאליסטי של עיצוב ה- PCB שלך תוך 5 דקות: 6 שלבים

צור עיבוד תלת ממדי ריאליסטי של עיצוב ה- PCB שלך תוך 5 דקות: מכיוון שאני יוצר לעתים קרובות קבצי תיעוד עם תיאור חלק ורכיבים של מעגלים מודפסים (PCB) והתבלבלתי לגבי צילומי מסך לא מציאותיים של קבצי PCBA. אז מצאתי דרך קלה להפוך אותו ליותר מציאותי ויפה
מעטפת חום למדפסת תלת מימד: תקן עיוות בהדפסות תלת מימד: 4 שלבים

מעטפת חום למדפסת תלת מימד: תיקון עיוות בהדפסות תלת מימד: כל מי שהיה לו מדפסת תלת מימד נתקל בשלב זה או אחר בבעיית העיוות. הדפסים שלוקחים שעות בסופו של דבר נהרסים בגלל שהבסיס התקלף מהמיטה. נושא זה יכול להיות מתסכל ולוקח זמן. אז מה בעצם
צור תמונות תלת מימד באמצעות הטלפון הסלולרי שלך, מקל וגימפ: 5 שלבים

צור תמונות תלת מימדיות באמצעות הטלפון הסלולרי שלך, מקל וגימפ: כיצד ליצור תמונות תלת מימד באנאגליף באמצעות הטלפון הסלולרי שלך, מקל עץ וגימפ. השתוקקתי לצלם תלת מימד במצלמה הדיגיטלית שלי, אך גיליתי שרוב השיטות הם די מסובכים ויקרים. לאחר שקראתי קצת גיליתי ש
