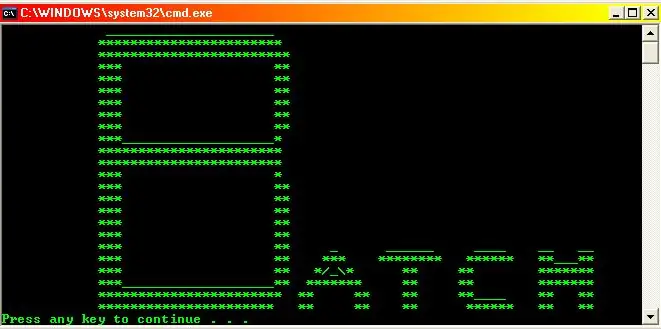
תוכן עניינים:
- מְחַבֵּר John Day [email protected].
- Public 2024-01-30 09:17.
- שונה לאחרונה 2025-01-23 14:46.
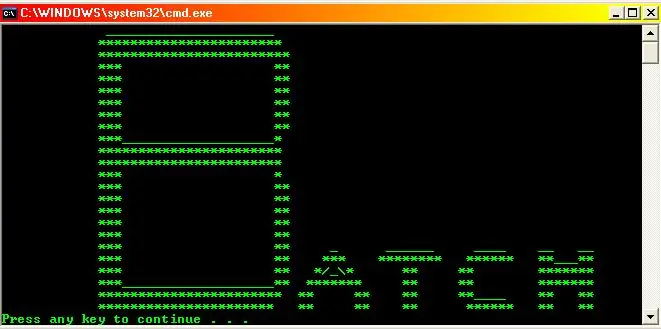
במדריך הקודם למדנו את יסודות הליבה של כתיבת קבצי אצווה. אם אין לך מושג מהו אצווה, אך ברצונך ללמוד אותה, עיין ב"מדריך אצווה בסיסי מאוד ". במדריך זה תלמד פקודות מתקדמות יותר וכיצד להשתמש בהם ליצירת אפליקציה.
שלב 1: משתנים שלב (1/3)
משתנים הם דברים שמשתנים את הנושא. כאשר אנו יוצרים משתנה, אנו יוצרים משהו שאנו רוצים שהמחשב יזכור עבורנו, משהו שנוכל להשתמש בו מאוחר יותר בתוכנית; אנו נותנים למחשב את הערך אותו אנו רוצים לאחסן. ואנו נותנים לו תווית לאחסון תחת. אנו יכולים ליצור מספרים שלמים ומחרוזות באמצעות משתנים. כדי ליצור משתנה אתה צריך ללמוד את הפקודה SET. הפקודה SET היא מה שיוצר משתנים; SET name = value הקלד את הדברים הבאים ב- CMD שלך: SET name = hello'name 'הוא שם המשתנה, ו-' hello 'הוא מה שהמשתנה מאחסן אז עכשיו בכל פעם שאתה מקליד "שם הד" הוא צריך להגיד "שלום" כן? NO אם אתה רוצה להציג משתנה אתה חייב שים סימני אחוז (%) סביבו. לכן אם אתה מקליד "echo%test%" וזה צריך להגיד "שלום" כן? כן
שלב 2: משתנים שלב (2/3)
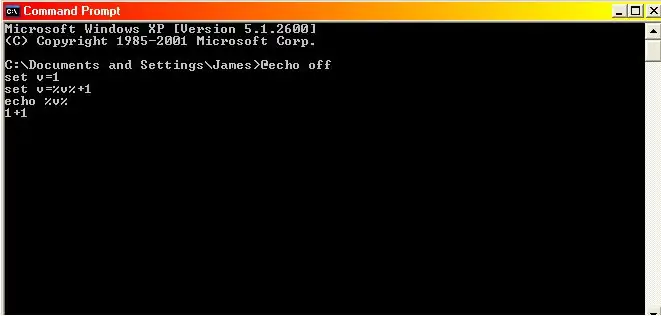
אז עכשיו בוודאי שנוכל לעשות מתמטיקה? אנחנו מקלידים num = 1 זה יוצר משתנה שנקרא "num" עם ערך של 1 מצורף אליו. Thenset num =%num%+1 (זה אומר שאנחנו לוקחים "num" (aka 1) ותעשה את זה num+1 (aka 1+1)) thenecho %num %זה צריך לתת לנו 2, נכון? בוא ננסה את זה: הקלד את הדברים הבאים בפנקס ושמור כ- MathAttempt.bat (אל תכלול את הכוכבים (*)) @echo offset v = 1set v =%v%+1echo%v%pauseit צריך להגיד 2, כן? NOPE.it אומר 1+1 כי המחשב מפרש את הפקודה שלך כ: אתה: "כל כך num = 1, נכון?" pc: "נכון" אתה: "אז מה זה num plus one?" pc: num+1 = 1+1 אז המחשב מפרש את הפקודה שלך באופן מילולי.
שלב 3: משתנים שלב (3/3)
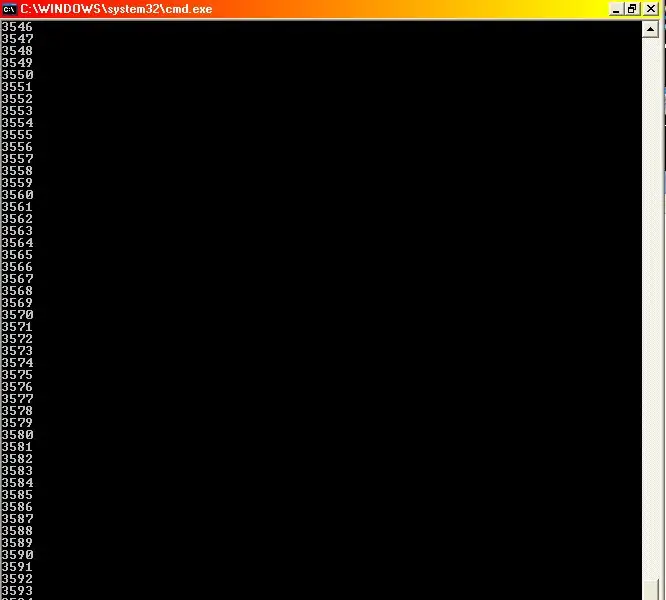
אז איך גורמים למחשב לחשוב מתמטית? פשוט, אנו מוסיפים a /a לפני שם המשתנה לדוגמא: אנו מקלידים "set /a num = 1" ואז "set /a num =%num%+1" ואז "הד" %num%"אז אנחנו צריכים לקבל 2, נכון? בוא ננסה את זה הקלד את זה בפנקס הרשימות …. בלה בלה בלה, אתה מכיר את התרגיל. ********************* ***************************@echo offset /a num = 1set /a num =%num%+1echo%num% הַפסָקָה************************************************* ***שם! זה הוסיף 1+1! ככה המחשב רואה את זה: _אתה: כל כך num = 1, נכון? pc: rightyou: אז מה זה num plus one? pc: num+1 = 1+1 = 2 Voila! אז עכשיו אפשר לעשות תוכנית ספירה! נשתמש בפקודת goto שלמדנו עליה במדריך האצווה בסיסי מאוד. **************************** **************************@echo offset /a num = 1: topset /a num =%num%+1echo%num% ללכת למעלה ******************************************** ********** המחשב מוסיף 1, ואז עובר למעלה ומוסיף 1 שוב וכו '.
שלב 4: פרמטרים שלב (1/2)
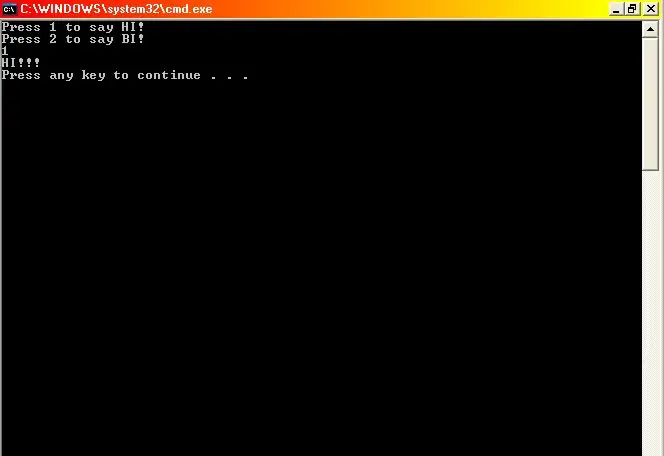
אז עכשיו, כשאנו יכולים להשתמש במשתנים מה אם יש לנו אפשרויות בחירה, כמו: הקש על 1 כדי להגיד שלום. לחץ 2 כדי להיפרד. אנו משתמשים בפקודה "אם", לדוגמה: הקלד זאת ב- CMD שלך: אם 1 = = הד אחד רואים שזה עובד! (==) פירושו "שווה ל", אתה יכול גם להקליד "EQU") קיבלנו הודעה שאומרת "ראה שזה עובד!" הקלד זאת כעת: אם 1 == 2 הד זה עובד! לא ראינו שום דבר כי 1 לא שווה 2 אם אנחנו רוצים לחכות שהמשתמש יכניס משהו נוסיף a /p ונשאיר את החלק אחרי המשתנה ריק. כך: set /p variablename = זה אומר שהמחשב נחכה שתכניס משהו. אז אנו מקלידים: *********************************** *@echo offset v1 = hi !! set v2 = bye !! echo לחץ על 1 כדי לומר HI! echo לחץ על 2 כדי להגיד BYE! set /p you = if %you %== 1 echo %v1 %if %you %= = 2 הדים %v2 %הפסקה ************************************* זה אומר למחשב שאם אנחנו מקלידים 1, הוא חייב להדהד HI !, ואם נגיד 2 הוא חייב להדהד BYE !!
שלב 5: פרמטרים שלב (2/2)
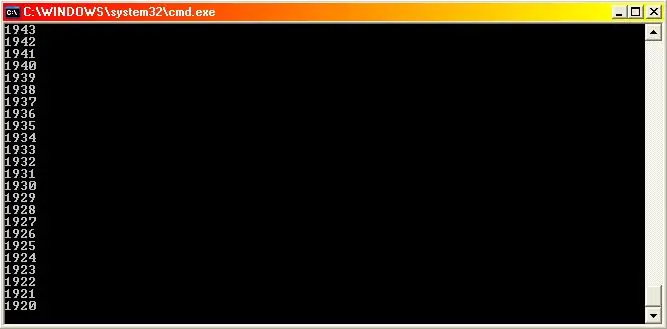
אז עכשיו אנחנו יודעים שאם אנחנו רוצים לבחור משתנה אנחנו מקלידים: set /p variablename = ואם אנחנו רוצים להגדיר משתנה, אנחנו מקלידים: set /a variablename = value אז עכשיו למה שלא נכין תוכנית קטנה שסופרת ממנה וממנה 2000? נשתמש ב- SET, IF ו- GOTO בתוכנית זו (וכמובן הד) ******************************** *****@echo offset /a num = 0: topset /a num =%num%+1echo%num%if%num%== 2000 gooto gobackgoto top: gobackset /a num =%num%-1echo%num %if %num %== 0 ללכת לטובוגו ללכת ************************************ אז עכשיו, בכל פעם שהוא מגיע ל -2000, הפקודה IF הופכת אותו ל- GOTO לחלק השני שגורם לו לספור לאחור, ואז כשהוא יגיע ל- 0, הוא יעבור את החלק הראשון שגורם לו לספור … וכו 'וכו' וכו '
שלב 6: בוצע
סיימת את הדרכות האצווה שלי. אתה יכול ללכת לכאן כדי לעבור להוראה אחרת לכמה יישומי אצווה מגניבים אם תרצה עזרה בכל אחת מתוכניות האצווה שלך, שלח לי הודעה או שלח לי דואר אלקטרוני לכתובת [email protected] ו אני אנסה לעזור לך. אם אתה רוצה לנסות משהו לא מקוון, אני ממליץ לך ללמוד תכנות קובץ אצווה! מאת ג'ון אלברט, ממש פשוט, קל לעקוב נהדר אם אתה רוצה להשתפר!
מוּמלָץ:
טיימר שיעורי בית תוצרת Arduino: 5 שלבים

טיימר שיעורי בית תוצרת Arduino: האם הילד שלך כותב את שיעורי הבית שלו במשך שעות? האם הילד שלך מסיח את דעתו בקלות כאשר הוא עושה שיעורי בית? היום ניסיתי לעשות את הפתרון הטוב ביותר לסכסוך הזה: טיימר מתוצרת ארדואינו. למה אני מנסה להכין את הטיימר הזה במקום
עיצוב אקווריום עם שליטה אוטומטית בפרמטרים בסיסיים: 4 שלבים (עם תמונות)

עיצוב אקווריום עם בקרה אוטומטית על פרמטרים בסיסיים: מבוא היום, טיפול באקווריום ימי זמין לכל אקווריסט. הבעיה ברכישת אקווריום אינה קשה. אך לתמיכת החיים המלאה של התושבים, הגנה מפני כשלים טכניים, תחזוקה וטיפול קלים ומהירים
מכונת כתיבת שיעורי בית: 15 שלבים

מכונת כתיבת שיעורי בית: הורד את היישום החדש שלנו לקבלת כל פרויקטים של מדעי DIY במקום אחד. להורדה לחץ כאן. לחץ כאן > > > > > פרויקטים של DIY היי חבר'ה, לפי הכותרת זהו פרויקט פשוט באמצעות Arduino לייצור מכונת כתיבה של שיעורי בית ב
פרויקטים בסיסיים של OpenCV: 5 שלבים
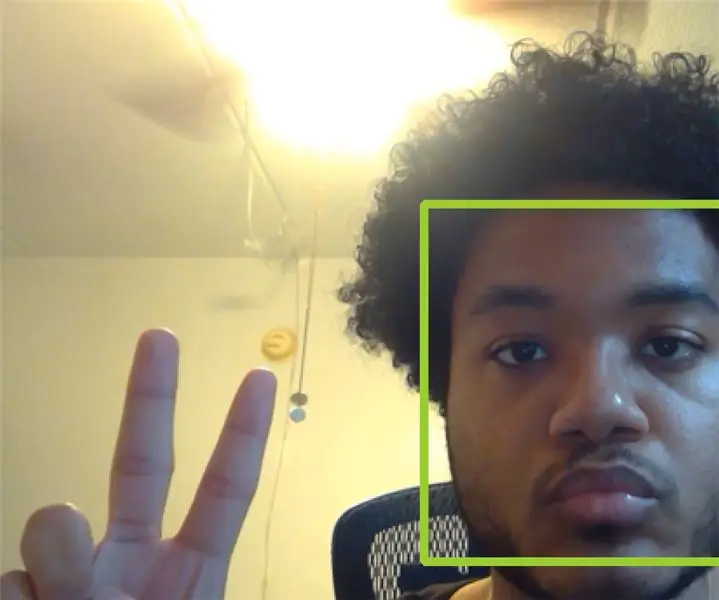
פרויקטים בסיסיים של OpenCV: בפרויקט זה אנו בוחנים כמה פונקציונליות בסיסית של OpenCV באמצעות 4 פרויקטים פשוטים הכוללים זרם וידאו חי. אלה הם זיהוי פנים, הסרת רקע, עיבוד קצוות ויזואלי מיוחד והחלת אפקט טשטוש לסרטון החי
תכנות אצווה. בחלון אצווה: 3 שלבים
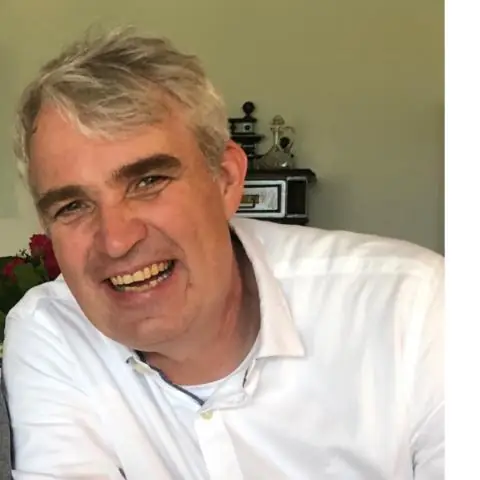
תכנות אצווה. בחלון אצווה: באימא הבלתי מעורערת (ממש באצווה) זה מלמד אותך כיצד לתכנת אצווה. (זה הראשון שלי אז אנא היו עדינים)
