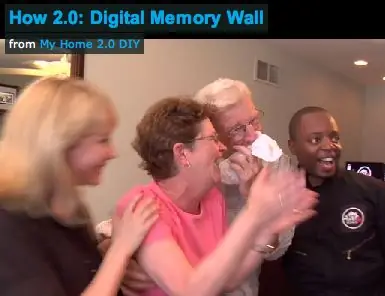
תוכן עניינים:
- מְחַבֵּר John Day [email protected].
- Public 2024-01-30 09:18.
- שונה לאחרונה 2025-01-23 14:46.
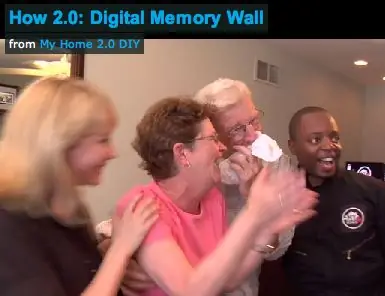
אין שום דבר רע באלבום תמונות ישן וטוב. אלא שהוא מאובק, מועד לבלאי ונתקע בעבר. אז בנינו קיר זיכרון דיגיטלי שמשמיע זרם חי של תמונות, בעבר ובהווה, על פני צגי LCD מרובים, ממש מול עיניך. בקיר זיכרון זה, כל צג מציג הזנה נפרדת, המחוברת לרשת באמצעות FiOS לבני משפחה אחרים. כך שתוכל להגדיר חברים וקרובי משפחה שיוסיפו אותם לקיר שלך באופן מיידי, עם התמונות האחרונות שלהם.
- מחשב בהתאמה אישית
- Windows XP או Vista
- עכבר ומקלדת בלוטות '
- 2 כרטיסי מסך ATI PCI-e Fire MV
- 1 כרטיס מסך ATI בעל פלט כפול
- תוכנת שומרי מסך של גוגל
- תוכנת שיתוף תמונות (כמו Picasa או Flickr)
- צגי LCD (כניסות VGA או DVI)
- חיבור לאינטרנט (מומלץ ב- FiOS)
שלב 1: הרכיב את המחשב המותאם אישית שלך
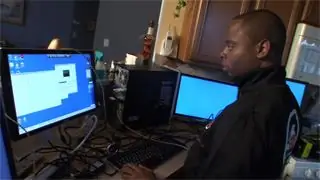
הפעלת 10 מסכים עם זרם תמונות קבוע תדרוש הרבה מהמחשב שלך. כדי למנוע קריסות, הגדרתי אישית מחשב עם דרישות מינימום אלה: ספק כוח של 600 וואט, מעבד ליבה כפולה ו -2 ג'יגה זיכרון DDR2 DRAM. אחר כך שיפרתי את הגדרות הקלט-פלט בלוח האם, כדי להקצות יותר זיכרון D-RAM לווידאו.
קיצור דרך: אתה יכול לבנות קיר זיכרון פשוט יותר מבלי לשנות את המחשב שלך. מחשב רגיל יכול לתמוך בעד 6 צגים. כך תעשה זאת: ראשית, כבה את המחשב ונתק את ספק הכוח. הסר את הלוח הצדדי כדי לקבל גישה ללוח האם. בדוק איזה סוג של יציאות PCI יש לך. ישנם מספר סוגים שונים של כרטיסי מסך, וכולם מוגדרים בצורה שונה. בהתאם למערכת שלך, יהיה עליך להשיג כרטיס מסך התואם למערכת שלך. הימנע מערבוב מותגים שונים של כרטיסי מסך; חלק מהמותגים לא יפעלו כאשר הם נמצאים במערכת עם כרטיס מסך מותג אחר. התייעץ עם יצרן המחשב או לוח האם שלך למידע נוסף.
שלב 2: התקן את Windows XP או Vista

התקן את Windows XP או Vista על הכונן הקשיח והוסף את כרטיסי המסך. מערכות הפעלה שונות תומכות בכרטיסי מסך שונים. השתמש בכרטיסי PCI עבור Windows XP. השתמש ב- PCI Express עבור Windows Vista.
שלב 3: הרכיב את המסכים על הקיר


החליטו היכן ברצונכם לתלות כל אחד מהמסכים על הקיר. בהתאם להתקנה שלך, יהיה עליך לנתב את הכוח למסכים שלך. התייעץ עם חשמלאי אם אתה זקוק לשקעים נוספים. הכבלים יפעלו מאחורי הקיר. חותכים חורים מאחורי כל צג, ודגים את הכבל מאחורי הקיר.
אתה יכול להריץ עד 100 רגל של כבל VGA מהמחשב למסכים, לכן תכנן את המיקום של המחשב בהתאם. לאחר הכבלים במקומם, חבר אותם למחשב.
שלב 4: הגדר ותצורה של הצגים
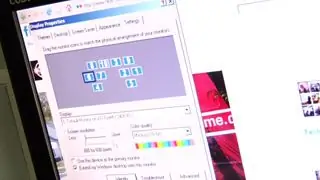
כעת יהיה עליך להגדיר את המסכים כך שיתאימו למערך הקיר. פתח את מאפייני התצוגה בלוח הבקרה. מכרטיסיית ההגדרות תראה כל צג שחיברת למחשב. הפעל כל צג על ידי בחירתו. לחץ על התיבה "הרחב את שולחן העבודה של Windows לצג זה".
לאחר שהפעלת את כל המסכים, סדר אותם כך שיתאימו לפריסה שעל הקיר. פשוט גרור כל צג למיקומו.
שלב 5: התקן והתקן את תוכנת שומר המסך
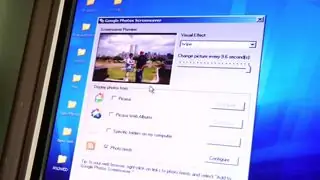
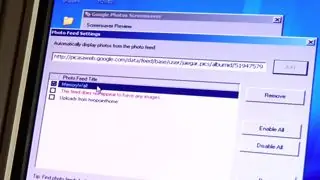
הורד והתקן תוכנת שומר מסך לתמונות מ- Google (https://pack.google.com/intl/iw/pack_installer.html?noredirect=on). לאחר ההתקנה, פתח את כלי התצורה של שומר המסך של תמונות Google. הוסף את קישור ההזנה שלך להגדרות. לחץ על התיבה המסומנת "הזנות תמונות" ולאחר מכן לחץ על "הגדר". הוסף את עדכון RSS או ATOM של האלבומים שברצונך להציג בקיר הזיכרון. צרוב את ההזנה שלך באמצעות feedburner (https://www.feedburner.com/fb/a/home) אם הוא אינו הזנה תקפה. לאחר שתזין את הפידים שלך, לחץ על "סיום".
שלב 6: הוסף תמונות ותהנה

עכשיו הכל מסודר! כאשר שומר המסך יופעל, הוא יסתובב בין התמונות בפידים. עם מחשב המחובר ל- FiOS, תוכל לראות תמונות מחברים ובני משפחה ברגע שהם מוסיפים אותן לאלבומים שלהם! פשוט הוסף את הזנות שלהם לרשימה שלך ותהנה מהזיכרונות כשהם קורים! זיכרונות בזמן אמת. איזה מושג.
מוּמלָץ:
כיצד להרוס קליפר דיגיטלי וכיצד עובד קליפר דיגיטלי: 4 שלבים

כיצד לקרוע קליפר דיגיטלי וכיצד עובד קליפר דיגיטלי: אנשים רבים יודעים כיצד להשתמש בקליפר למדידה. מדריך זה ילמד אתכם כיצד לקרוע קליפר דיגיטלי והסבר כיצד עובד המחוגה הדיגיטלית
כיצד לשדרג זיכרון RAM ו- SSD במחשב נייד Acer Aspire E1-571G: 4 שלבים

כיצד לשדרג זיכרון RAM ו- SSD במחשב נייד Acer Aspire E1-571G: מחשב נייד Acer Aspire E1-571G שלי הגיע עם מעבד i3 של אינטל, 4 גיגה-בתים של זיכרון DDR3 וכונן קשיח בנפח של 500 גיגה-בתים, כמו גם 1Gb נייד nVidia GeForce GT 620M GPU . עם זאת, רציתי לשדרג את המחשב הנייד מכיוון שהוא בן כמה שנים והוא יכול להשתמש בכמה מהירות
סינכרון משפחתי עם קיר מגע עם קיר מגע ולוח הבקרה הביתי: 7 שלבים (עם תמונות)

סנכרון משפחתי עם קיר מגע עם קיר מגע ולוח הבקרה הביתי: יש לנו לוח שנה שמתעדכן מדי חודש באירועים אך הוא מתבצע באופן ידני. אנו נוטים גם לשכוח דברים שנגמרו לנו או מטלות קלות אחרות. בעידן הזה חשבתי שקל הרבה יותר לקבל לוח שנה מסונכרן ומערכת פנקס רשימות ש
כיצד 2.0: נבל קיר דיגיטלי: 5 שלבים

כיצד 2.0: נבל קיר דיגיטלי: השתמש בחיישני אינפרא אדום כדי ליצור מוזיקה מחוץ לקיר! זהו נבל אינפרא אדום פשוט למדי. החיישנים עובדים כמו מתגי הפעלה/כיבוי כדי להפעיל צלילים שונים כאשר הם מחוברים לתוכנית המוזיקה של המחשב שלך. עם MidiTron אתה יכול להשתמש בכל סוג של
כיצד להכין כונן זיכרון USB משלך לנורה: 9 שלבים

כיצד להכין כונן זיכרון USB משלך לנורה: היי! מדריך זה יראה לך כיצד ליצור כונן זיכרון של נורה, עם קצת סבלנות. קיבלתי את הרעיון לפני כמה ימים, כשחבר שלי נתן לי את הנורה השרופה שנראתה בתמונות למעלה … זוהי ההנחיה הראשונה שלי, אני מקווה
