
תוכן עניינים:
- מְחַבֵּר John Day [email protected].
- Public 2024-01-30 09:17.
- שונה לאחרונה 2025-01-23 14:46.

מקורו של פרויקט זה היה לפתור שלוש בעיות:
- בדוק את מזג האוויר המקומי במהירות
- ודא שכל המשפחה הייתה מעודכנת בכל הפעילויות המתוכננות
- להציג אוסף גדול למדי של תמונות נופש
כפי שהתברר, היה לי מוטורולה Xoom ישן יותר בו השתמשנו כדי להוריד ולצפות בסרטים בנסיעות ארוכות. אבל הטאבלט נהיה איטי מדי אפילו למשימה הזו. עם זאת, זה עדיין היה טוב מכדי להיפטר ממנו.
החלטתי לתכנן אותה מחדש כמסגרת תמונה חכמה.
שלב 1: אסוף חומרים


החומרים בהם השתמשתי בפרויקט זה כוללים:
-
טאבלט ישן - להצגת לוח הזמנים, מזג האוויר והתמונות.
מוטורולה Xoom במקרה שלי, אבל כל טאבלט שיכול להריץ DAKboard יעבוד באותה מידה
-
דפוס - זה לבנות את מסגרת התמונה שתכיל את הטאבלט.
בחרתי בעץ הזה על פני אפשרויות אחרות רק כדי להקל על ניתוב ודרמילינג
-
ברגים - כדי לעטוף את כבל ההלם.
השתמשתי בברגי ארון מכיוון שהראש השטוח והגדול עזר להחזיק את כבל ההלם במקום
-
כבל הלם - להחזיק את השולחן במסגרת התמונה.
לקחתי רק כמה מזוג נעליים ישנות, אבל אתה יכול גם לקנות חדשות מאמזון
- צבע - לצביעת המסגרת.
- דבק עץ וציפורני גימור לחיבור חתיכות המסגרת.
שלב 2: בנה מסגרת



מכיוון שיש הרבה מורים טובים לבניית מסגרות תמונות, כמו זו, אני לא מתכוון לחזור על השלבים האלה כאן. מה שאכסה כאן הם השינויים שביצעתי על מנת לאבטח את הטאבלט למסגרת.
-
לפני שאתה חותך את חומר הגלם שלך לאורך (לצדי המסגרת), עליך להשתמש בנתב (או Dremel אם אין לך נתב) כדי להסיר מספיק חומר כדי לאפשר לטאבלט לשבת (מושב) בתוך המסגרת.
עשיתי את הערוץ שלי מספיק עמוק כדי להושיב את הטאבלט כך שיהיה סומק מאחור. זו אינה דרישה, אך הייתה הכוח המניע מאחורי הבחירה שלי בדפוס עבה יחסית לשימוש כחומר המסגרת
-
כדי לנתב את הערוץ, הקפד להניח את הטאבלט על משטח שטוח ולמדוד את עובי הקצה ואת העובי הכולל.
- לדוגמה, עם ה- Xoom שלי, הקצה היה דק מעט מהסך הכל מכיוון שחלקו האחורי של Xoom מתעקל כלפי חוץ (קמור).
- החלטתי לנתב את עומק חומר המסגרת כך שיתאים לקצה ה- Xoom, כלומר החלק המעוקל יתבלט מעט (מהגב) מעט. המחשבה שלי הייתה שזה ייתן יותר לכבל ההלם "אחיזה".
-
לאחר הכנת העץ, תוכלו להמשיך ולחתוך ולהרכיב את המסגרת בהתאם לאחד ממסגרות התמונה.
- בעת מדידת המסגרת, הגדרתי את מידות הפתיחה בגובה רוחב בגודל x כדי להציג את המסך, אך מסתיר את מסגרת הפלסטיק. קשה לראות את ה- Xoom (שחור על שחור), אבל אם אתה מסתכל על הטאבלט של סמסונג (התמונה ניתנת לעיון) אתה יכול לראות שהמסגרת לבנה. החלק הזה צריך להיות מוסתר על ידי המסגרת, כך שמידות ה- HxW צריכות להיות רק המסך (אזור כהה יותר בתצלום סמסונג).
- שלא כמו מסגרת תמונה רגילה, סביר להניח שתרצה שכמה רגליים יעלו את המסגרת כך שתוכל להניח אותה על שולחן. בדיוק חתכתי שתי רגליים בערך ב 22 מעלות והצמדתי אותן לחלק האחורי של המסגרת בעזרת מסמרים ודבק עץ.
-
הבדיקה התאימה את הטאבלט למסגרת, עם כבל החשמל. אם יש בעיות בהתאמה, עיין בטיפים שלהלן לקבלת רעיונות לפתרון.
- אני מציע לשים את ברגי הארון במקום ולשרוך את כבל ההלם בשלב זה. זה ייתן לך הזדמנות לכוונן את המסגרת ואת כבל ההלם לפני שתסיים עם צבע.
- תרצה לוודא שהטאבלט מתאים היטב לפני שתשלים את השלב האחרון.
- כשהמסגרת מורכבת, קדימה ובצעו את נגיעות הגימור (שיוף, צבע וכו ').
טיפים:
-
השתמשתי ב- Dremel כדי לנקות חלק מהמסגרת כדי לתת מרווח מספיק לכבל החשמל.
פיניתי גם קצת שטח נוסף ליד כפתורי הלוח כדי לוודא שהם לא הופעלו בטעות על ידי המסגרת
שלב 3: הכינו טאבלט
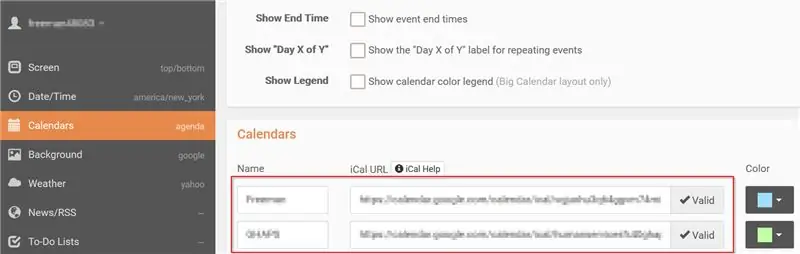
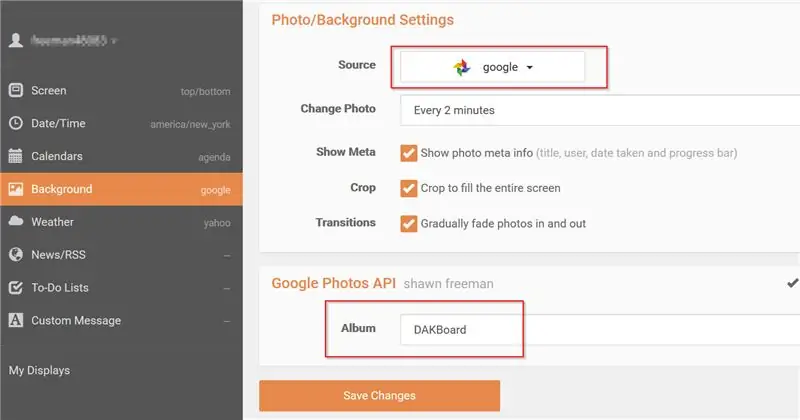
כאן קורה הקסם האמיתי. כדי שהטאבלט ישמש מסגרת תמונה חכמה, תרצה שהוא יציג הזנת תמונות, מזג האוויר המקומי ואולי לוח שנה משפחתי. אתה צריך שלושה יישומים כדי שזה יקרה:
- תמונות Google - צור אלבום ייעודי בתמונות Google והוסף את התמונות שברצונך להציג ברקע מסגרת התמונה החכמה שלך.
- יומן Google - אם אתה כבר משתמש ב- Google לניהול לוח הזמנים שלך, תוכל להשתמש בזה ישירות. במקרה שלי, רציתי לוח שנה ייעודי לפעילויות משפחתיות; בתוך חשבון Google הקיים שלי, פשוט יצרתי לוח שנה נוסף והוספתי אליו את כל בני המשפחה שלי כדי שיוכלו להוסיף אותם ללוח הזמנים.
-
DAKBoard - הגרסה החינמית מספקת קבוצה שימושית של תכונות בסיס, אך תוכל לשקול לקנות את הגרסה המלאה כדי לסייע בתמיכה ביישום הנהדר הזה. תוכל ליצור כאן חשבון.
-
כדי לבדוק בדפדפן שלך, לפני הפריסה לטאבלט שלך, פשוט השתמש בכתובת אתר זו:
dakboard.com/app
- עיין בתמונות המצורפות להגדרות לדוגמא.
-
כאשר חשבונות Google ו- DAKboard שלך נמצאים במקום, השתמש באתר האפליקציה (למעלה) כדי להגדיר את ההגדרות ולקשר את DAKboard ליומן ולאלבום תמונות Google שנבחר.
כאשר אתה מרוצה מהתצורה, הורד והתקן את אפליקציית Android DAKboard בטאבלט שלך והיכנס לחשבון DAKboard שלך. בשלב זה, הטאבלט אמור להציג את מה שתראה במסגרת התמונה כשתסיים.
טיפ: תמונות בתמונות Google יכולות להתקיים במספר אלבומים. למסגרת התמונה שלי יצרתי אלבום ייעודי של "DAKboard". בדרך זו, אני יודע בדיוק היכן להוסיף/להסיר תמונות בכל פעם שאני רוצה לשנות את מה שמוצג במסגרת התמונה.
שלב 4: הרכבה


החלק האחרון הוא החלק הקל.
- הכנס את הטאבלט לתמונה (הנח את המסגרת על משטח שטוח, עם הפנים כלפי מטה, כדי להקל על זה).
-
חוט את כבל ההלם סביב ברגי הארון כדי להחזיק את הלוח במקום.
בתמונות תוכלו להבחין שחברתי את חוט ההלם באמצעות שתי גלגלות ישנות שנלקחו מעוור שבור. עשיתי זאת מכיוון שכבל ההלם לבדו השאיר את הטאבלט במצב מתנדנד. יתכן שתצטרך לאלתר משהו דומה
- חבר את כבל החשמל לטאבלט ולאחר מכן העמיד את המסגרת כלפי מעלה.
- מהחזית, היכנס ל- DAKboard ותהנה.
מוּמלָץ:
YADPF (YET עוד מסגרת תמונה דיגיטלית): 7 שלבים (עם תמונות)

YADPF (YET עוד מסגרת תמונה דיגיטלית): אני יודע שזה לא חומר חדש, אני יודע, ראיתי כמה מהפרויקטים האלה כאן, אבל תמיד רציתי לבנות מסגרת תמונה דיגיטלית משלי. כל מסגרות התמונה שראיתי נחמדות, אבל חיפשתי משהו אחר, אני מחפש תוכנה ממש נחמדה
מסגרת תמונה דיגיטלית מספר מדריכים !: 4 שלבים (עם תמונות)

מסגרת תמונה דיגיטלית Numero Dos !: זוהי מסגרת התמונה הדיגיטלית השנייה שהכנתי (ראה מסגרת תמונה דיגיטלית זולה וקלה). הכנתי את זה כמתנת חתונה לחבר טוב מאוד שלי, ואני חושב שזה יצא טוב מאוד. ניתן למחיר של מסגרות תמונה דיגיטליות
מסגרת תמונה דיגיטלית לתצלום, מקושר WiFi - פטל פטל: 4 שלבים (עם תמונות)

מסגרת תמונה דיגיטלית לתצלום, מקושר WiFi - פטל פטל: זהו מסלול קל וזול מאוד למסגרת צילום דיגיטלית - עם יתרון של הוספה /הסרה של תמונות דרך WiFi באמצעות 'קליק וגרירה' באמצעות תוכנית העברת קבצים (בחינם) . זה יכול להיות מופעל על ידי Pi Zero הזעיר של 4.50 ליש"ט. ניתן גם להעביר
מסגרת תמונה Neo Pixel LED: 6 שלבים (עם תמונות)

מסגרת תמונות Neo Pixel LED: שוב שלום! עשיתי את הפרויקט הזה במיוחד עבור " צבעי הקשת " תַחֲרוּת. אם אתה אוהב את זה אנא הצביע עבורי בתחרות. אז החלטתי להכין פרויקט ממש מהיר וקל לתחרות. זהו ניאו-פיקסל L
55 אינץ ', תצוגת מסגרת תמונה דיגיטלית 4K בסביבות 400 $: 7 שלבים (עם תמונות)

55 אינץ ', תצוגת מסגרת תמונה דיגיטלית 4K בסביבות 400 $: יש הרבה הדרכות כיצד להכין מסגרת צילום דיגיטלית מדהימה עם פטל פטל. לצערי ה- rpi אינו תומך ברזולוציית 4K. ה- Odroid C2 יכול להתמודד בקלות עם רזולוציית 4K אבל אף אחת מהדרכות ה- rpi האלה לא עובדת עבור יחידת C2. זה לקח
