
תוכן עניינים:
- מְחַבֵּר John Day [email protected].
- Public 2024-01-30 09:18.
- שונה לאחרונה 2025-01-23 14:47.
הסתכלתי על אחד המורים. ראיתי היכן הם משנים את מראה הרובוט. חשבתי שאשחק עם זה. לאתר לא היו הוראות לגבי מה שהם עושים. האדם אמר שהוא לא יכול למצוא תמונה גדולה של הרובוט לשימוש באתר. קראתי את ההערות ומצאתי תמונה גדולה. אני משתמש בו ונכנסתי לצבע עם זה. אתה יכול לראות לפי תמונת ההתחלה בדיוק את מה שהבאתי. יכולתי לתת הוראות כיצד אוכל לשנות את התמונה כפי שעשיתי. אם אעשה זאת, זה יבלבל את כל הכיף עבור שאר החברים שרוצים לנסות את זה. זה לא מורה ארוך, רק משהו שרציתי לשים עליו.
שלב 1: אני משנה את דעתי
התחלתי לחשוב שהרבה אנשים לא יודעים איך להסתדר עם חלונות ותוכנית הצביעה. זו תהיה הדרכה קטנה כיצד עשיתי את התמונה הראשונה. ראשית מצאתי את התמונה שרציתי להשתמש בה. עשיתי זאת על ידי קריאת כל ההערות באתר זה שהראו לך כיצד לשנות את מראה הרובוט. אשים כאן צילום מסך של התמונה הזו. כמו כן, אני רוצה להראות לכולם איך לעשות את צילום המסך. כדי להקל על זה מצאתי באינטרנט תמונה שמראה כיצד לעשות זאת. אתה תראה תמונה של זה גם כאן. כפי שאולי ניחשתם, השתמשתי בתמונה מימין. תמונה אחרת זו מראה לך כיצד להדפיס את המסך. הדבר הבא שאתה צריך לעשות הוא לפתוח צבע ולפתוח את תפריט העריכה ולחץ על הדבק. זה בטח ישאל אותך אם אתה רוצה להגדיל את המסך כך שהתמונה תתאים. לחץ על כן. ברגע שהתמונה מופיעה על המסך, פגעתי באחד הכלים בצד ימין של המסך. זה יגדיר את התמונה כך שלא תזוז.
שלב 2: אנו מציירים כעת ומתאמנים
כעת תדביק את התמונה על מסך הצבע החדש. העבר את התמונה מסביב עד שהתמונה שבה ברצונך להשתמש תהיה במרכז המסך. בצבע תראה את סמל הבחירה. זה אחד בחלק העליון של סרגל הכלים בצד ימין של המסך. כעת אתה עובר לתמונה שברצונך להעתיק. מתאר את התמונה שברצונך להעתיק. בחר העתק בתפריט העריכה. הדבר הבא הוא להתחיל עותק חדש של צבע. בחר חדש בתפריט קובץ. הוא ישאל אם ברצונך לשמור את העותק על המסך. בחר לא. לאחר שנפתח חלון הצבע החדש תחת עריכה בחר הדבק. זה יציב את התמונה שציינת על המסך. תראה את המתאר על התמונה. לחץ על העכבר על המסך והקו ישתנה. אתה יכול להדביק שוב ולשים 2 עותקים של התמונה על אותו מסך.
שלב 3: שינוי מראה התמונה
בשלב זה נשנה את מראה הרובוט ונהפוך את הרובוט האחד. יש לי תמונות המראות את זה בתחתית. בעזרת צבע זה ממש קל לשנות את מראה התמונה. עם שתי תמונות של אותו רובוט, יהיה עליך לשנות את המראה של אחד מהם. אתה יכול לשים קופסה סביב אחת ולסובב אותו כאילו הוא מסתכל במראה. מה שעשיתי על ידי בחירת החלקים השונים של התמונה והעברתם פנימה הצלחתי לגרום לתמונה להיראות קטנה יותר. העתקתי והדבקתי חלקים שונים עד שהצלחתי להיראות כפי שרציתי. החלק האחרון הוא לבחור את התמונה ולהעביר אותה ליד התמונה השנייה.
שלב 4: השלב האחרון הוא להשיג את התמונה שאתה רוצה
לאחר ששיחקת עם התמונה ונראה לך איך שאתה רוצה אותה, הגיע הזמן לעבוד על הפרויקט המוגמר. הדרך שבה אנו עושים זאת היא כמו שעשינו בעבר. שמנו תיבה מסביב לתמונה שברצוננו לשמור ותפריט העריכה נלחץ על ההעתקה פעם נוספת. פתח חלון צבע חדש נוסף והדבק בו את התמונה. עכשיו לחלק הקשה. תוכלו לראות את כל סוגי הלבן מימין ולמטה. לחץ תחילה על אחד מהסמלים מימין כדי למנוע מהתמונה לנוע. הקופסה תעלם מהתמונה. לאחר מכן עבור למטה לצד הימני התחתון. תראה נקודה קטנה בפינה הזו. שים עליו את העכבר וזה ישתנה לחץ. החזק את העכבר על החץ והעבר אותו למעלה מצד ימין למטה של התמונה. ברגע שיש לך את זה, כל שעליך לעשות הוא לשמור את התמונה ותוכל להשתמש בה לכל מה שאתה רוצה. תוכלו להבחין בתמונה האחרונה זו שאין לבן נוסף סביב התמונה וגם הצבע היפה שהוספתי לתמונה. תודה שהסתכלת. בסיום צ'אק, אני מקווה שזה יעזור למישהו שרוצה לשחק עם צבע וחלונות.
מוּמלָץ:
אני רוצה להיות מוקף באפקט חזותי של iTunes !: 5 שלבים

אני רוצה להיות מוקף ב- ITunes Effect Visual !: iTunes Visual Effect הוא פנטסטי מאוד. אני אוהב לראות את האפקט החזותי של iTunes מאזין למוסיקה. בינתיים, אני אוהב את HOMESTAR שפותחה על ידי SEGATOYS. HOMESTAR הוא פלנטריום מקומי. הוא יכול להקרין את שמי הכוכבים בקוטר 3 מטרים עד
מנורת בנקאית קלאסית עובדת עוד מעט: 6 שלבים (עם תמונות)

מנורה של בנקאי קלאסי: עובד לשחזר כל דבר לחפץ זעיר תמיד כיף ואתגר בהתאם למה שאתה מנסה לשחזר. אני תמיד מנסה לעשות משהו מהנה ומוסיף לזה גם קצת פונקציה. ומסיבה זו, אני מכין כבש בנקאי קלאסי זעיר
שעון שיורד מהקיר כשאתה מסתכל עליו: 4 שלבים

שעון שיורד מהקיר כשאתה מסתכל עליו: האם אי פעם רצית שעון שלא אומר לך את השעה. גם אני לא, אבל זה מה שאתה מקבל כשאתה מכניס אותי להסגר עם כמה רכיבים אלקטרוניים והאינטרנט
מראה לא כל כך חכמה אבל מאוד בריאה אך מעט מפחידה: 5 שלבים (עם תמונות)

מראה לא כל כך חכמה אבל מאוד בריאה-אך מעט מצמררת: זקוקים למראה אך לא מוכנים להוסיף עוד חפץ חכם לבית שלכם? אז המראה הלא כל כך חכם-אבל-מאוד-בריא-אך-מעט-מצמרר הזה בדיוק בשבילך
צמיד חושב עליך: 3 שלבים
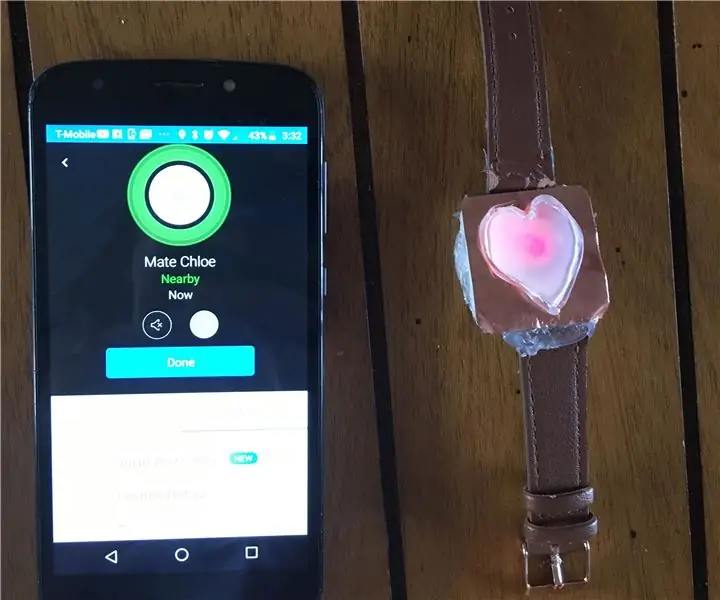
צמיד חושב עליך: תאיר את יום האהוב שלך על ידי כך שיודיע לו (ותראה!) שאתה חושב עליהם מכל מקום, באמצעות הצמידים הפשוטים האלה
