
תוכן עניינים:
- שלב 1: פריטים דרושים
- שלב 2: פתח את GarageBand ב- Mac
- שלב 3: לחץ על צלצול אייפון
- שלב 4: לחץ פעמיים על רינגטון לדוגמה
- שלב 5: תן שם ליצירת קובץ הרינגטונים שלך
- שלב 6: חלון לולאות - כבה את הלולאה
- שלב 7: מחק את המדגם הקיים
- שלב 8: הוסף את מקור הצלצול שלך
- שלב 9: עריכה ממסלול ארוך יותר
- שלב 10: ייצא את הקליפ שלך ל- iTunes
- שלב 11: העבר ל- iPhone
- שלב 12: גבה אם יש צורך
- שלב 13: הגדר את הצלצול החדש
- שלב 14: הגדר צלצול לאיש קשר ספציפי
- שלב 15: תהנה מהרינגטונים המותאמים אישית שלך
- מְחַבֵּר John Day [email protected].
- Public 2024-01-30 09:18.
- שונה לאחרונה 2025-01-23 14:47.
כך תוכל ליצור רינגטונים משלך לאייפון באמצעות GarageBand ו- iTunes.
שלב 1: פריטים דרושים
iPhoneiTunesMac עם תוכנית GarageBand
שלב 2: פתח את GarageBand ב- Mac
שלב 3: לחץ על צלצול אייפון
שלב 4: לחץ פעמיים על רינגטון לדוגמה
שלב 5: תן שם ליצירת קובץ הרינגטונים שלך
מסך חדש יופיע. תן שם לפריט שאתה אוהב ב Save As:, תיקיית השמירה ב- Where: ולחץ על צור. הטמפו, החתימה והמפתח לא חשובים.
שלב 6: חלון לולאות - כבה את הלולאה
מסך הלולאות יופיע עם פריט ברצועה. בחר את בורר המחזור (לולאה) בתחתית כדי לכבות את הלולאה. מחוון המחזור למעלה (פס צהוב) נעלם. (בהתאם לאורך הצלצול הרצוי, ייתכן שתצטרך להשאיר את מחזור מופעל, פשוט התאם אותו לאורך הצליל שלך על ידי גרירת כל צד של הסרגל הצהוב כך שיתאים לאורכו. התוכנית עשויה גם לבקש להתאים אותו אוטומטית עבור אתה.)
שלב 7: מחק את המדגם הקיים
לחץ על נתוני השמע ברצועה, ובחר ערוך/מחק מהתפריט כדי למחוק את הדגימה הקיימת.
שלב 8: הוסף את מקור הצלצול שלך
זה יכול להיות קובץ wav או mp3. השתמש ב- Finder, בחר אותו וגרור אותו לרצועה. אם אינך צריך לערוך את הקובץ, דלג קדימה לשלב 10.
שלב 9: עריכה ממסלול ארוך יותר
לפניכם מסלול ארוך בהרבה מהרצוי עבור צלצול. רינגטונים לאייפון מוגבלים ל -40 שניות, אך כאן נשלוף כמה שניות של אודיו. לחץ על הסרגל העליון בתחילת הבחירה שברצונך לחלץ. הגדר את השליטה/הצמד לרשת = כבוי אם ברצונך להימנע מלהצמד לסימני הטמפו ולדייק יותר. בחר ערוך/פיצול מהתפריט. נתוני האודיו יתפצלו בנקודה זו. לעשות אותו הדבר בסוף הקליפ הרצוי.
שלב 10: ייצא את הקליפ שלך ל- iTunes
לחץ על הקליפ (רק החלק שאתה רוצה צריך להיות מסומן כעת) מהתפריט, בחר שתף/שלח צלצול ל- iTunes. הצלצול מופיע כעת בספריית הרינגטונים שלך ב- iTunes תחת רינגטונים.
שלב 11: העבר ל- iPhone
חבר את האייפון שלך למחשב. חלון הסנכרון של iPhone יופיע. ב- iTunes, בחר בכרטיסייה רינגטונים, סנכרן צלצולים והקובץ הרצוי והפעל.
שלב 12: גבה אם יש צורך
חלון זה מופיע. לא היה לי אף אחד מהפריטים האחרים באייפון אז אני לא יודע אם הפעולה הפשוטה של הוספת צלצול אכן מוחקת את הנתונים האלה. כדאי להעתיק את השירים/הסרטים/תוכניות הטלוויזיה תחילה למקרה הצורך! (אם אתה מתכוון לעשות זאת, לחץ על ביטול!) לחץ על סנכרון רינגטונים.
שלב 13: הגדר את הצלצול החדש
באייפון, גע בהגדרות. בחר צלילים. בחר צלצול. הצלצול החדש שלך מופיע כעת ברשימה מותאמת אישית. הקש על שורה זו כדי להגדיר את רינגטון ברירת המחדל שלך.
שלב 14: הגדר צלצול לאיש קשר ספציפי
תוכל גם להגדיר רינגטונים מותאמים אישית לאנשי קשר ספציפיים ברשימת אנשי הקשר שלך. "ברירת מחדל" תהיה הצלצול הראשי שהגדרת לטלפון שלך בשלב הקודם. כדי לשנות אותו, משוך את איש הקשר הספציפי והקש על קו הצלצול. בחר את הצלצול שישמש לאדם זה.
שלב 15: תהנה מהרינגטונים המותאמים אישית שלך
כמה הערות: למרות שמגבלת הזמן היא 40 שניות, אף אחד לא רוצה לשמוע את הטלפון שלך מצלצל כל כך הרבה זמן (ורוב האנשים היו מנתקים לפני המגבלה הזו בכל מקרה אם הם לא הולכים לדואר הקולי). אני אוהב קצר, טון ייחודי שאינו מגעיל אם שומעים אותו יותר מכמה שניות.
מוּמלָץ:
צור מאוורר USB משלך - אנגלית / פרנקאית: 3 שלבים

צור מאוורר USB משלך | אנגלית / צרפתית: אנגלית היום ראיתי באתרים שנוכל לקנות מאוורר USB. אבל אמרתי למה לא להכין את שלי? מה שאתה צריך: - חשמלאי סרט דבק או סרט ברווז - מאוורר PC - כבל USB שאינו משרת אותך - חותך תיל - מברג - צדפת מחרוזת
צור חיישן לחות קרקע משלך עם Arduino !!!: 10 שלבים

צור חיישן לחות קרקע משלך עם Arduino !!!: אודות !!! במדריך זה, אנו הולכים לממשק חיישן לחות קרקע FC-28 עם Arduino. חיישן זה מודד את התוכן הנפחי של המים בתוך האדמה ונותן לנו את רמת הלחות כתפוקה. החיישן מצויד באנלו
צור אפליקציית אייפון המתאימה לרשת חלקיקים: 4 שלבים
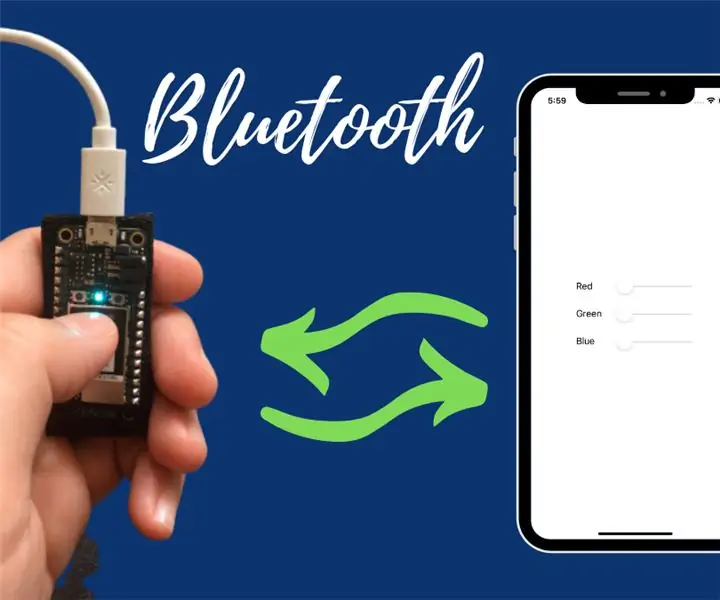
צור אפליקציית iPhone שמדברת על רשת חלקיקים: בפרויקט זה תלמד כיצד לטעון אפליקציה באייפון שלך המדברת ישירות ללוח רשת חלקיקים מהדור השלישי. זה ייקח פחות מ -20 דקות מזמנך. בנוסף, אתה יכול להתחיל להתעסק מיד !! בואו נתחיל. דברים שלא תצטרכו
צור מטען אייפון לאייפון USB בזול !: 5 שלבים (עם תמונות)

הכינו מטען iPhone לאייפון USB בזול !: יש הרבה עיצובים למטעני אייפון בחוץ ורבים מבלבלים או משתמשים בחלקים שקשה למצוא. העיצוב שלי משתמש בחלקים שקל למצוא, נבדק עובד עם כל מכשירי האייפון והאייפוד (נכון לפרסום זה), ופשוט עובד. זה f
בנה עוזר משלך (בינה מלאכותית) משלך 101: 10 שלבים

בנה עוזר משלך (בינה מלאכותית) משלך 101: זכור את התקופה שבה צפיתם ב איירון מן ותהיתם לעצמכם, כמה מגניב יהיה אם יהיה לכם ג'יי.אר.סי. ובכן, הגיע הזמן להפוך את החלום למציאות. בינה מלאכותית היא הדור הבא. תארו לעצמכם כמה מגניב זה יהיה
