
תוכן עניינים:
- מְחַבֵּר John Day [email protected].
- Public 2024-01-30 09:18.
- שונה לאחרונה 2025-01-23 14:47.
זהו מדריך שעשיתי כיצד לנקות, לצבוט ולייעל את המחשב האישי שלך כדי לגרום לו לרוץ מהר יותר מאשר בפעם הראשונה שקנית אותו ולעזור לו לשמור אותו כך. אעלה תמונות ברגע שיהיה לי הזדמנות, לצערי כרגע אין לי זמן.
שלב 1: הורד את מנהלי ההתקן שלך
רק כדי להתחיל אני הולך להניח כי ידוע כי אתה צריך לשמור על המחשב הנייד/שולחן העבודה נקי וללא אבק ולכלוך.
אוקיי, הנה, ילדים חחח. שלב 1: אני מקווה שאתה כבר יודע את המידע הזה, אם לא תמצא בדיוק מה יש לך במערכת שלך כי אנחנו נזדקק למידע הזה כדי להוריד את כל מנהלי ההתקן העדכניים והטובים ביותר עבורו. אם במקרה אתה מתקשה לברר מה בדיוק יש במערכת שלך עבור אל www.lavalys.com:8081/everestultimate530.exe והורד את האפליקציה הקטנה והנחמדה הזו בשם everest. זה ייתן לך את כל המידע שהורדת. לאחר הורדת כל מנהלי ההתקנים שים אותם על סוג כלשהו של מדיה נשלפת כמו תקליטור או כונן הבזק. נזדקק להם שוב בעוד כמה.
שלב 2: גיבוי כל מה שאתה רוצה לשמור
שלב 2: אם יש משהו שתרצה לשמור כמו קבצים, מסמכים, תמונות וכו '… אז תרצה לגבות אותם. אתה יכול להשתמש במגוון כלים החל מדיסקים ומכונני הבזק ועד אחסון מקוון בחינם כגון www.dropbox.com/downloading כדי להשיג משימה זו. כשתסיים הגיע הזמן לשלב 3.
שלב 3: התקן מחדש את Windows
שלב 3: השג את דיסק ההתקנה של Windows והפעל ממנו את המחשב האישי שלך. אם אתה לא יודע איך אז חפש בגוגל. כל שעליך לעשות הוא לעקוב אחר ההנחיות שאתה מקבל ולמלא את האזורים הריקים כשהם עולים והתקנה מחדש של מערכת ההפעלה אמורה להיות משב רוח. לאחר שהושלם הוא עובר לשלב 4.
שלב 4: התקן את מנהלי ההתקן שלך
שלב 4: אוקיי, לפני שנתחיל אני רוצה להבהיר משהו, אנו הולכים להתקין מחדש את מנהלי ההתקנים של המערכת שלך ושמתי לב שרוב האנשים לאחר שהם מתקינים דרייברים חדשים, או משדרגים מנהלי התקנים כאשר הם מתבקשים לאתחל מחדש. בדוק אתחול מאוחר יותר או כל אפשרות שיש להם. אל תעשה זאת. אני יודע שזה כאב בתחת ודורש זמן אבל הרבה יותר טוב שהכל יסתדר בפעם הראשונה מאשר לבלגן משהו או במקרה של וורט מושחת קובץ חלונות וצריך לחזור לשלב 1 שוב. אז ברגע שכל מנהלי ההתקנים שלך מותקנים, הגיע הזמן שנתקין את האפליקציות שתצטרך כדי שהמערכת שלך תפעל כמו אלופה.
שלב 5: קנה את כלי האנטי וירוס והניקוי שלך
שלב 5: אוקי, עכשיו כשכל מנהלי ההתקנים מותקנים אני הולך להניח שיש לך גישה לאינטרנט. אני רק אעשה כאן רשימה מהירה בשלב אחד של כל האפליקציות שאנחנו צריכים. Ccleaner - כלי לניקוי המערכת www.ccleaner.com/download/downloading Microsoft Security Essentials - Anti Virus www.microsoft.com/Security_Essentials/ Defraggler - אלטרנטיבה ל- Windows defragwww.piriform.com/defraggler/download/standardThreat Fire - תוכנות ריגול/תוכנות זדוניות. com.com/redirRevo Uninstaller - חלופה להוספה/הסרה של תוכניות והרבה יותר טוב. לאחות גם. אתה יכול להשאיר את כולם גם בהגדרת ברירת המחדל שלהם. השלב הבא … התאמה.
שלב 6: זמן לצבוט
שלב 6: הגיע הזמן לשנות את המערכת שלך לביצועים מיטביים. הנה קישור ל- Winrar, יש לי 32 סיביות וגם 64 סיביות על הדרופבוקס שלי שכולן בקישורים המופיעים בתחתית הדף. מה שאתה צריך, הורד והתקן אותו, ולאחר מכן הורד וחלץ את כל הקבצים שדחסתי בארכיון בשם Windows Tools.rar. כעת לאחר שחילצת כל הקבצים התקן את ChromeSetup.exe, שהוא הדפדפן החדש שלך Google Chrome. כמו כן תרצה להריץ את המכשפה dxwebsetup.exe שתעדכן ותתקין את זמן הריצה הישיר ביותר x ישיר בשבילך. הפעלה הבאה Half Open Limit Fix.exe שתעזור לשפר את ביצועי הרשתות שלך. עליך להגדיר אותו למספר בסביבות 150. לאחר סיום ההתקנה של רכיבי ה- Codec שלך כך שתוכל לצפות בסרטים בנגן המדיה של Windows, כמו גם בהרבה דברים אחרים, רכיבי ה- Codec שלך הם K-Lite Codec Pack.exe. הפעל הבא install_flash_player.exe עבור דפדפן האינטרנט שלך. אם יש משהו אחר שאתה רוצה להתקין אתה יכול. בסדר! עכשיו הגיע הזמן שתפתח את התיקיה שכותרתה Wndows תפריט ההקשר שינויי רישום. כל אלה הם אופציונליים ופשוט מגבירים את הפרודוקטיביות על ידי הוספת קישורים מהירים לאפליקציות ולהגדרות באמצעות תפריט הקליק הימני. באופן אישי אני משתמש בשינוי צליל, אפשרויות תיקיות, תוכניות ותכונות, עורך רישום, הפעלה, מנהל משימות, שינוי זמן ריחוף, תפריט ההקשר של המחשב שלי, קבלת בעלות, החלפת חלון, שינויי רישום של Windows 7 ותפריט ההקשר של שולחן העבודה של Windows Vista. כל שעליך לעשות הוא ללחוץ עליהם פעמיים והם ייכנסו לרשם שלך וכאשר תלחץ לחיצה ימנית על שולחן העבודה, ובמחשב שלי תבחין בהם. Winrar 32-bitdl.dropbox.com/u/3641923/Windows%20Tools/wrar-x86-391.exe Winrar 64-bitdl.dropbox.com/u/3641923/Windows%20Tools/winrar-x64-390.exe Windows Toolsdl.dropbox.com/u/3641923/Windows%20Tools/Windows%20Tools.rar
שלב 7: התאם את ההגדרות
שלב 7: התאם את ההגדרות. לכל אחד יש העדפות משלו לגבי מה שהוא אוהב אז אני אפרסם כאן מה ההגדרה שלי. אתה מוזמן להעתיק אותו אם תרצה. לחץ באמצעות לחצן העכבר הימני על המחשב שלי> מאפיינים> הגדרות מערכת מתקדמות> מתחת לזה כמה כרטיסיות. החל מרחוק, לחץ על הכרטיסייה וכבה את הסיוע מרחוק. לחץ על הגנת מערכת ועשרה הגדר ושנה את שחזור המערכת. לחץ על מתקדם ועל תחת ביצועים לחץ על הגדרות. לחץ על התאם לביצועים הטובים ביותר, ואז נלחץ על מה שאנחנו רוצים שיהיה עליו. זוהי התקנה בסיסית עבור XP, Vista ו- 7, כך שאם אין לך כרטיסייה כאן אל תדאג. אפשר Aero Peek, אפשר קומפוזיציה לשולחן העבודה, הפוך זכוכית שקופה, הצג מלבן בחירה שקוף, קצוות חלקים של גופני מסך, תיבות רשימת גלילה חלקה, השתמש בצלליות ירידה לתוויות אייקונים על שולחן העבודה, השתמש בסגנונות חזותיים בחלונות ולחצנים. לאחר מכן עבור אל המחשב שלי ולחץ עליו פעמיים. מצא את הכונן הראשי שלך שצריך לסמן אותו (C:) ולחץ עליו באמצעות לחצן העכבר הימני ולאחר מכן עבור אל נכסים. לחץ על הכרטיסייה חומרה ומצא איזה כונן הוא כונן C שלך ולחץ עליו ולאחר מכן לחץ על מאפיינים. בתיבה הבאה שצצה, לחץ על הכרטיסייה מדיניות וודא כי נבחר הפעלת מטמון כתיבה ובחר גם כיבוי מאגר כתיבת כתיבה ולאחר מכן לחץ על אישור. עכשיו בחזרה לחלון הראשון שהיינו בו שלחצת על הכרטיסייה חומרה. לחץ על כללי, ובפינה השמאלית התחתונה יש סימון ליד אפשר לאפשר לאינדקס של קבצים בכונן זה בלה בלה בלה … בטל את הסימון ולחץ על החל. לחץ על אישור בחלון הבא שיופיע ושואל אם ברצונך להחיל על תיקיות המשנה. וגם קבצים. אם אתה מקבל חלונות קופצים המבקשים אישור מנהל, לחץ על המשך. תקבל גם חלון קופץ שאומר שחלה שגיאה. זה בסדר, זה נורמלי. לחץ על האפשרות התעלם מהכל. קבצים אלה הם קבצי מערכת מוגנים ואי אפשר לשנות אותם אז זה בסדר. לאחר מכן עבור אל התחל> לוח הבקרה ואפשרויות תיקיה ב- XP, ב- Vista ו- 7 עבור למראה והתאמה אישית> אפשרויות תיקיה. לחץ על תצוגה, וב- XP יש סימון ליד לחיפוש אוטומטי של בלה בלה ברשת. בטל את הסימון. עכשיו לכולם בטל את הסימון הסתר הרחבות עבור סוגי קבצים ידועים, הצג תיאורים מוקפצים, הצג קבצי NTFS מוצפנים או דחוסים בצבע. לאחר מכן לחץ על החל ולאחר מכן אישור. השלב הבא מיועד לאלה מכם עם אלחוטי בלבד. כעת חזור ללוח הבקרה ועבור לרשת ואינטרנט, או אפשרויות רשת. ואז מרכז רשת ושיתוף. בלחיצה השמאלית שנה הגדרות מתאם ולאחר מכן לחץ לחיצה ימנית על החיבור האלחוטי שלך ועבור למאפיינים. תחת שם המתאם שלך כתוב הגדר, לחץ על זה. כעת, לחץ על הכרטיסייה מתקדם ואם אתה רואה משהו שאומר מסגרת פרץ או שיפור תפוקה וודא שהוא מופעל. במצב אלחוטי ודא שהוא נמצא ב- a, b, g שאמור להיות מספר 6 ברשימה. תחת עוצמת שידור שים אותו גבוה ביותר ולאחר מכן לחץ על אישור. סוף סוף הזמן לשלבים האחרונים של המסע שלנו.
שלב 8: אהבה MSCONFIG ו- SERVICES. MSC
עכשיו, אם עדיין לא לחץ על שורת המשימות ועבור לנכסים. לאחר מכן לחץ על הכרטיסייה תפריט התחל. לאחר מכן לחץ על התאמה אישית וגלול מטה עד שתראה היכן כתוב הפעל את הפקודה ושם צ'ק לידו ולחץ על אישור. כעת לחץ על תפריט ההתחלה ולחץ על הפעלה. בתיבה המופיעה הקלד msconfig ולחץ על enter. כעת בחלון זה לחץ על המקום שבו כתוב אתחול סלקטיבי. זה האחד שאתה רוצה. לאחר מכן עבור לכרטיסייה כלים ב- vista ו- 7 ולחץ על גלול מטה עד שתראה השבת UAC ב- Vista, או שנה את הגדרות UAC ב- 7, ולחץ עליו ולחץ על ההפעלה. הזז את המחוון כלפי מטה עד לכיבוי UAC. ייתכן שתצטרך לעשות את אותו הדבר גם בהגדרת מרכז הפעולות הוא 7 ולכבות התראות UAC או שזה ימשיך להטריד אותך בעניין. לאחר מכן לחץ על הכרטיסייה אתחול וודא כי שום דבר אינו פועל בעת ההפעלה שאיננו רוצים. אם אתה לא יודע מה זה, יש לחפש בגוגל על השם ולברר אם אתה רוצה שהוא יישאר או לא. לאחר מכן לחץ על הכרטיסייה אתחול ואיפה כתוב פסק זמן, הכנס את המספר 3 לשם ולאחר מכן לחץ על אפשרויות מתקדמות ואם יש לך מעבד רב ליבות לחץ על מספר מעבדים ובחר את המספר הגבוה ביותר שתוכל. לאחר מכן לחץ על המקום שבו כתוב זיכרון מקסימלי והוא יציג את כל הזיכרון שיש לך במערכת שלך. לאחר מכן לחץ על אישור. עכשיו בחזרה לחלון הראשי שבו כתוב כללי, אתחול, שירותים וכו '… לחץ במקום שבו כתוב הפוך את כל הגדרות האתחול לקבועות ולבסוף החל ואישור. כעת עלינו לחזור להתחלה> הפעלה, ולהקליד services.msc ולחץ על enter. עכשיו עבור לתחתית דף זה והורד, ולאחר מכן הוסף את שינויי השירות האלה לרישום ובעוד שהשירותים פתוחים תסתכל בהם ואם אתה משתמש בטאבלט ועט גרפי הפעל שוב את השירות וכו '… Windows 7dl.dropbox.com/u/3641923/Windows%20Tools/Windows%207%20Services%20Tweaked.reg Windows Vista ו- XPdl.dropbox.com/u/3641923/Windows%20Tools/Vista%20Services%20Tweaked.reg
שלב 9: נקו והתארגנו
עכשיו אתה רק צריך להעתיק את הדברים המגובים בחזרה למחשב ולאחר מכן להפעיל את Ccleaner ולאחר מכן להפעיל את Defraggler. ברגע שזה נעשה אתחל והפעל שוב את ccleaner ו- defraggler וסיימת, וזה אמור להישאר נחמד וקופצני גם עבורך. פשוט תריץ את ccleaner פעם ביום, ואת defraggler פעם בשבוע. אעלה תמונות ברגע שיהיה לי הזדמנות.
מוּמלָץ:
כיצד להאיץ את Windows 7: 17 שלבים

כיצד להאיץ את Windows 7: בהוראות הבאות תשתמש ב- msconfig כדי לנסות להאיץ את מכונת Windows שלך
כיצד להאיץ את ה- Netbook הישן: 5 שלבים

כיצד להאיץ את ה- Netbook הישן: במדריך זה אראה לך כיצד להפוך את המחשב הנייד הישן או הזול לשמיש יותר במאה ה -21
להאיץ מחשב נייד / מחשב: 8 שלבים (עם תמונות)

להאיץ מחשב נייד/מחשב: עקוב אחרינו באתר האינטרנט שלנו:- http://www.creativitybuzz.org/ שלום חברים, כאן אני מראה לכם כיצד להאיץ את המחשב הנייד או המחשב שלכם בבית. מהירות המחשב הנייד יכולה להתגבר על ידי התקנת כונן SSD במקום של כונן HDD
כיצד להסתיר כל חוט לאורך קיר שטיח: 3 שלבים
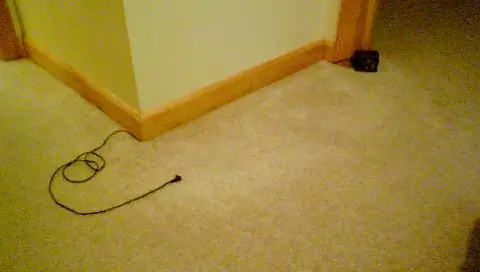
כיצד להסתיר כל חוט לאורך קיר שטיח: מדריך זה מדגים כיצד להסתיר חוט בתוך קיר בעזרת שטיחים. הוא אינו כרוך בנגרות, אינסטלציה או גידול כלבים כלל. זה שימושי במיוחד כדי לגרום לחדרים להיראות נחמדים, לוודא שניקיון נשים/ אמהות/ חברות
כיצד להפעיל את שורת הפקודה במחשב שנעול ולהיכנס לסיסמת מנהלי המערכת: 3 שלבים

כיצד להפעיל את שורת הפקודה במחשב שנעול, ולהיכנס לסיסמת מנהלי המערכת: השם אומר הכל. מדריך זה יגיד לך כיצד להריץ CMD (שורת הפקודה) ולשנות את הסיסמה
