
תוכן עניינים:
- שלב 1: Portada, Diapositiva 1
- שלב 2: מוסך Coloca El Portón Del, Diapositiva 2
- שלב 3: Crea Una Copia Del Portón
- שלב 4: Ajusta La Puerta
- שלב 5: מוסך קולוקנדו פונדו דל
- שלב 6: Ajuste Del Fondo
- שלב 7: Colocando Auto
- שלב 8: אלפא אינסטנטאנו
- שלב 9: El Auto Sin Fondo
- שלב 10: קולוקנדו מנצח Nuestro
- שלב 11: Recortando Al Conductor
- שלב 12: Luces Y Más Luces
- שלב 13: Recortando Los Focos
- שלב 14: Anchura Y Alto De Los Focos
- שלב 15: Animación De Los Focos
- שלב 16: Orden De Composición
- שלב 17: וידאו
- שלב 18: Últimos Ajustes
- שלב 19: Colocando La Primera Copia Del Portón
- שלב 20:
- מְחַבֵּר John Day [email protected].
- Public 2024-01-30 09:12.
- שונה לאחרונה 2025-01-23 14:46.
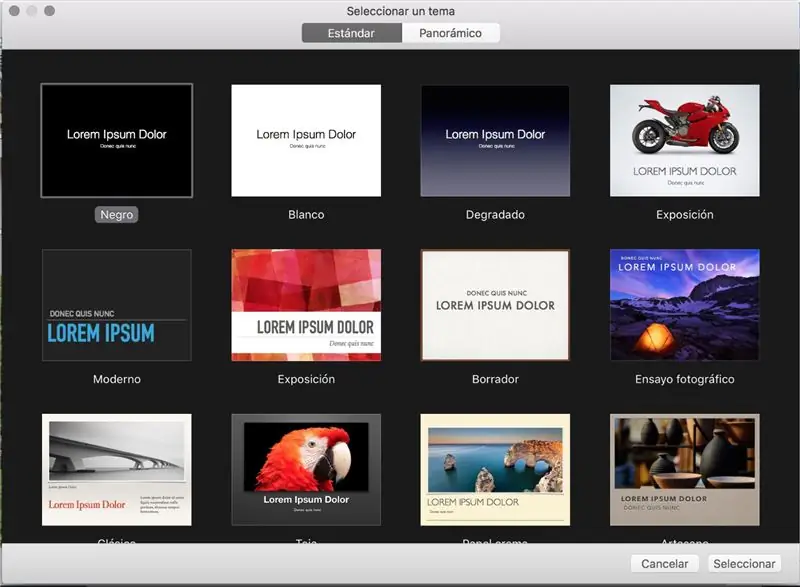
Selecciona cualquiera de las plantillas que te presenta Keynote.
שלב 1: Portada, Diapositiva 1
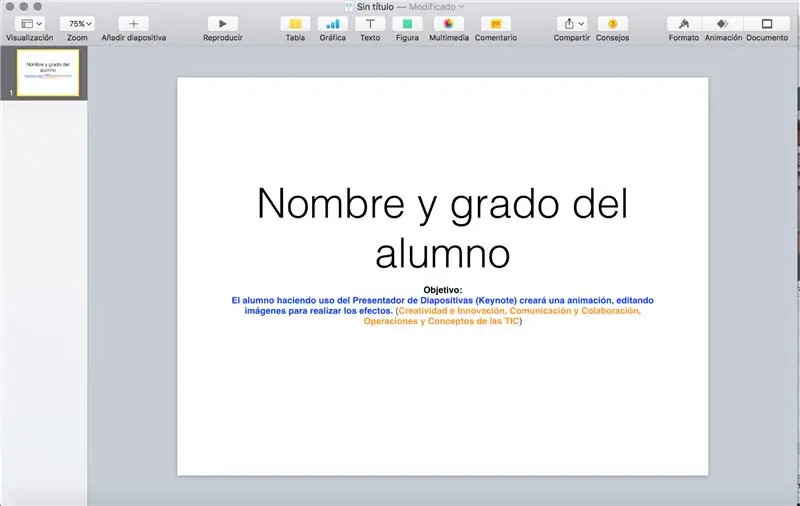
Recuerda que todo trabajo deberá tener tu nombre, grado y grupo, inserta u ocupa la primera diapositiva para ello.
Copia el OBJETIVO
Objetivo:
כל העת המשמשת לנוכח הצגת התוכניות (קינאוט) קורא את האנימציה והעריכה. (PERFIL: Creatividad e Innovación, Comunicación y Colaboración, Operaciones y Conceptos de las TIC)
שלב 2: מוסך Coloca El Portón Del, Diapositiva 2

Ajusta el portón a lo ancho y alto de la diapositiva. Utilizaremos sólo 2 diapositivas.
שלב 3: Crea Una Copia Del Portón
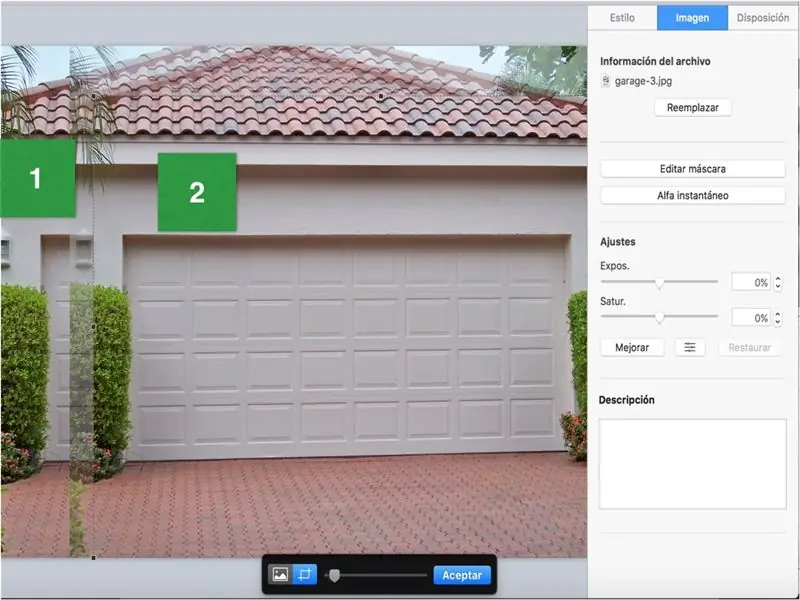
La copia te servirá para recortar sólo la puerta del garage.
Utiliza la herramienta EDITAR MÁSCARA para el recorte.
שלב 4: Ajusta La Puerta
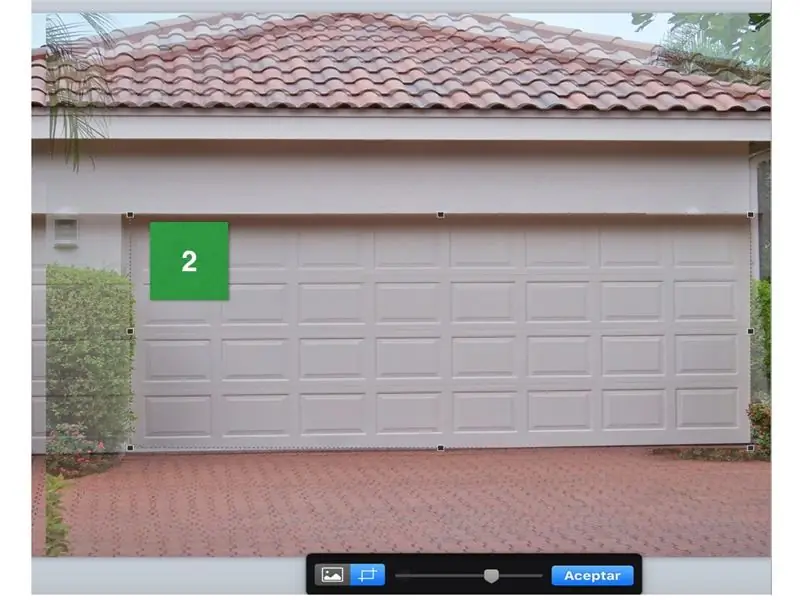
La copia realizada debe ser ajustada a la puerta del garage, está nos ayudará para el efecto de apertura de la puerta, de momento sólo coloca debajo para que nos permita seguir trabajando.
שלב 5: מוסך קולוקנדו פונדו דל
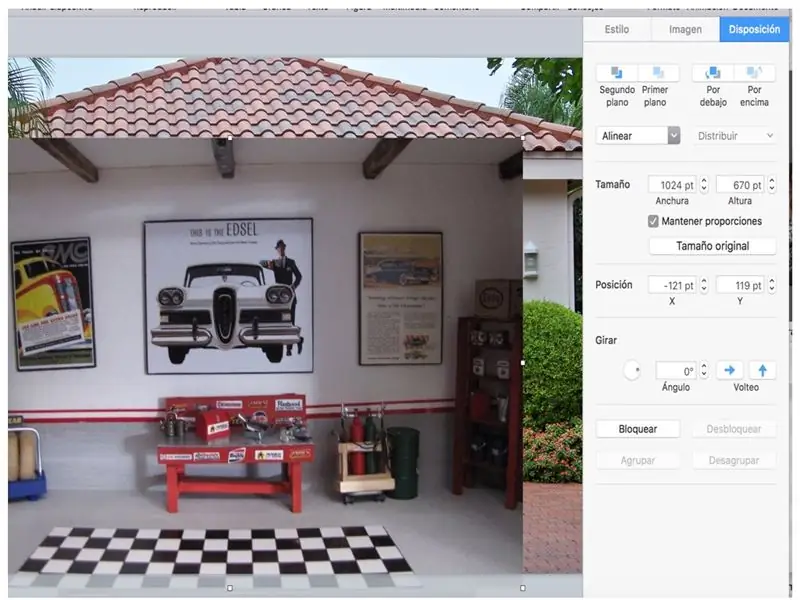
Selecciona una de las imágenes para ajustarla al portón del garage.
שלב 6: Ajuste Del Fondo
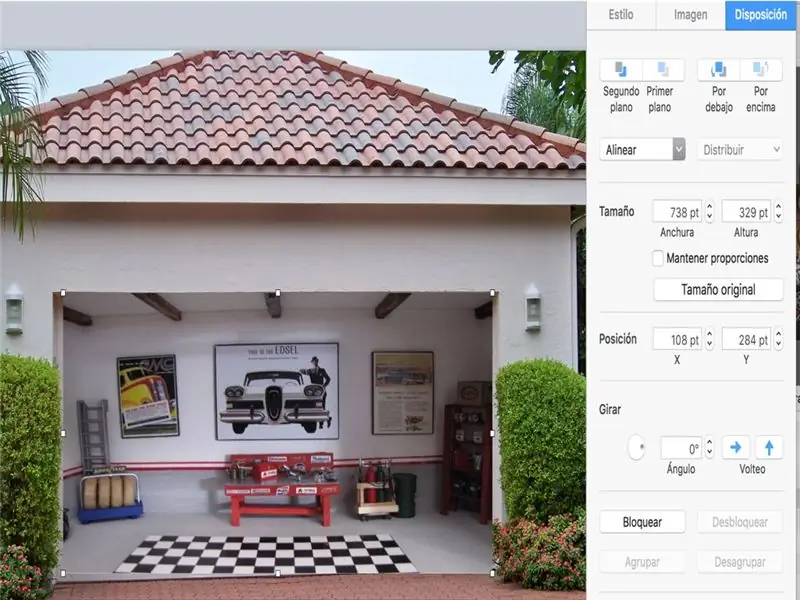
Desactiva la opción MANTENER PROPORCIONES para que se te facilité el fondo.
שלב 7: Colocando Auto
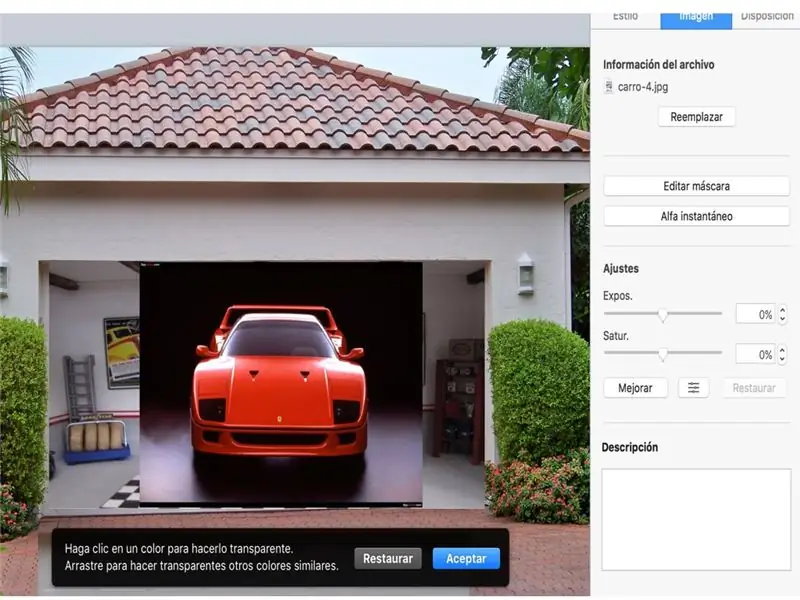
Realizaremos la inserción del auto, para ello deberemos de utilizar el ALFA INSTANTANEO עבור elimar el fondo de la imagen, para posteriormente ajustar al fondo del garage.
שלב 8: אלפא אינסטנטאנו
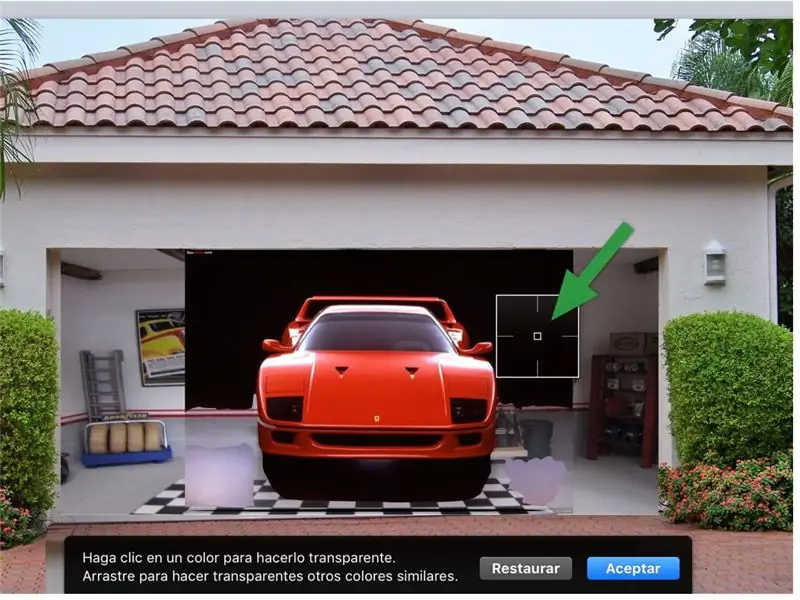
Mientras mantengas el botón de ALFA INSTANTANEO pulsado podremos quitar el fondo negro que tiene el auto a su alrededor.
שלב 9: El Auto Sin Fondo

Observa que el auto se ha quedado sin el contorno que originalmente tenía.
שלב 10: קולוקנדו מנצח Nuestro

Utilizando nuevamente el ALFA INSTANTANEO quitaremos el fondo blando de nuestro conductor, para posteriormente recortarlo.
שלב 11: Recortando Al Conductor
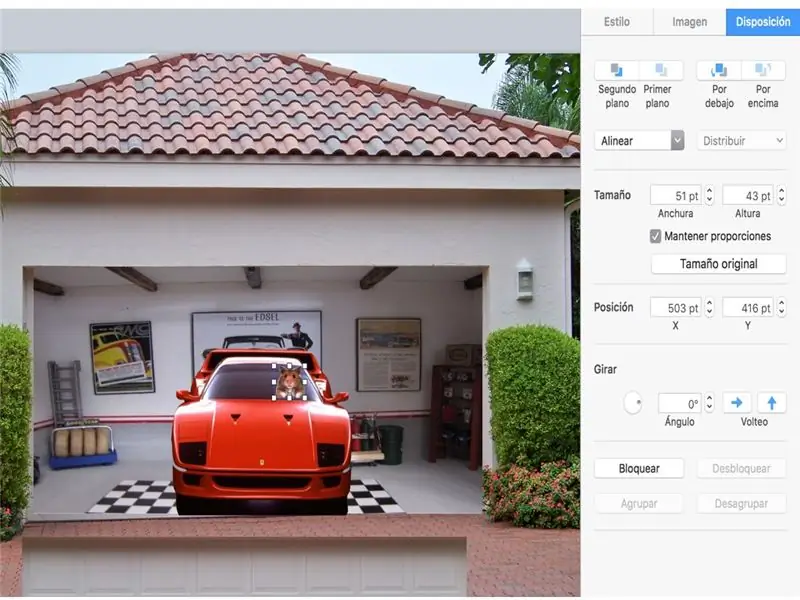
La imagen que hemos editado se recortará para ajustarla al volante.
שלב 12: Luces Y Más Luces

La edición de las luces la realizaremos con recortes de focos, entre más coloridos sean, más llamativo quedará tu auto.
שלב 13: Recortando Los Focos
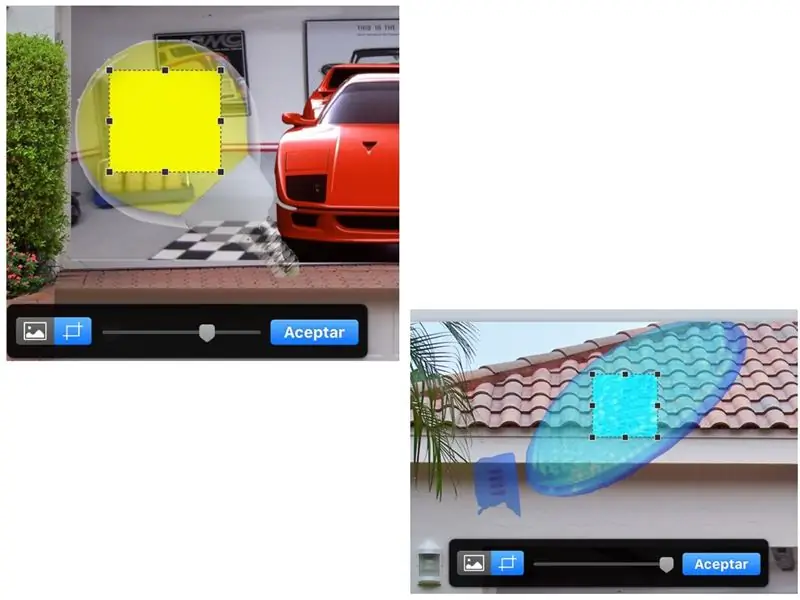
Ambos focos los podrás recortar con la opción EDITAR MÁSCARA.
שלב 14: Anchura Y Alto De Los Focos
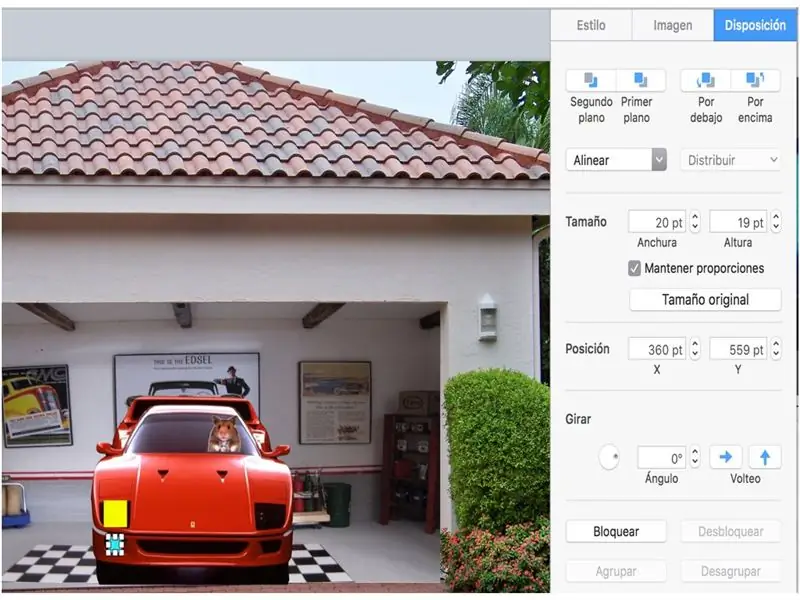
De la opción FORMATO - Disposición ajusta el TAMAÑO de lo Ancho y Alto de tus focos.
שלב 15: Animación De Los Focos
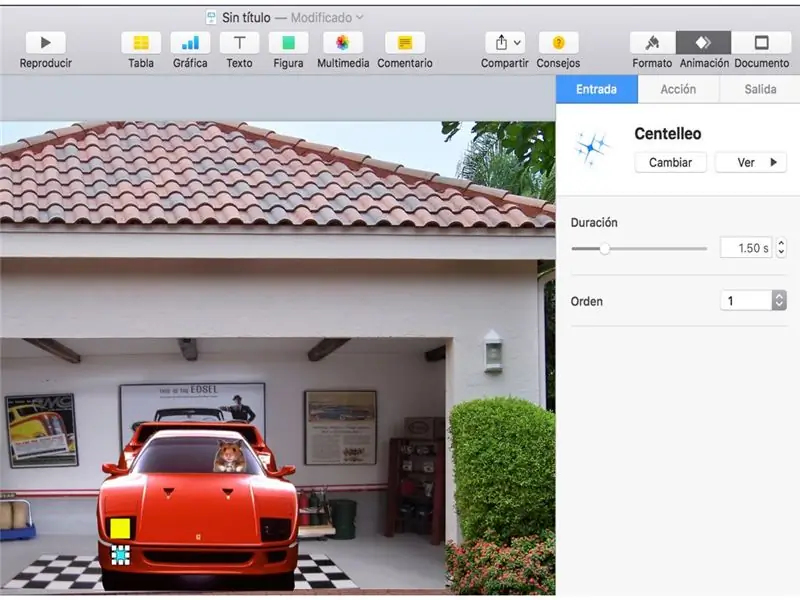
Aquí comenzaremos a experimentar con la ANIMACIÓN de las imágenes, que en este caso será una de las partes más divertidas y entretenidas ya que KEYNOTE nos ofrece nuevos diseños.
ניסוי עם כל הנושאים שיכולים להתקיים, אך ורק על כל סוגי התמונות 3 טיפים לאנימציה:
Entrada, la imagen realiza un efecto de entrada.
הצגה, הצילום וההצגה של ההופעות אינדיבידואליות.
Salida, la imagen realiza una animación que le permite desaparecer de la diapositiva.
Busca y experimenta.
שלב 16: Orden De Composición
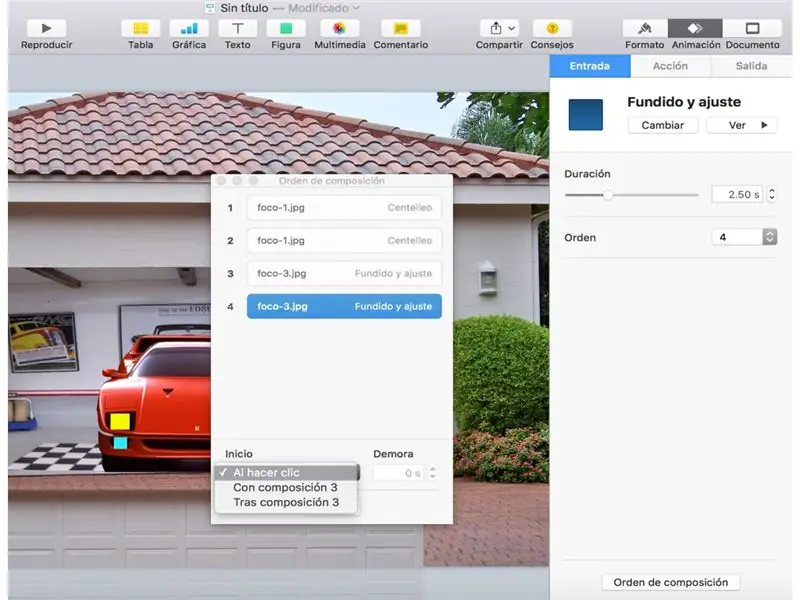
Observa que en la parte inferior del recuadro de animación se encuentra ORDEN DE COMPOSICIÓN, esta funciona de la siguiente forma, si ya tienes animaciones previas de tus imágenes, podrás unirlas para que se ejecuten and un solo paso e inclusive al darle un clic presentación, entre otras opciones.
שלב 17: וידאו
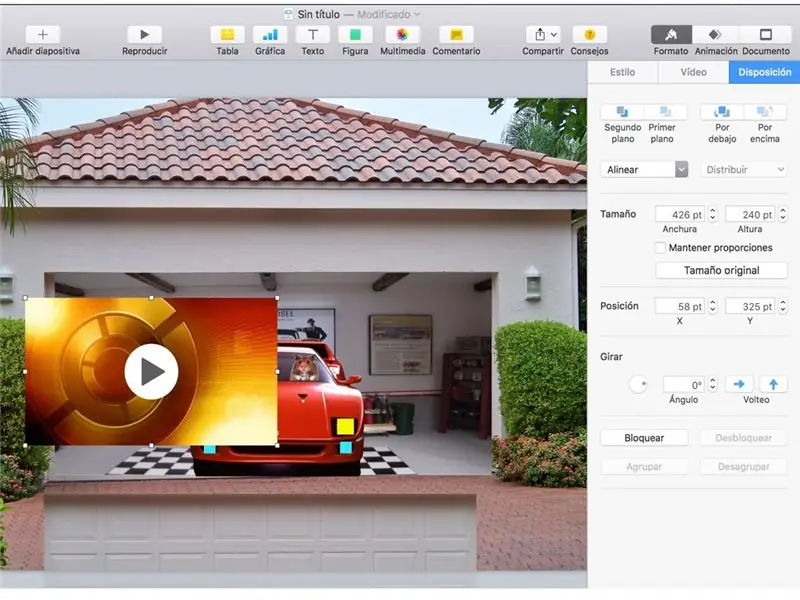
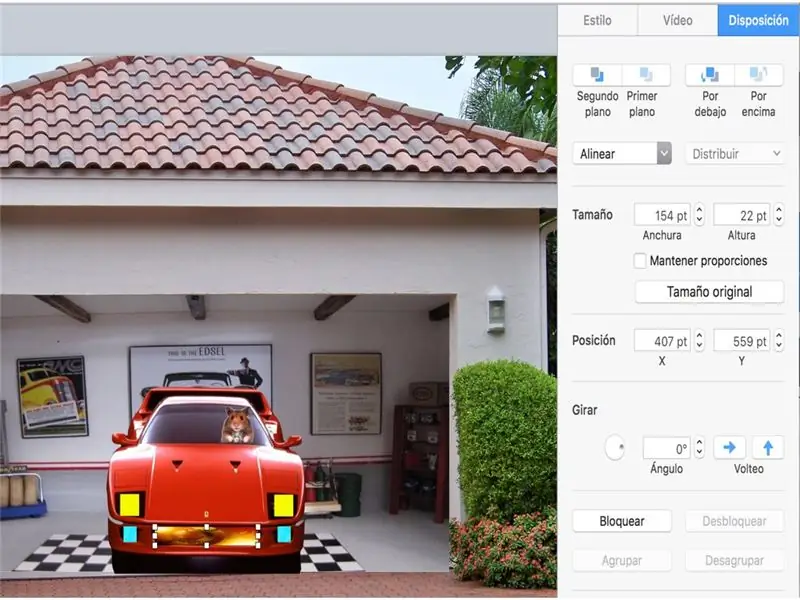
אם אתה רוצה לראות את האנימציה והסרטונים שלך, אפשר לראות את זה בצורה מדהימה במיוחד.
Antes de colocarlo y ajustarlo ve a que me refiero,
שלב 18: Últimos Ajustes
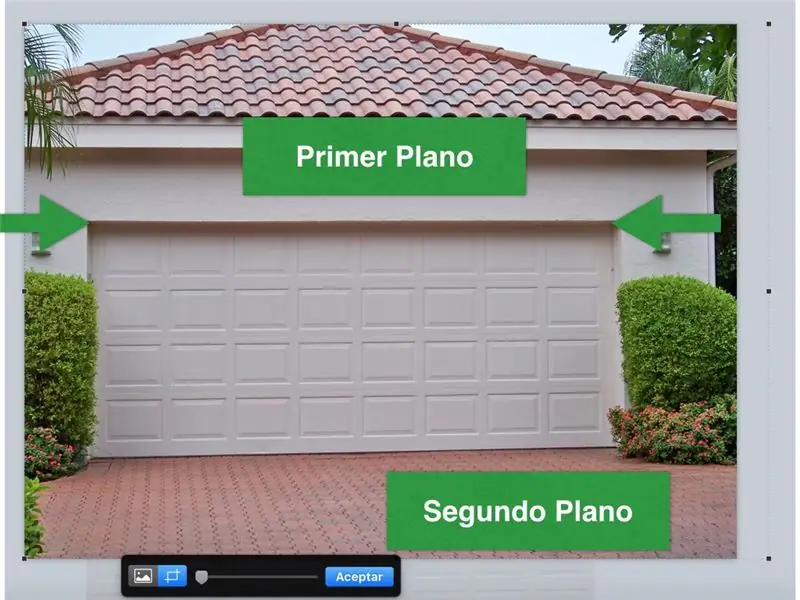
Al principio de nuestra animación se hizo una copia del portón, ahora realizaremos otra copia para hacer un recorte final, la idea de esta copia es que al abrir el protón no se observer que la puerta (primera copia) salga volando por los aires, esto es que con esta copia recortada de la parte inferior, hasta donde se marcan las flechas, la puerta no dará un efecto erróneo.
שלב 19: Colocando La Primera Copia Del Portón
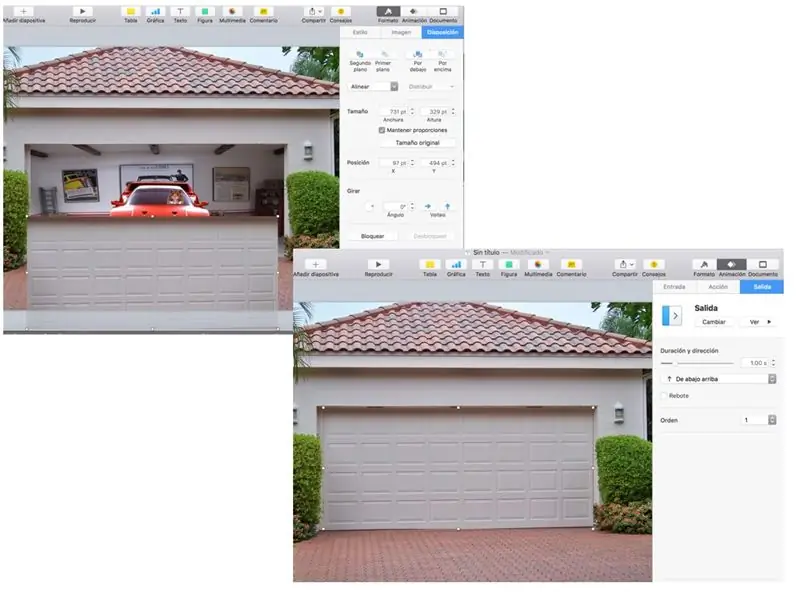
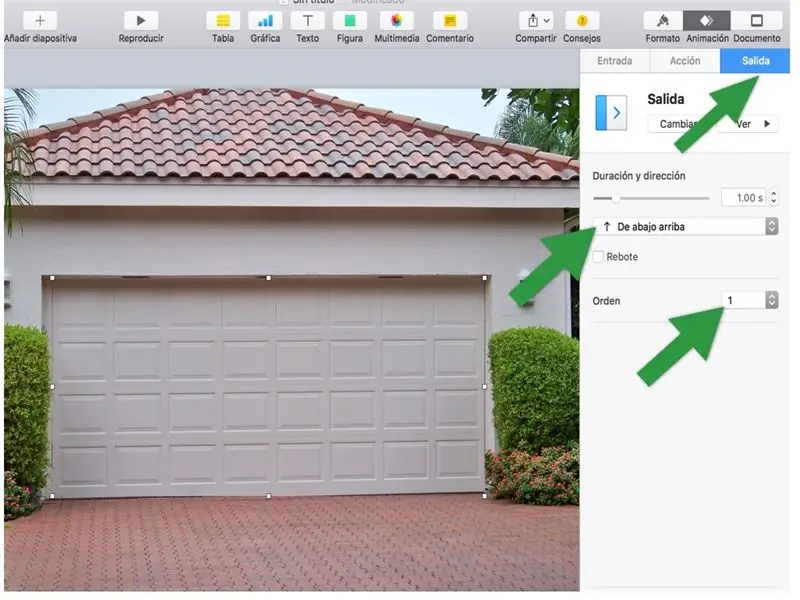
מוסך Coloca el portón recortado sobre el, dale una animación de SALIDA, sin rebote (desactiva la casilla) y colócala en PRIMER ORDEN.
Ejecuta tu presentación y diviértete con la animación.
שלב 20:

Observa el producto final.
מוּמלָץ:
כיצד לבצע אנטנת BiQuade כפולה 4G LTE שלבים פשוטים: 3 שלבים

כיצד להפוך אנטנת 4G LTE BiQuade כפולה לשלבים קלים: לרוב לא עמדתי בפני, אין לי עוצמת אות טובה לעבודות היום-יומיות שלי. לכן. אני מחפש ומנסה סוגים שונים של אנטנות אבל לא עובד. לאחר בזבוז זמן מצאתי אנטנה שאני מקווה לייצר ולבדוק, כי זה עקרון הבנייה לא
עיצוב משחק בקפיצה ב -5 שלבים: 5 שלבים

עיצוב משחק בקפיצה ב -5 שלבים: פליק הוא דרך פשוטה מאוד ליצור משחק, במיוחד משהו כמו פאזל, רומן חזותי או משחק הרפתקאות
זיהוי פנים ב- Raspberry Pi 4B בשלושה שלבים: 3 שלבים

זיהוי פנים ב- Raspberry Pi 4B בשלושה שלבים: במדריך זה אנו הולכים לבצע זיהוי פנים ב- Raspberry Pi 4 עם Shunya O/S באמצעות ספריית Shunyaface. Shunyaface היא ספריית זיהוי/זיהוי פנים. הפרויקט שואף להשיג את מהירות הזיהוי והזיהוי המהירה ביותר עם
מהדורת ליל כל הקדושים של Arduino - מסך קופץ זומבים (שלבים עם תמונות): 6 שלבים

מהדורת ליל כל הקדושים של Arduino - מסך פופ -אאוט של זומבים (צעדים עם תמונות): רוצה להפחיד את החברים שלך ולעשות רעש צורח בהלווין? או סתם רוצה לעשות מתיחה טובה? המסך הקופץ הזה של זומבים יכול לעשות זאת! במדריך זה אלמד אותך כיצד ליצור זומבים קופצים בקלות באמצעות Arduino. ה- HC-SR0
כיצד להתקין תוספים בוורדפרס בשלושה שלבים: 3 שלבים

כיצד להתקין תוספים בוורדפרס בשלושה שלבים: במדריך זה אראה לך את השלבים החיוניים להתקנת תוסף וורדפרס לאתר שלך. בעיקרון אתה יכול להתקין תוספים בשתי דרכים שונות. השיטה הראשונה היא באמצעות ftp או דרך cpanel. אבל אני לא אפרט את זה כיוון שזה באמת משלים
