
תוכן עניינים:
- מְחַבֵּר John Day [email protected].
- Public 2024-01-30 09:12.
- שונה לאחרונה 2025-01-23 14:46.
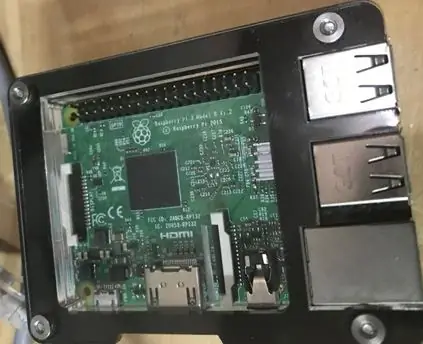

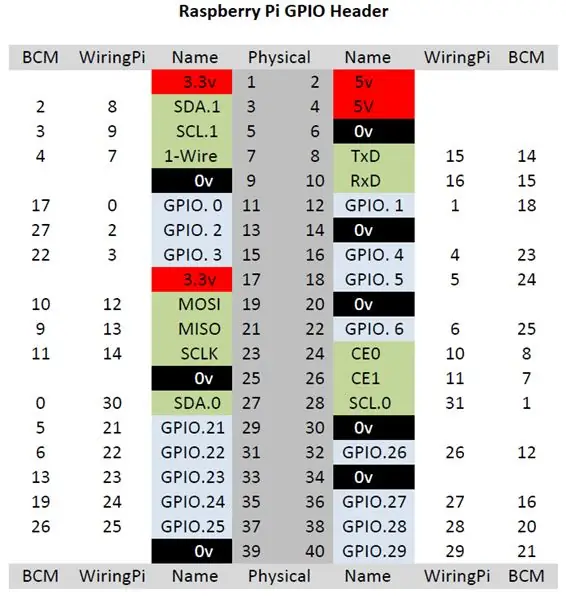
במדריך זה אני יוצר תצוגת חג המולד באמצעות גרסה של LightshowPi הטעונה ב- Raspberry Pi 3, 8 ערוצי SSR, 4 שקעים וחוטים שונים. הסרטון שפורסם הוא דוגמה למה שעשיתי בשנה שעברה. אם אתה אוהב את זה להדרכה, הצביע עבורו בתחרות פטל פטל.
שלב 1: רשימת החומרים:
- Raspberry Pi 3 (כל גרסה חדשה יותר עובדת)
- כרטיס זיכרון מיקרו 16GB ומעלה
- צג
- כבל hdmi
- עכבר
- מקלדת
- מחשב נייד או מחשב אחר לתכנת כרטיס הזיכרון
- ממסר מצב מוצק 8 ערוצים (SSR)
- 4 שקעים
- 4 ארגז כנופיות אאוטלט
- 4 עוגני קיר גבס
- 4 ברגים קטנים
- שקעי RJ45
- כבל אתרנט
- קצוות כבל אתרנט
- סרט חשמלי וצינורות כיווץ חום
- חוטים שונים
-
כלים
-
מברגים
- ראש שטוח קטן
- פיליפס
- מספרי תיל
- חשפניות חוטים
- צְבָת
- כלי לחיצה RJ45 לייצור כבל אתרנט ארוך יותר
- להכות
- חותך או מספריים
- מגהץ עם הלחמה
-
שלב 2: פטל פטל
באמצעות טעינת המחשב הנייד את הגרסה החדשה ביותר של Raspbian, ישנן הוראות וספרות רבות בהן ניתן לטעון את כרטיס הזיכרון
על ה- Raspberry Pi חבר את הצג עם ה- HDMI, העכבר והמקלדת
לאחר טעינת התמונה של Raspbian בכרטיס, הנח אותה בחריץ כרטיס הזיכרון ב- Pi וחבר את ספק הכוח המתאים, הפעל את הצג אם לא.
המתן עד שיאתחל, לאחר האתחול תתחבר ל- Wi-Fi ותתקין את LightshowPi.
כדי להתקין את Lightshow Pi, עבור אל www.lightshowpi.org ולחץ על מדריך תחילת העבודה תחת משתמש חדש. המדריך ינחה כיצד להעלות אותו על ה- Pi, שמתי את השלבים למטה ואם בלבול יכול להתייחס לאתר.
- פתח את חלון הטרמינל סוג sudo su שהוא השורש ולא יצטרך להקליד sudo לפני כל מה שדורש סודו
- שיבוט git
- cd lightshowpi
- git fetch && git checkout master
- ./install.sh (אם לא השתמשת ב- sudo su, יהיה עליך לשים סודו מול./install.sh)
- אתחול מחדש (שוב אם לא השתמשת ב- sudo su, עליך לשים סודו לפני אתחול מחדש)
לאחר אתחול מחדש
- פתח את חלון הטרמינל שוב והקלד sudo su
- cd lightshowpi
-
python py/hardware_controller.py --state = flash (אם לא השתמשת ב- sudo su יהיה עליך לשים סודו מול python)
זוהי בדיקה כדי לראות אם התוכנית נטענת כראוי
להלן דברים שעשיתי על ידי קריאה מהאתר
- בחלון הטרמינל ועדיין בספריית lightshow
- תצורה של cd
-
cp default.cfg overrides.cfg
- פקודה זו מעתיקה את default.cfg והדביקה באותה תיקייה ומשנה את השם ל- overrides.cfg
- בעת ביצוע שינויי תצורה השתמש ב- overrides.cfg
-
nano overrides.cfg (אם לא השתמשת ב- sudo su, יהיה עליך לשים סודו מול הננו)
- פותח את override.cfg ויכול לגלול ולשנות תצורות.
- ctrl+O שומר את השינויים
- ctrl+X סוגר את ה- overrides.cfg
-
אתה יכול לנגן מוזיקה מתיקיה או מהאינטרנט כמו פנדורה או מוזיקת הזרמת אינטרנט אחרת
-
כדי ליצור רשימת השמעה צור תיקייה בתיקיית המוסיקה
- יכול להשתמש בחלון הטרמינל או להשתמש בממשק ה- gui
-
בחלון הטרמינל
- סודו סו
- cd lightshowpi/מוסיקה
-
mkdir חג המולד
תיצור תיקיה חדשה
- העבר מוסיקה לתיקיה זו
-
תקליטור..
פקודה זו תיקח לך את התיקיה הקודמת
- כלי תקליטורים
- python playlist_generator.py (השתמש בסודו מול פייתון אם לא השתמש בפקודת sudo su)
-
יבקש את הנתיב המלא לתיקיית השירים
למשל:/home/pi/lightshowpi/מוסיקה/חג המולד
- אז תקליטור..
- תצורה של cd
-
ננו overrides.cfg
- גלול מטה למקום שבו אתה רואה playlist_path = $ SYNCHRONIZED_LIGHTS_HOME/music/sample/.playlist
- שנה את המדגם לחג המולד
- Ctrl+O לשמירה
- Ctrl+x ליציאה
- תקליטור..
- python py/synchronized_lights.py --playlist =/home/pi/lightshowpi/מוסיקה/חג המולד/.playlist
-
start_music_and_lights מפעיל אותו
stop_music_and_lights מפסיק את זה
-
כדי להיות מסוגל לנגן מוזיקה ממקור סטרימינג; באתר יש קישור שתוכל לעקוב אחריו כיצד לנגן מוזיקה.
לקבלת התאמה אישית ומידע נוסף תוכל לבקר lightshowpi.org או Reddit, יש קישור ל- Reddit בחזית האתר.
שלב 3: חומרה



החל מארגז השקע של 4 כנופיות שברו 3 כרטיסיות (תמונה)
קח יציאה ובצד הארד יש לשונית שמחברת את 2 השקעים יחד, עם צבת לשבור את הכרטיסייה כדי שיהיו 2 שקעים בודדים, עשה זאת ל -3 השקעים הנותרים, אין צורך לשבור את הצד הכסוף.
עם השקע, קח חתיכת חוט בה השתמשתי 14 מד, והצמד חוט אחד לבורג הארד. קח חתיכת חוט נוספת והצמד לבורג הארד השני. עשה זאת לשבע השקעים האחרים, צריך שיהיו 8 חוטים בסך הכל.
ואז בחיתוך חוט נוסף חותכים 4 אורכים שווים קרוב לשרשרת דייזי בעצם השרשרת של הנייטרלים (ברגי כסף). ואז בבורג הכסף האחרון חותכים פיסת חוט ארוכה יותר כדי להתחבר לצד הניטרלי של התקע.
עשו את אותו הדבר עם הקרקע כמו שעשיתם עם נייטרלים.
קח 4 מהחוטים החמים (בצד בורג הברונזה) והנח דרך אחת הלשוניות השבורות. עם 4 החוטים הנותרים, מניחים דרך לשונית נוספת שבורה. ואז על החוט הנייטרלי והתיל הארצי נדבק על הלשונית השבורה האחרונה.
בעזרת מברג פילפס או מברג ראש מרובע בורג את השקעים שבקופסה
עכשיו כשהחוטים חודרים דרך הלשונית השבורה. חבר כל אחד מהחוט החם ל- SSR בעזרת מברג קטן שטוח. לדוגמה, כל השורה העליונה של השקעים מוזרה וכל השקעים התחתונים שווים. כאשר השקע מספר 1 הוא השמאלי העליון, חבר אותו לערוץ הראשון ב- SSR. מוצא מספר שתיים הוא השמאלי התחתון, התחבר לערוץ השני, וכך הרביעי עד שכל החוטים מחוברים.
כשהניטרלי, הקרקע והחם מגיע מלוח הממסרים או לשים קצה של תקע כמוני או להוסיף חוט עם תקע.
לאחר חיבור החוטים, הרכיב את לוח ה- SSR לחלק האחורי של הקופסה. על ידי לקיחת קוצץ או מספריים וחיתוך עוגני קיר גבס לשניים לשימוש כסטנדרט. מקם את הסטנדים במקום בו נמצאים חורי ההרכבה והרכב בעזרת ברגים קטנים.
שלב 4: המשך החומרה


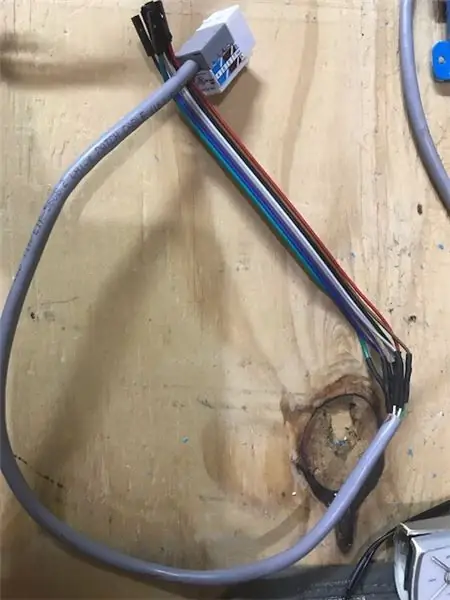
הלאה לצד הבקרה של ה- SSR:
-
באמצעות פיסת כבל אתרנט חבר את החוט כדלקמן:
- ערוץ הראשון מחבר לבן עם פס כתום
- ערוץ שני מחבר כתום אחיד
-
- ערוץ שלוש מחבר לבן עם חוט ירוק
- ערוץ ארבע מחבר כחול מלא
- ערוץ חמישי מחבר לבן עם פס כחול
- ערוץ שש מתחבר ירוק מלא
- ערוץ שבע מחבר לבן עם פס חום
- ערוץ שמונה מחבר חום מלא
- בקצה השני של החוט חבר את שקע ה- Rj45 באמצעות שורת B עם כלי ניקוב
עם פיסת כבל אתרנט ארוכה בערך, חבר שקע Rj45 באמצעות אותו דבר כמו קודם
בקצה השני של הכבל עם רצועת הג'ק את הג'קט עם חשפנות תיל, ואז הפשיט כל אחד משמונה החוטים האישיים בערך 1/4 אינץ 'וחוטי לוח לחם עם קצה הנקבה כדי להתחבר ל- Raspberry Pi
צור או מצא כבל אתרנט באורך שונה בעת הקפד להשתמש בפרוטוקול T-568B
מכיוון שלוח ממסר זה הוא 5vdc; חבר ספק כוח 5vdc מתאים ל- VCC (חיובי) ול- GND (שלילי).
ה- Raspberry Pi ולוח הממסרים חייבים לחלוק קרקע, ניתן לעשות זאת בדרכים רבות. הדרך שעשיתי זאת הייתה באמצעות ספק כוח מחשב שונה.
שלב 5: חיבור הכל יחד

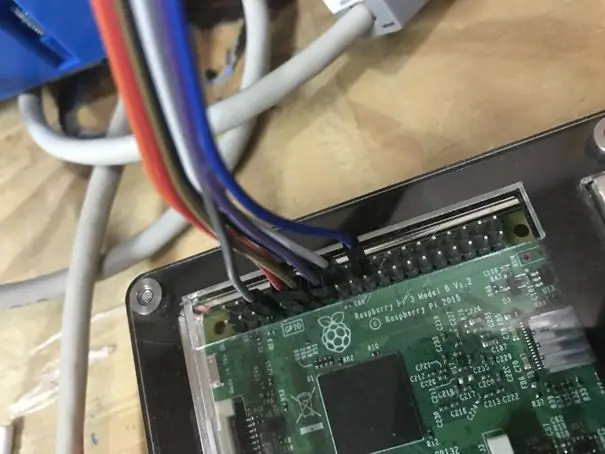
עם ה- Raspberry Pi תרצה להשתמש בסיכת Wiringpi החוצה
-
עם מגשרות הלוח הנשיות בכל צבע שהשתמשת בה הלחמת כבל ה- Ethernet תרצה לחבר לסיכה WiringPi ב- Raspberry Pi כדלקמן:
- לבן עם רצועה כתומה מתחבר ל- 0 שהוא פין 11 פיזי
- חיבור כתום מוצק ל -1 שהוא פין 12 פיזי
- לבן עם רצועה ירוקה מתחבר ל -2 שהוא פין 13 פיזי
- חיבור כחול אחיד ל- 3 שהוא פין 15 פיזי
- לבן עם רצועה כחולה מתחבר ל -4 שהוא פין 16 פיזי
- חיבור ירוק מוצק ל- 5 שהוא פין 18 פיזי
- לבן עם רצועה חומה מתחבר ל- 6 שזה פין 22 פיזי
- חיבור חום מוצק ל- 7 שהוא פין 7 פיזי
- חבר כבל אתרנט בין שני השקעים
- חבר את מתח ה -5 וולט ללוח הממסר וחבר את פאי הפטל (אם כבר לא) והפעל את הפאי.
- הפעל את תוכנית LightshowPi.
- בלוח הממסרים תוכלו לצפות בריקוד הוביל למוזיקה.
- חבר את לוח הממסר כדי להפעיל את השקעים.
- חבר את אורות חג המולד וצפה בהם עוברים למוסיקה.
תודה שצפיתם בהנחיה זו.
מוּמלָץ:
צלם תמונות נהדרות באמצעות אייפון: 9 שלבים (עם תמונות)

צלם תמונות נהדרות עם אייפון: רובנו נושאים איתנו סמארטפון לכל מקום בימים אלה, לכן חשוב לדעת כיצד להשתמש במצלמת הסמארטפון שלך לצלם תמונות נהדרות! היה לי רק סמארטפון במשך כמה שנים, ואהבתי להחזיק מצלמה ראויה לתיעוד דברים שאני
ליל כל הקדושים LightshowPi: 6 שלבים

ליל כל הקדושים LightshowPi: אז, בעונה זו חיפשנו משהו חדש להוסיף לחצר ליל כל הקדושים הרדופה שלנו ונתקלנו בפרויקט זה Raspberry Pi Lightshow ב http://lightshowpi.org. יש גם הרבה מידע נהדר ב- https://www.reddit.com/r/LightShowPi/. בשנת
פרויקט Lightshowpi: 4 שלבים

פרויקט Lightshowpi: שלום לכולם! זהו המדריך הרשמי שלי כיצד ליצור מופע אור באמצעות lightshowpi החל מאוקטובר 2020
מחזיק תמונות עם רמקול מובנה: 7 שלבים (עם תמונות)

מחזיק תמונות עם רמקול מובנה: הנה פרוייקט נהדר לביצוע בסוף השבוע, אם אתה רוצה ליצור רמקול משלך שיכול להכיל תמונות/גלויות או אפילו רשימת מטלות. כחלק מהמבנה אנו הולכים להשתמש ב- Raspberry Pi Zero W כלב הפרויקט, ו
בינה מלאכותית וזיהוי תמונות באמצעות האסקי לנס: 6 שלבים (עם תמונות)

בינה מלאכותית וזיהוי תמונות באמצעות HuskyLens: היי, מה קורה חבר'ה! אקרש כאן מ- CETech. בפרויקט זה, נסתכל על האסקי לנס מ- DFRobot. זהו מודול מצלמה המונע על ידי AI המסוגל לבצע מספר פעולות בינה מלאכותית כגון זיהוי פנים
