
תוכן עניינים:
- מְחַבֵּר John Day [email protected].
- Public 2024-01-30 09:12.
- שונה לאחרונה 2025-01-23 14:46.

זה מראה כיצד להתאים את תדירות המעבד, כמו גם האטה/הגבלה או ביטול נעילת המהירות המלאה של המעבד שלך, במחשב Windows 10 שלך
שלב 1: עבור לתפריט החשמל

בפינה השמאלית התחתונה, שם כתוב "הקלד כאן לחיפוש", הזן "כוח" ובחר את התוצאה העליונה.
שלב 2: שנה את הגדרות התוכנית


בחר "שנה הגדרות תוכנית", ולאחר מכן בחר "שנה הגדרות צריכת חשמל מתקדמות" והמשך לשלב 3.
שלב 3: מצא את "ניהול כוח המעבד"

גלול מטה באמצעות הסרגל מימין, עד שתמצא את הכרטיסייה "ניהול צריכת חשמל של המעבד", ואז היכן שהתיבה הירוקה נמצאת, בחר בסמל + כדי להרחיב את התפריט.
שלב 4: הרחב את התפריט הראשון והשלישי


הרחב את התפריט המודגש ולאחר מכן התאם את הערך לטעמך. זה מוריד ומעלה את תדירות המעבד שלך וניתן לראות אותו במנהל המשימות בכרטיסייה "מעבד".
(*שים לב, שכל אחד מהערכים הללו יישמר רק בתוכנית ההספק הנוכחית שנבחרה, למעלה למעלה שם כתוב "ביצועים גבוהים [פעילים]" בתמונה.)
שלב 5: מזל טוב

כעת תוכל לבחור לחסוך בסוללת מחשב נייד או לתת למערכת שלך חיזוק. אתה יכול גם לבטל את נעילת כוח ומהירות מעבדים נסתרים או שאינם בשימוש!
מוּמלָץ:
כיצד להחליף את המעבד ב- Toshiba Satellite C55-A5300: 8 שלבים

כיצד להחליף את המעבד ב- Toshiba Satellite C55-A5300: כיצד להחליף את המעבד ב- Toshiba Satellite C55-A5300
מאוורר מוסדר PWM מבוסס על טמפרטורת המעבד עבור פטל פי: 4 שלבים (עם תמונות)

מאוורר מוסדר PWM מבוסס על טמפרטורת המעבד עבור פטל פי: מקרים רבים עבור פטל פאי מגיעים עם מאוורר קטן של 5V על מנת לסייע בקירור המעבד. עם זאת, מאווררים אלה בדרך כלל די רועשים ואנשים רבים מחברים אותו לסיכה 3V3 כדי להפחית את הרעש. מאווררים אלה מדורגים בדרך כלל על 200mA וזה די
הצג את זמן המעבד ב- ESP Wemos D1 OLED: 7 שלבים

הצג את זמן המעבד ב- ESP Wemos D1 OLED: במדריך זה נשתמש ב- ESP Wemos D1 OLED וב- Visuino כדי להציג זמן CPU על צג OLED. צפה בסרטון הדגמה
כיצד להתאים סוללת סלולר למצלמה דיגיטלית וזה עובד !: 5 שלבים (עם תמונות)

כיצד להתאים סוללת סלולר למצלמה דיגיטלית וזה עובד !: שלום לכולם! GoPro היא בחירה מושלמת עבור מצלמות אקשן, אך לא כולנו יכולים להרשות לעצמנו את הגאדג'ט הזה. למרות שיש מגוון גדול של מצלמות מבוססות GoPro או מצלמות אקשן קטנות (יש לי Innovv C2 למשחקי איירסופט שלי), לא כל
כיצד תוכל להתאים אישית את סקייפ: 6 שלבים
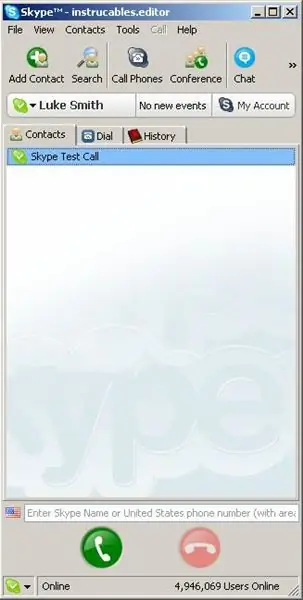
כיצד תוכל להתאים אישית את סקייפ: EDIT לאחר שדוקאלה השאיר הערה המספרת על בלוג של ג'אנוס באתר סקייפ, החלטתי שיהיה עדיף לערוך את הקישור הזה. בעזרת מה שהבלוג מתאר, אין צורך בעורך הקס מכל סוג שהוא. כפי שנכתב על ידי dukeala, & qu
