
תוכן עניינים:
- מְחַבֵּר John Day [email protected].
- Public 2024-01-30 09:12.
- שונה לאחרונה 2025-01-23 14:46.


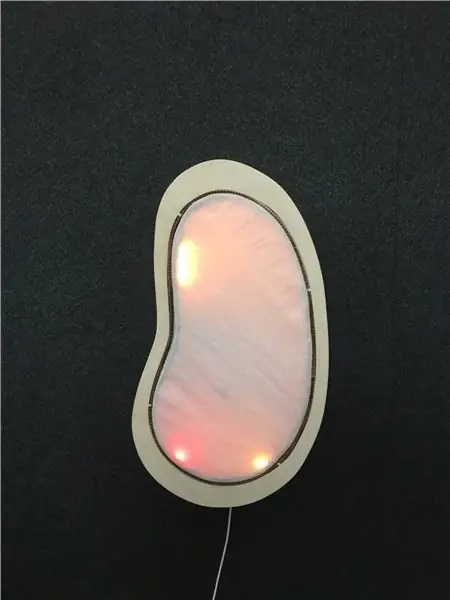

העיצוב והיצירה של מדריך זה נוצרו למטרת נייר עיצוב פתוח וייצור דיגיטלי באוניברסיטת מאסי, ניו זילנד. מטרת המאמר מבוססת ב- Fab Lab WGTN, מטרת המאמר הייתה לנצל מתודולוגיות עיצוב פתוחות וכלי ייצור דיגיטליים להפקת פרויקט עיצוב פתוח. העיצוב היה בהשראת ההנחיה והותאם גם בקוד וגם בצורה. מדריך זה ייתן לך את הכלים והמידע הדרושים ליצירת שעון LED NeoPixel משלך.
אם אתה רוצה לראות יותר מהתהליך הכולל שלי בזמן יצירת ההוראה, תוכל לבדוק את הבלוג שלי. פרסמתי את כל מקורות המחקר בהם השתמשתי כדי לעזור לי להבין את הפרויקט והטכנולוגיה.
שלב 1: דברים שתצטרך




מעגל וייצור אלקטרוניים
- תוכנת Arduino 1.8.8
- Arduino Nano 3.0 (גירסת פרו) *1x Nano 3.0 Atmel ATmega328 Mini USB Board (תואם Arduino) - DS130
- RTC
- סוללת CR 2032 3V RTC (קניתי את המותג Eclipse)
- חוטי זכר לזכר
- כבל טעינה מיקרו USB (סמסונג)
- 1x 60 רצועת Neopixel LED
מסגרת שעון
- גיליון אחד של דיקט 4 מ"מ (1200 מ"מ על 600 מ"מ)
- ברגים של שיקגו 10 מ"מ
- בד, מוסלין (1000 מ"מ על 1000 מ"מ מקופל לשכבות x4)
מכונות ואפליקציות
- חותך לייזר
- מאייר
- מלחם והלחמה
- אקדח דבק חם
- נייר דבק
- חור תעשייתי (אם רלוונטי)
קוד, מנהלי התקנים וספריות
- קוד שעון NeoPixel Strip
- קוד עדכון RTC
- אילוסטרייטור, מסמך בחיתוך לייזר
- מנהל התקן - הורד מנהל התקן זה אם אתה משתמש ב- Mac. זה יבטיח שה'שיבוט 'של Arduino Nano תואם למכשיר שלך. אם אתה משתמש בחלונות תצטרך למצוא מנהל התקן אחר.
- ספריות- Adafruit DMA Neopixel Library- DS1307RTC
שלב 2: Arduino Nano, RTC ו- LED NeoPixel Strip
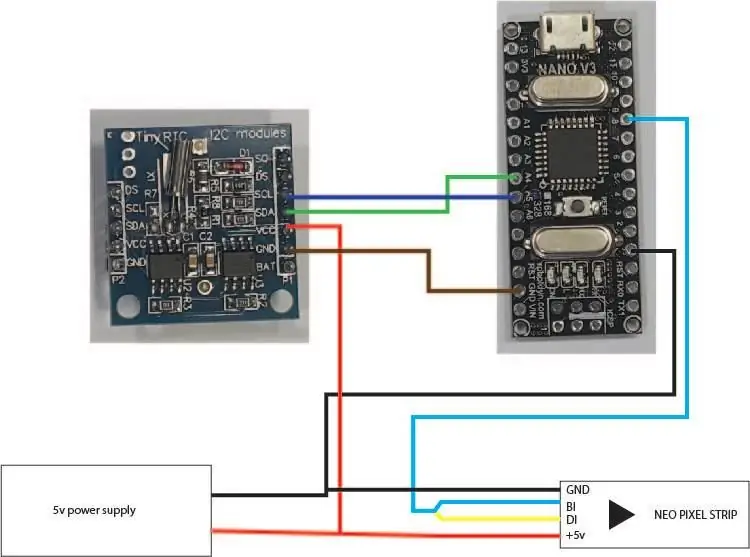
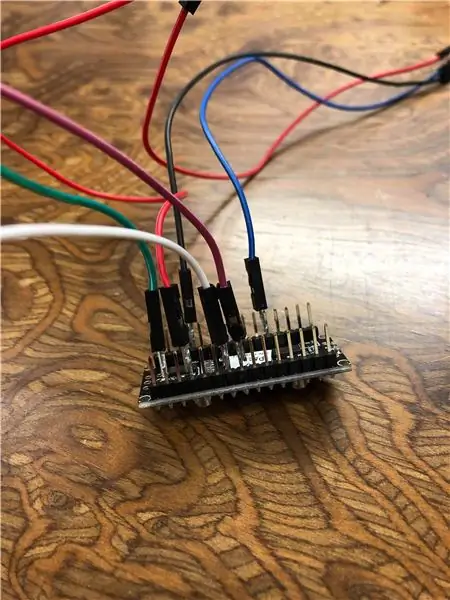
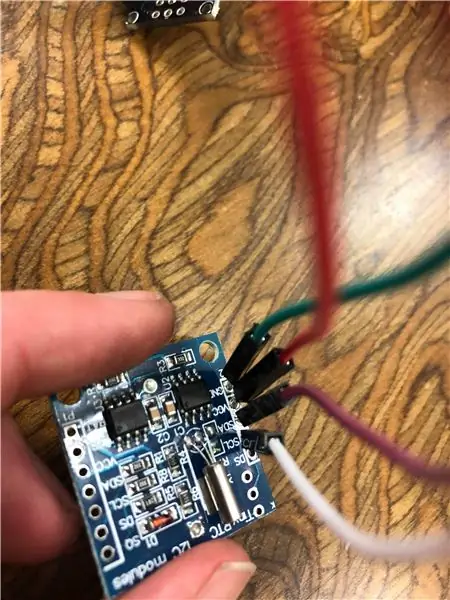
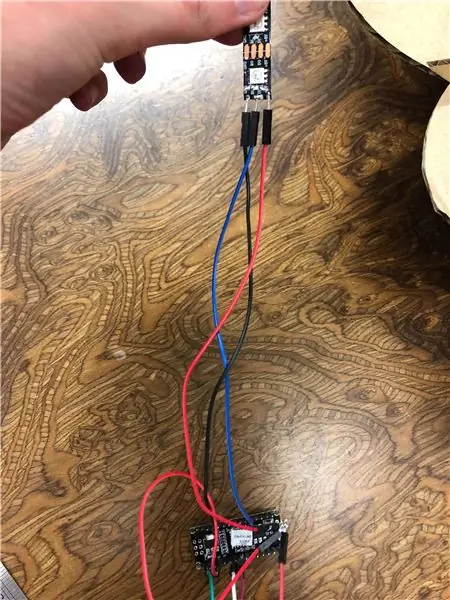
שעון זה מספר את הזמן דרך רצועת ה- NeoPixel LED, המציג שניות, דקות ושעות. לפני שתוכל להשתמש בתוכנת Arduino לקידוד הניאופיקסלים שלך, יהיה עליך להגדיר ולתת כוח לשלושת הרכיבים העיקריים שלך, ה- Arduino Nano, RTC ו- LED NeoPixel Strip. לשם כך, עליך להשתמש בלוח לחם כדי להכניס את כל החוטים שלך או שאתה יכול להלחים אותם למקומם על ידי ביצוע התרשים. שיניתי את אספקת החשמל שלי לארדואינו עצמו כך שניתן יהיה להדליק אותו באמצעות כבל USB, לשם כך דאגתי שהחוט האדום יגיע ל -5, שחור לקרקע וכחול ב- PIN8.
לאחר שכל החוטים שלך נמצאים במקומך, תוכל לחבר את כבל הטעינה המיקרו USB למחשב ולארדואינו ננו. לאורך המעגל האלקטרוני הזה אנו מספקים כוח ל- Arduino Nano באמצעות כבל הטעינה. מכאן תוכל להכניס את הקוד ולהעלות אותו לרצועת הפיקסלים הניאו (ראה שלב הבא).
*לאחר שהעלית את הקוד ל- Arduino Nano תוכל להחליף מחבר אותו מהמחשב הנייד/מהמחשב שלך למתאם קיר כדי שהשעון ינתק.
שלב 3: הגדרת קוד
ישנם מספר שלבים שתצטרך לבצע לפני שתוכל להפעיל את הקוד באמצעות תוכנת Arduino. תחילה יהיה עליך להתקין את מנהל ההתקן והספריות (ניתן למצוא אותן בשלב הראשון). לאחר שתעשה זאת תוכל לפתוח את תוכנת ה- Arduino ולאחר מכן את הקובץ המכווץ של הקוד שלי, "קוד שעון NeoPixel Strip". לאחר מכן יהיה עליך לשנות את הלוח ל- Arduino Nano ולשנות את היציאה והמעבד. יש לי את הפורט שלי מוגדר על האפשרות שצצה לאחר חיבור ה- usb, /dev/cu.usbserial-1420 אבל אתה יכול גם להשתמש ביציאה /dev/cu.wchusbserial1410 או /dev/tty.wchusbserial14210. המעבד שלי מחובר ל- ATmega328P (Old Bootloader).
השלב הבא הוא לוודא ש- PIN שלך (#define) מוגדר למספר הנכון המתאים לאופן שבו הגדרת ב- Arduino Nano - במקרה שלי PIN 8.
כדי לשנות את צבעי נוריות ה- LED שלך, תוכל לעדכן את הקוד עם ערכים הקסדצימליים שונים. תוכל לעשות זאת על ידי שינוי חלק זה של הקוד:
strip.setPixelColor (שעה, 0xFF5E00);
על ידי שינוי 6 הספרות לפני 0x תוכל ליצור מגוון צבעים מגניבים להצגת השניות, הדקות והשעות שלך. *אם אינך בטוח מהו הקוד המתאים לצבע, תוכל להסתכל בשלב המקורות שבו קישרתי מחולל צבעים. תוכל גם לשנות את בהירות נוריות LED שלך על ידי שינוי קטע קוד זה:
strip.begin (); strip.show (); // אתחל את כל הפיקסלים ל- 'off' strip.setBrightness (150);
על ידי התאמת המספר בשורה האחרונה, תוכל לשנות את בהירות נוריות ה- LED שלך מ -0-255. אני מוצא שהתאמת בהירות הרצועה משנה לחלוטין את צבע הלדים שלי, נסה זאת!
לאחר שעשית משחקים ואימתת וריכזת את הקוד שלך, עליך לפתוח את קוד עדכון RTC בתוכנת ה- Arduino שלך. לאחר מכן עליך לאמת ולהעלות קוד זה ל- Arduino Nano. פעולה זו תעדכן את ה- RTC כך שיתחבר לזמן שנקבע במחשב הנייד/במחשב שלך. לאחר שתעשה זאת, תוכל להעלות מחדש את קוד השעון של NeoPixel Strip לארדואינו, וליצור שעון LED מדויק בזמן.
שלב 4: בניית מסגרת השעון
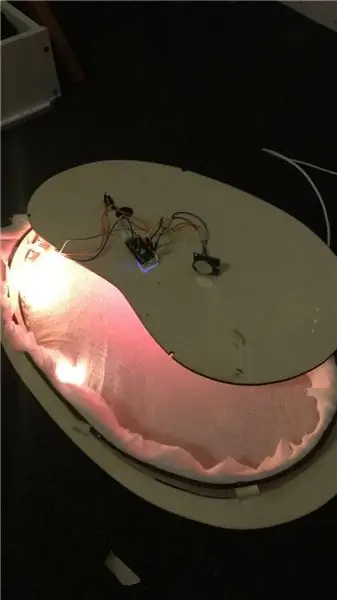



עבור מדריך זה, יצרתי מסמך הדפסה בלייזר על מאייר הכולל את כל 5 הרכיבים/חלקים שתצטרך להדפיס כדי להפיק את טופס השעון. חמשת המרכיבים הם הטבעת החיצונית, תמיכת גב, תמיכה פנימית, תמיכה חיצונית ומארז כבלים. כל הרכיבים הצליחו להתאים לקובץ מאייר אחד שהוא 1219.2 x 609.6 מ מ (מכיוון שזה גודל מיטת הלייזר בה השתמשתי). ייתכן שיהיה עליך להדפיס חלקים בנפרד אם לחותך הלייזר שלך יש מיטה קטנה יותר או שחתיכת השכבה שלך לא מספיק גדולה. כל חלק נוצר בקו אדום 255RGB וקו 0.1 כדי להבטיח שההגדרה נכונה לחותך הלייזר.
לאחר שהדפסת את כל החלקים שלך, כעת תוכל להחליף הכל יחד. התחל עם הטבעת, כעת תוכל לחבר את התמיכה החיצונית בתוך הטבעת (כפי שניתן לראות בתמונה), ולחבר את כל 4 הכרטיסיות. לאחר לחיצה על כל 4 הכרטיסיות תרצה לבדוק את התמיכה הפנימית שלך. הכנס את התמיכה הפנימית כך שהיא נשענת כלפי התמיכה החיצונית. יהיה עליך לוודא שכל חורי הבורג תואמים.
כעת, כאשר התומכים הפנימיים והחיצוניים נמצאים במקום ויושבים בנוחות, אתה יכול להתחיל לעבוד עם רכיב הבד של השעון. לאחר רכישת פיסת בד המוסלין ניתן לקפל אותה שוב לשניים ולמחצית כך שיהיה לה 4 שכבות. הוא יצטרך להיות עבה מספיק כדי להסתיר את הארדואינו ננו ואת החוטים. לאחר שתעשה זאת תצטרך:
- הנח את הטבעת והתמיכה החיצונית (נלחץ פנימה) כלפי מטה כך שהטבעת מונחת על הקרקע
- עטפו את הבד על פני המסגרת ודחפו אותו כלפי מטה לתוך החלק הפנימי של הטבעת
- הכנס את התמיכה הפנימית שלך לתמיכה החיצונית והבד
- סמן היכן חורי הבורג נפגשים x4
- חותכים או מנקבים חור קטן של בד שבו חורי הבורג נפגשים x4
- הנח את הברגים שלך משיקגו דרך התמיכה הפנימית - בד ותמיכה חיצונית. הברגה ואבטחת הכל במקום
- הקפד למתוח את הבד כדי ליצור פנים פתוחות ללא תפר (תלוי איזה מראה אתה רוצה ליצור).
- הדביקו פס LED לאורך התמיכה הפנימית קרוב ככל האפשר לאריג
- הקלטת Arduino Nano, RTC וחוטים לתמיכה האחורית
- חבר כבל USB לארדואינו וחרוץ דרך החור בתמיכת הגב (להתחבר לתקע קיר)
- חתכו וקפלו את הבד למרכז השעון
- חבר את התמיכה האחורית לארבע הלשוניות שלה וודא שכבל ה- USB מוריד את החלק האחורי בחלק המסופק
- חבר לתקע קיר
*תצטרך להשתמש בקלטת לאורך כל התהליך הזה, זה יעזור לך לאבטח הכל צעד אחד. בד ועץ*אם נתקלת בבעיות בחיתוך הדיקט, עיין בפתרון בעיות*שים לב ששתי התמונות האחרונות של העיצוב מודפסות בקרטון אך אני מקווה שזה הופך את הרעיון של הטופס לברור יותר.
שלב 5: פתרון בעיות
מכיוון שלעתים דיקט מתעוות במבנהו, ישנם מספר עצות שימושיות שתוכל להשתמש בהן אם חותך הלייזר שלך לא חותך את כל העיצוב. שקלתי את הדיקט שלי עם סרטי פלדה ארוכים, הדבקתי אותם לשכבה, ואת השכבה למכונה. גם שפכתי ושפשפתי כמויות מים קטנות על השכבה בזמן ההדפסה, הדבר מנע את העיצוב מכוויית לייזר קשה. שלב זה שימושי במיוחד אם עליך להדפיס מחדש את קובץ המאייר שלך לאחר שכבר הודפס (כדי לחתוך אותו לגמרי).
לא הצלחתי להבין איך יש להשאיר את שלושת הלדים במשך השעה לעבור מ -12-1. זה יהיה מרכיב מצוין ליישום בקוד
הממדים של מסמך חיתוך הלייזר אינם מושלמים, עבור מוצר סיום חלק יותר יהיה צורך להתאים אותם.
שלב 6: מקורות והכרות
מנהל התקן - הורד מנהל התקן זה אם אתה משתמש ב- Mac כך שה'שיבוט 'של Arduino Nano יהיה תואם למכשיר שלך.
ספריות -
- ספריית Neopixel של Adafruit DMA
- DS1307RTC
Instructable המקורי - ממה ביססתי את העיצוב שלי - במיוחד הקוד עבור המיקרו -בקר ו- RTC.
בורר צבעים - בחר מכאן את הצבעים ההקסדצימליים שלך
ציר חי - היכן מצאתי את התבנית בה השתמשתי ליצירת התומכים הפנימיים והחיצוניים שלי. שיניתי את צורתם של מלבנים ארוכים והוספתי בלשוניות ובחורי הברגה.
Fab Lab WGTN - במהלך כל הפרויקט הזה עבדתי במעבדת Wellington Fab כדי ליצור את העיצוב שלי. עבדתי עם הצוות (ונדי, הארי) בכל ההתאמות שלא הייתי בטוח לבצע.
עיצוב פתוח וייצור דיגיטלי, אוניברסיטת מאסי
הערה: עקב התאמת דוגמית הציר החי בעיצוב משלי, אני מציית לרישיון ה- CC שלהם לעיצוב שלי.
אני מקווה שהצלחת למצוא את כל שעות הלימוד במהלך ההדרכה שלי, כך שתוכל ליצור שעון LED NeoPixel משלך. הודע לי אם אתה זקוק למידע נוסף
מוּמלָץ:
שעון התראה איסלאמי RaspberryPi & שעון מעורר: 15 שלבים (עם תמונות)

צפייה והתראה של תפילות אסלאמיות RaspberryPi: למוסלמים ברחבי העולם יש חמש תפילות מדי יום, וכל תפילה צריכה להיות בזמן מסוים ביום. בגלל הדרך האליפטית כוכב הלכת שלנו מסתובב סביב השמש, מה שגורם לשעות הזריחה לעלות ולרדת להשתנות לאורך כל השנה, כי
שעון פרישה / ספירה עד / Dn שעון: 4 שלבים (עם תמונות)

שעון פרישה / ספירה עד / Dn שעון: היו לי כמה מתצוגות LED-8x8 אלה במגירה וחשבתי מה לעשות איתן. בהשראת מדריכים אחרים, קיבלתי את הרעיון לבנות תצוגה לספירה לאחור/למעלה כדי לספור עד תאריך/שעה עתידיים ואם זמן היעד יהיה
שעון - כיצד לבנות שעון עשוי משעונים !: 14 שלבים (עם תמונות)

שעון - כיצד לבנות שעון עשוי משעונים !: שלום לכולם! זו ההגשה שלי לתחרות המחברים בפעם הראשונה 2020! אם אתה אוהב את הפרויקט הזה, אעריך מאוד את ההצבעה שלך :) תודה! מדריך זה ינחה אותך בתהליך בניית שעון שעון עשוי! קראתי בחוכמה
שעון מעורר חכם: שעון מעורר חכם המיוצר עם פטל פי: 10 שלבים (עם תמונות)

שעון מעורר חכם: שעון מעורר חכם המיוצר עם פטל פאי: האם אי פעם רצית שעון חכם? אם כן, זה הפתרון בשבילך! הכנתי שעון מעורר חכם, זהו שעון שתוכל לשנות את זמן ההתראה בהתאם לאתר. כאשר האזעקה תיגמר, ישמע צליל (זמזם) ושתי נורות יעיפו
שעון רשת ESP8266 ללא כל RTC - Nodemcu NTP שעון אין RTC - פרויקט שעון אינטרנט: 4 שלבים

שעון רשת ESP8266 ללא כל RTC | Nodemcu NTP שעון אין RTC | פרויקט שעון אינטרנט: בפרויקט תעשה פרויקט שעון ללא RTC, ייקח זמן מהאינטרנט באמצעות wifi והוא יציג אותו בתצוגה st7735
