
תוכן עניינים:
2025 מְחַבֵּר: John Day | [email protected]. שונה לאחרונה: 2025-01-23 14:47
לומדים להשתמש ב- RMXP! שלום! מדריך זה עוסק ביצירת משחק פשוט עם RMXP, תוכנית שניתן להוריד אותה לניסיון חינם או לקנות ב -60.00 $ בכתובת https://tkool.jp/products/rpgxp/eng/. מדריך זה יעמיק יותר ביכולות RMXP מבלי לשנות את התסריט. כשעשיתי משחקים לראשונה עם RMXP, לא היה לי מושג מה אני עושה, נודד ללא תכלית בין התכונות הרבות של התוכנית. לרבים מאתרי מעריצי RMXP אין הדרכה אחת גדולה שתראה לך מה לעשות. הדרכה זו נועדה לעזור לך ללמוד את התוכנית בקלות. יש לי כעת RMXP במשך שנתיים, והייתי רוצה לחלוק את הידע הזה עם הציבור. אנא, תהנה מהדרכה זו, ואל תהסס לשאול כל שאלה שיש לך!
שלב 1: יצירת משחק חדש, פתיחת תיקיות ושמירת הפרויקט שלך
כיצד ליצור מסמך חדש. שלב זה יתאר כיצד ליצור משחק, לפתוח את המשחק שנוצר ולשמור את המשחק שיצרת. אם אתה יודע איך לעשות את הדברים האלה, או שכבר יש לך משחק חדש פתוח, דלג על שלב זה. כדי ליצור משחק חדש, נווט עם העכבר אל קובץ -> פרויקט חדש. יש לו אייקון של נייר כשהקצה מקופל. לחלופין, פשוט הקש Ctrl+N. יופיע חלון שיראה כיצד ברצונך לקרוא לפרויקט שלך, וכיצד תרצה לשמור אותו בתיקיה. להדגמה זו, בצעו את שני "שיעורי המשחק של RMXP." שמירת המשחק שנוצר "שיטת המשחק RMXP". לאחר שהפרויקט החדש שלך פתוח, בואו ללמוד כיצד לשמור אותו. בכל פעם שאני אומר שמור, והמשך, בצע את הצעד הזה. נווט את העכבר אל קובץ -> שמור פרויקט. לחץ על זה פעם אחת. המשחק שלך יישמר בתיקייה RPGXP במסמכים שלי בעצמו, כך שהוא יישמר כאן להדרכה זו. פתיחת המשחק השמור שלך "הדרכת משחקים RMXP". כעת, לאחר ששמרת את "RMXP Game Tutorial.", עליך כעת כיצד לפתוח אותו. סגור את RPG Maker XP, או בחר קובץ -> פתח פרוייקט (Ctrl+O באופן כללי) ועבור לתיקייה RPGXP. פתח את התיקיה ובחר את הפרויקט תחת השם שנתת ב"שם תיקייה: "(ראה תמונה למטה).
שלב 2: חקר הפנים של RMXP
סקירה כללית: בשלב זה תלמד את התכונות של RMXP. פירוש הדבר שתלמד על שכבות, אירועים, מסד הנתונים, החומרים והמפה. אם אתה יודע על התכונות האלה, אנא דלג קדימה. שכבות: בפנים RMXP, ישנם ארבעה כפתורים. הם נראים כך: שלושת הראשונים הם דפי נייר עם גיליון כתום אחד, והרביעי הוא קובייה כחולה. שלושת הראשונים נקראים שכבות. יש צורך בשכבות לביצוע מפות בסיסיות. השכבה הראשונה היא מה שיהיה בתחתית המפה. בדרך כלל זהו קרקע או שטח שעליו הדמות צועדת. אין לשים עלים אחרים על השכבה הראשונה, כי במשחק, מתחת לעץ יהיה הצבע האפור. השכבה השנייה והשלישית די זהות, אז השתמש בהן אם שני אובייקטים נמצאים שניים צמודים זה לזה על שכבה אחת שהיא חוסמת את השנייה. אירועים: אירועים הם מה שגורם למשחק לעבוד. אירועים יוסברו בשלבים נוספים, אך זו תהיה סקירה כללית. אירועים יהיו בשכבה העליונה, או הקוביה הכחולה בממשק. ראשית, בחר את הריבוע שעליו אתה רוצה את האירוע. ניתן להוסיף אנשים למפה באמצעות סרגל האירועים, תחת "גרפיקה:" לאחר שבחרת ריבוע, לחץ עליו פעמיים וחלון שלם של דברים יופיע. בחר בשורה הראשונה של "רשימת פקודות אירוע:" חלון גדול נוסף יופיע. אלה יוסברו בשלבים נוספים, אך חלקם מסבירים את עצמם, כגון "הצג טקסט …" ו"הצג אפשרויות … "מסד הנתונים: מסד הנתונים ממוקם בסרגל הכלים. יש בו כל מה שצריך כדי ליצור תפקיד RPG נפלא. כאן אתה מזין נשק, אויבים, אנימציות ושחקנים שנמצאים במשחק שלך. לכל אחד יכולות להיות כמויות בלתי מוגבלות של החומר שנוצר. בקטע "פריטים", בצד שמאל יש את המקום בו תוכל להוסיף פריטים מותאמים אישית, ורשימה של כל הפריטים שנוספו למשחק שלך על ידי RPG Maker XP. באמצע, אתה יכול לערוך פריטים שהוכנו מראש, או את הפריטים שאתה מייצר. בצד ימין, אתה יכול לערוך את האלמנט ואת המצב שהפריט שלך משאיר לך או לאויבים. רוב החלקים האחרים של מסד הנתונים הם בפורמט זה, אז תסתכל מסביב והוסף כמה כלי נשק ופריטים מותאמים אישית! חומרים: בחלק החומרים בסרגל הכלים, אתה יכול להעלות תמונות או אייקונים שאתה עושה כדי להוסיף למשחק שלך. אם יש לך חומרים מותאמים אישית, שים אותם במקום הנכון. Battlebacks הם המקום בו השחקן נלחם, הלוחמים הם האנשים שאתה נלחם איתם, הדמויות הן עם מי אתה מסתובב (דורש פורמט מתאים), Gameovers הם מה שקורה כשהשחקן מפסיד את המשחק, וסמלים הם מה שהסמל מציג על כלי נשק חלק הפריטים בתפריט. ערכות אריחים הן מפות, וניתן להכניס תמונות למשחק שלך (כלומר ניתן להציב עיתון המציג את המתרחש בזמן המשחק שלך.) מפה: המפה היא המקום שבו הכל קורה במשחק שלך. ניתן לערוך את גודל המפה על ידי "מאפייני מפה" בפינה השמאלית התחתונה של המסך. לחץ לחיצה ימנית על "MAP001" ובחר "מאפייני מפה". יופיע חלון ותוכל לבחור אילו מפלצות תפגוש במפה זו. תסתובב במפה בעזרת מקשי החצים.
שלב 3: עריכת אירועים - חלק ראשון
סקירה כללית: בשלב זה נכין כמה אירועים בסיסיים להוסיף למשחק שלנו. אלה יכללו: "הצג טקסט …" "הצג אפשרויות …" "נגן העברות …" "הצג אנימציה …" "הגדר מסלול העברה …" "עיבוד קרב …" "עיבוד חנות …" "עיבוד קלט שמות …" "מסך תפריט שיחות … "ו"מסך שמירת שיחות …" הצג טקסט: כאשר אתה עושה אירוע "הצג טקסט …", תוסיף טקסט למשחק שלך. זהו האירוע הנפוץ ביותר שלכם! אתה צריך את זה בכל משחק. ניתן ליישם זאת על אדם, כך שנראה כי האדם מדבר, או לפעמים בהתחלה בעת יצירת דמות. אשתמש בדוגמה של טקסט המוחל על אדם. לחץ פעמיים על כל מקום על המפה ובחר גרפיקה במרכז הצד השמאלי. בחר כל אדם שאתה רוצה, מהרשימה, מאשר לרדת לתחתית שם כתוב טריגר. אם הוא עדיין לא מוגדר כ"כפתור פעולה ", לך ולחץ עליו. כעת עבור לסרגל הגדול "רשימת פקודות אירוע:". לחץ פעמיים על הסרגל העליון כמו קודם, ולחץ על האפשרות הראשונה שמופיעה בשם "הצג טקסט …" והוסף את הטקסט. "היי! זהו מדריך ההוראות של Maker RPG מאת יוזפי!" לאחר שתלחץ על אישור, אתה אמור לראות זאת באירועים. @> טקסט: היי! זהו מדריך ההוראה של RPG Maker מאת:: Yuzippy @> הוסף טקסט נוסף שאומר "האם תרצה ללמוד כיצד למקם את המשחק הזה?". עכשיו איך זה צריך להיראות זה. @> טקסט: היי! זהו מדריך ההוראות של Maker RPG מאת:: Yuzippy @> טקסט: האם תרצה ללמוד כיצד לשחק את המשחק הזה? @> כעת נלמד כיצד להוסיף אפשרויות מהן השחקן יכול לבחור. הצג אפשרויות: לאחר פיסת הטקסט האחרונה, הוסף אירוע נוסף. הפעם, בחר בלחצן מתחת להוספת הטקסט, "הצג אפשרויות …" יופיע חלון הכולל ארבע תיבות טקסט. השניים הראשונים אומרים כן ולא. הטקסט בתיבות הטקסט יהיה הבחירות שהנגן רואה. עם ארבע תיבות הטקסט האלה, תוכל לבחור מבין הרבה דברים שונים. כעת לחץ על אישור, ועל המסך יופיעו הדברים הבאים: @> טקסט: היי! זהו מדריך ההוראות של Maker RPG מאת:: Yuzippy @> טקסט: האם תרצה ללמוד לשחק את המשחק הזה? @> הצג אפשרויות: כן, לא: כאשר [כן] @>: כאשר [לא] @>: סוף ענף @> העברת שחקן: כאשר אתה משחק משחק, תרצה שיהיו לך מספר מפות, כך שתוכל לחקור אדמות מגוונות או להיכנס לבניינים. לשם כך, עליך להיות בעל מפה שנייה, לכן לחץ באמצעות לחצן העכבר הימני על "MAP001" ובחר "מפה חדשה …". לחץ על אישור, וה- "MAP002" יופיע תחת "MAP001". הניחו כל קרקע שתרצו, ובחרו כל אריח שתרצו תחת "MAP001". הוסף אירוע בקצה "MAP001" ועבור לדף השני ובחר "העבר נגן …" יופיע חלון, ובהזמנה ישירה, בחר בכל מקום ב- "MAP002". לחץ על אישור. תחת "טריגר", הכנס את "נגיעה בנגן". כעת הקש F12, והלך למקום בו אתה מציב את האירוע. תועבר למפה הבאה! הצג אנימציה: לפעמים, במהלך משחק, תרצה לצלם סצנה גזורה. קשה לבצע את סצנת החיתוך עצמה, אך ניתן להציג כמה אנימציות פשוטות באמצעות טכניקת Show Animation: Show Animation: זה מציג אנימציה קטנה מעל ראש הדמויות, כגון סימן קריאה או סימן שאלה. RMXP מגיע עם הרבה מובנים במערכת, אך גם אתה יכול להכין לעצמך כמה. לשם כך, צור אדם (כגון המלך מהשלב הקודם). תחת "כן" ב"הצג אפשרויות ", הוסף אירוע חדש. בתפריט פקודות אירוע, עבור לדף השני. נרד 7 בעמודה הראשונה ובחר אותה. מוקפץ "Show Animation"! כעת בחר "אירוע זה" או "001: EV001". הם אותו דבר. זה מי שמציג את האנימציה. אתה רוצה שהמלך יראה את האנימציה! אז לאחר מכן, תחת "הנפשה:" בחר "098: קריאת EM". עכשיו אם תבחר כן למלך, קריאה תופיע! הגדר מסלול העברה: במהלך עשיית משחק, לא כל הזמן תרצה לתת שליטה על הדמות לשחקן. כמו בזמן סצנה, כשאתה רוצה שהדמות שלך תלך למקום כלשהו. ניתן להשיג זאת באמצעות האירוע "הגדר מסלול הזזה …" כאשר אתה עושה זאת, עליך לבחור תחילה את האירוע שברצונך להעביר, כגון דמות שיצרת או השחקן עצמו. כדי לעשות זאת עבור הדמות שיצרת, לחץ פעמיים על אירוע הדמות, ושם אותו (למעלה) משהו, כגון "תו 1 זז". על מנת להשתמש בדמות שאתה משחק איתה, פשוט בחר את השם מתחת לחלון הנפתח למטה: 1) הגעת לאירוע הזה עם המלך. תחת הצג אפשרויות> כן, הוסף את האירוע החדש "הגדר מסלול הזזה …" בתפריט הנפתח, בפינה השמאלית העליונה, אמורות להיות רק שתי אפשרויות שתוכל לבחור מהן להעביר אותן. "שחקן" ו"אירוע זה ". להדרכה זו, לחץ על "שחקן". 2) לחץ על "הפעל כלפי מטה". זה יגרום לדמות להיות כלפי מטה. לאחר מכן לחץ על "זז למטה", נניח, שלוש פעמים. חשוב לדעת את ההבדל בין שני אלה. 3) הקש OK, APPLY, OK. בדוק את המשחק. הדמות שלך אמורה לרדת למטה אם הוא אומר כן למלך. עיבוד הקרב: במהלך המשחק, יכולים להיות מקרים שבהם אתה מאחל לדמות להילחם במפלצת כשמשהו קורה, בין אם זה נוגע במפלצת או אומר את המילים הלא נכונות. לכפר כועס. כדי להשיג זאת, תוכל להשתמש באירוע "עיבוד קרב …" כשתעשה זאת, צצה מפלצת. כך, לדוגמא, תחת אירוע המלך, תחת "כאשר לא" הוסף את האירוע החדש "עיבוד קרב …" בתפריט הנפתח של הצוות, לחץ על (או שהוא עשוי להיות מודגש) 001: Ghost*2. זה יגרום לשתי רוחות רפאים להופיע, המפלצת הקלה ביותר להילחם. לאחר מכן, סמן את התיבה "המשך גם כאשר אתה מפסיד". המשמעות היא שגם אם תפסיד במאבק, תמשיך להילחם. כעת למדת למעשה כיצד לזמן מפלצת באמצעות עיבוד קרב … עיבוד חנות: בדומה לאירוע "עיבוד קרב …" אירוע זה יגרום לחנות לצוץ. ניתן להשתמש בזה כאשר מדברים עם שומרי חנות שונים. במקרה זה, ממש לפני בחירת המלך. חלון יופיע עם גיליון אלקטרוני ריק במראה אקסל, עם שתי עמודות שונות, טוב ומחיר. לחץ פעמיים על החלל הלבן הריק, ותבחר הפריטים והנשק שיצרת במסד הנתונים שלך. אם תבחר את הטוב, תוכל לערוך את המחיר במסד הנתונים. אם לדמות יש מספיק זהב, הוא יכול לקנות את הפריט הזה! עיבוד קלט שמות: זה היה הכי קשה בשבילי כשהתחלתי לראשונה עם XP. רציתי שהדמות תיצור שם לדמות שלהם. חיפשתי בפורומים רבים לפני שמצאתי את זה. כאשר אתה משתמש בעיבוד קלט שמות, התיבה תופיע עם כל הבחירה של מה אתה רוצה לקרוא לדמות שלך, כגון אותיות ומספרים. זה יגרום לכך ששם הדמות שלך יופיע תמיד כפי שהזנת, למשל בתפריט, שם זה יופיע במקום שמות התווים המנופלים כמו בזיליקום. לאחר מכן, בכדי לקרוא את שם הדמות, במהלך הצג טקסט … מקם את זה: /n [1] וזה יוחלף בשם שניתן במסך תפריט הקלטת שם (ו) במסך שמירת שיחות: כאשר אתה מתקשר לתפריט במסך, מסך התפריט יופיע (בדרך כלל עליך ללחוץ על Esc כדי לעשות זאת). זה יכול להיות טוב כדי להמחיש את אופן הפעולה של המשחק, להראות לדמות את המלאי או את הכישורים שבבעלותם. כאשר אתה מתקשר למסך שמור, מסך השמירה ייפתח (בדרך כלל גם עליך ללחוץ על Esc). זה שימושי לפני שאתה גורם לדמות להילחם במפלצת בוס חדשה, או לפני שחלק עיקרי מהסיפור מתרחש.
שלב 4: יש לך ידע של מעצב משחקי וידאו אמיתי
עם אירועים חדשים אלה שהראתי לך כאן, אתה אמור להיות מסוגל ליצור משחקים פשוטים. עם זאת, יש תכונה שלא הזכרתי והיא נקראת scripting. סקריפטים הם תהליך שינוי מנוע ה- RPG המרכזי של המשחק. זה יכול לשנות את סצנת הקרב, או מה שמופיע בתפריט, איך המשחק מתחיל ואיך המשחק נראה. זהו מושג קשה ללמידה, והוא בוודאי מעבר לי. כשהדברים האלה ידועים, צא וצור משחק וידאו לחלוק עם העולם! אם אתה רוצה שאני אעשה הדרכות נוספות (מה שאני כנראה אעשה, בלי קשר לשאלה אם אתה אומר שאני צריך או לא) פשוט הגיב על מה שהיית רוצה ללמוד. אני חושב להכין מדריך כזה ל- RMXP, ולעשות פרויקט קטן יותר, וליצור מפלצות Touch'n'Go! תודה שקראתם! יוזיפי!
מוּמלָץ:
משחק וידאו דו -ממדי עם C# באחדות: 4 שלבים

משחק וידאו דו -ממדי עם C# על אחדות: פרויקט זה התחיל כאשר קיבלתי לראשונה את המחשב האישי שלי בנובמבר. זה התחיל כדרך מהנה ללמוד מיומנות חדשה, והפך במהירות לאחד התחביבים האהובים עלי. מאז עבדתי על זה וקיבלתי יותר מ- 75 שעות של זמן תכנות כולל
משחק וידאו "מערכת אבטחה": 15 שלבים
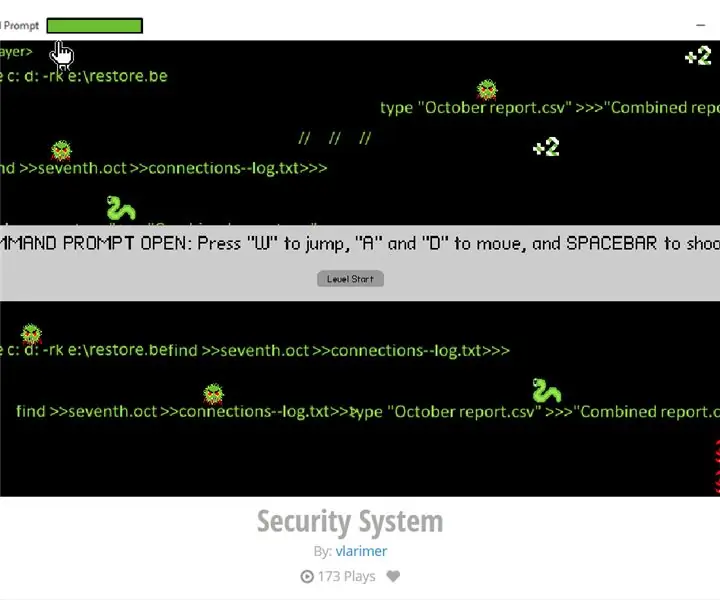
משחק וידאו "מערכת אבטחה": כך אפשר ליצור פלטפורמה פשוטה ב- flowlab.io ניתן לשחק את המשחק המשמש כדוגמה במדריך זה ולצפות ולערוך אותו (אך לא לשמור אותו) בקישור הזה: https: // flowlab.io/game/play/1130006
משחק וידאו DIY באמצעות Arduino (שיבוט Arduboy): 7 שלבים (עם תמונות)

משחק וידאו DIY באמצעות Arduino (שיבוט Arduboy): יש פלטפורמת משחקים בגודל של 8 סיביות אשר נקראת Arduboy, מה שהופך את משחק המשחקים הפתוחים לקלים ללמידה, שיתוף ומשחק. אתה יכול ליהנות ממשחקי 8 סיביות שנעשו על ידי אחרים במכשיר זה, או שאתה יכול ליצור משחקים משלך. מכיוון שמדובר בפרויקט קוד פתוח
כיצד להכין משחק וידאו ארדואינו: 5 שלבים

כיצד להכין משחק וידאו של Arduino: במדריך זה תלמד כיצד ליצור משחק וידאו פשוט באמצעות Arduino. זה יהיה פרויקט התחביב הטוב ביותר לילדים. נתחיל
שלט וידאו לפעוטות לנגן וידאו למחשב: 6 שלבים

שלט וידאו לפעוטות עבור נגן וידאו: אני בונה שלט רחוק שמתחבר למחשב עם USB. השלט הרחוק הגדול מאפשר לפעוט שלי לבחור ולהפעיל סרטונים במחשב ישן. זהו פרויקט פשוט יחסית. רכיב הליבה הוא לוח מקשים USB או לוח מקשים USB אלחוטי
