
תוכן עניינים:
- מְחַבֵּר John Day [email protected].
- Public 2024-01-30 09:12.
- שונה לאחרונה 2025-01-23 14:46.

המטרה שלי היא לשדרג את מדפסת התלת מימד Anet A8 שלי על ידי הוספת בקרת אספקת חשמל באמצעות ממשק Octoprint. עם זאת, אני גם רוצה להיות מסוגל להפעיל "ידנית" את מדפסת התלת מימד שלי, כלומר לא להשתמש בממשק האינטרנט אלא רק ללחוץ על כפתור.
שלב 1: החיווט



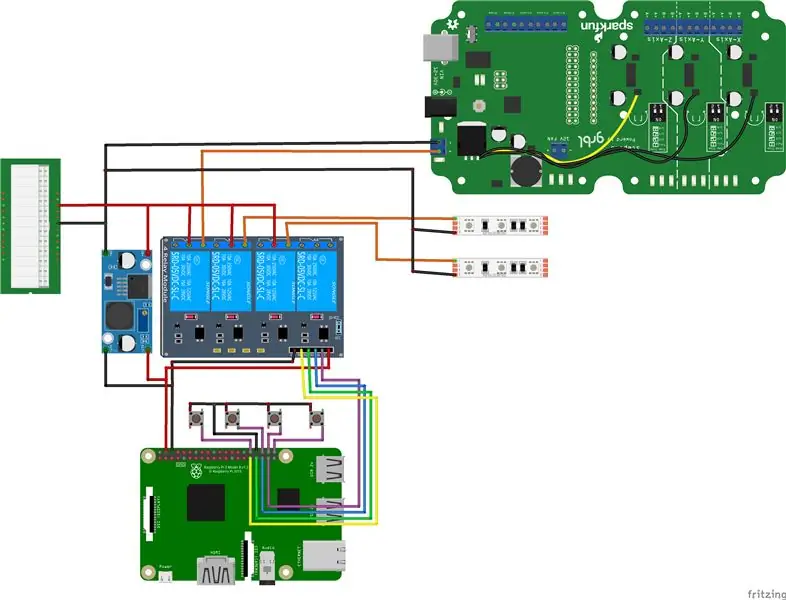
ספק הכוח AC-DC מחובר עם תקע חכם (TP-Link) שניתן לשלוט בו באמצעות סמארטפון (App Kasa) או כפתור.
PSU זה מפעיל את Raspberry Pi 3 B+ באמצעות מודול ממיר באק LM2596 DC -DC (12V - 5V). מודול 4-ממסר 5V עם Optocoupler Low-Level-Trigger מחובר ישירות ל- RPI 3B+ (אין צורך בכוונון 3.3V).
4 כפתורי לחיצה מחוברים כ"נגד משיכה "ל- RPI 3B+.
עבור החיווט, רק תסתכל על הסקיצה.
שלב 2: התוכנה
לשליטה באמצעות כפתורי לחיצה, השתמשתי בפייתון בכתיבת התוכנית, והשראת אותי בהשראת השרשור הבא:
www.raspberrypi.org/forums/viewtopic.php?t…https://invent.module143.com/daskal_tutorial/raspbe…
invent.module143.com/daskal_tutorial/raspbe…
www.hertaville.com/introduction-to-accessin…
www.hertaville.com/introduction-to-accessin…
כדי להבטיח את האינטראקציה עם הבקרה באמצעות Octoprint, יש בדיקה לבדיקת המצב הנוכחי של הממסר ולשינויו.
התסריט מצורף.
הערות: מכיוון שממסר 1 שולט בלוח האם, רציתי להוסיף אבטחה על ידי כיבוי באמצעות כפתור הלחיצה. המטרה הייתה לשמור על הלחצן שנלחץ במשך 5 שניות כדי לאשר את הכיבוי. לרוע המזל, התסריט פועל אך לא באופן אמין עקב אפקט ריבאונד. אם יש לך תיקון להציע אל תהסס לשתף אותו.
כדי להפוך את הסקריפט להפעלה: sudo chmod 777 /home/pi/script/Relay_board_control.py לבדיקת הסקריפט:./Relay_board_control.py
כדי להעתיק את הסקריפט: sudo cp Relay_board_control.py/usr/local/bin
כדי להריץ את הסקריפט אוטומטית בהתחלה:
sudo nano /etc/rc.local
הוסף את הנתיב לסקריפט "/home/pi/scripts/Relay_board_control.py &" בין fi ליציאה 0
עבור השליטה באמצעות Octoprint, הוא מתועד היטב באינטרנט.
ישנם שני שלבים:
1- ערוך את הקובץ /etc/init.d/octoprint על ידי הוספת בלוק "do_start ()" ממש אחרי RETVAL = "$ ?:
gpio export 6 out
gpio -g לכתוב 6 1
gpio export 13 out
gpio -g לכתוב 13 1
gpio export 19 out
gpio -g לכתוב 19 1
gpio export 26 out
gpio -g לכתוב 26 1
2- ערוך את הקובץ /home/pi/.octoprint/config.yaml על ידי הוספת הבלוק "מערכת":
מערכת: פעולות:
- פעולה: Printer_ON
פקודה: gpio -g לכתוב 6 0
אישור: שקר
שם: Printer_ON
- פעולה: Printer_OFF
פקודה: gpio -g לכתוב 6 1
אשר: אתה עומד לכבות את המדפסת.
שם: Printer_OFF
- פעולה: LED-String_ON
פקודה: gpio -g לכתוב 13 0
אישור: שקר
שם: LED-String_ON
- פעולה: LED-String_OFF
פקודה: gpio -g לכתוב 13 1
אישור: שקר
שם: LED-String_OFF
- פעולה: LED-Cam_ON
פקודה: gpio -g לכתוב 19 0
אישור: שקר
שם: LED-Cam_ON
- פעולה: LED-Cam_OFF
פקודה: gpio -g לכתוב 19 1
אישור: שקר
שם: LED-Cam_OFF
- פעולה: ממסר -4_ON
פקודה: gpio -g לכתוב 26 0
אישור: שקר
שם: ממסר -4_ON
- פעולה: ממסר -4_OFF
פקודה: gpio -g לכתוב 26 1
אישור: שקר
שם: ממסר -4_OFF
שלב 3: המבחן


זה עובד!
ההתנהגות של כפתורי הלחיצה מעט מסובכת אבל אחרי כמה ניסיונות אתה מקבל את זה.
שלב 4: סיים את הקונספט



עכשיו אני אלחם את כפתורי הלחיצה על לוח לוח ומוסיף מחבר 5 פינים.
לבסוף, עיצבתי והדפסתי 2 מארזים:
- אחד עבור RPI 3 B+ ולוח הממסרים
- אחד לכיסוי החיווט בבסיס PSU ולתיקון מודול ממיר באק LM2596 DC-DC.
תוכל למצוא את קבצי *.stl ו- *.gcode באתר www.thingiverse.com
-
-
מוּמלָץ:
אופן השימוש במנוע צעד 28BYJ-48 עם 3 לחצני לחיצה: 5 שלבים

כיצד להשתמש במנוע צעד 28BYJ-48 עם 3 לחצני לחיצה: האם ברצונך לשלוט במנוע הצעד שלך באמצעות לחצני לחיצה? זה יכול לפעול בכיוון השעון, נגד כיוון השעון ולאחר מכן להפסיק? אז הסרטון הזה הוא בשבילכם
מתג תאורה אוטומטי לביתי WiFi עם ESP-01 ומודול ממסר עם לחצן לחיצה: 7 שלבים

אוטומציה ביתית מתג אור עם ESP-01 ומודול ממסר עם כפתור לחיצה: אז בהוראות הקודמות תיכנתנו ESP-01 עם טסמוטה באמצעות פלאש ESP וחיברנו את ESP-01 לרשתות ה- wifi שלנו. עכשיו אפשר להתחיל לתכנת אותו להפעלה/כיבוי של מתג אור באמצעות WiFi או כפתור הלחיצה. למתקן החשמל
מעגל נעילת SSR עם לחצני לחיצה: 6 שלבים (עם תמונות)
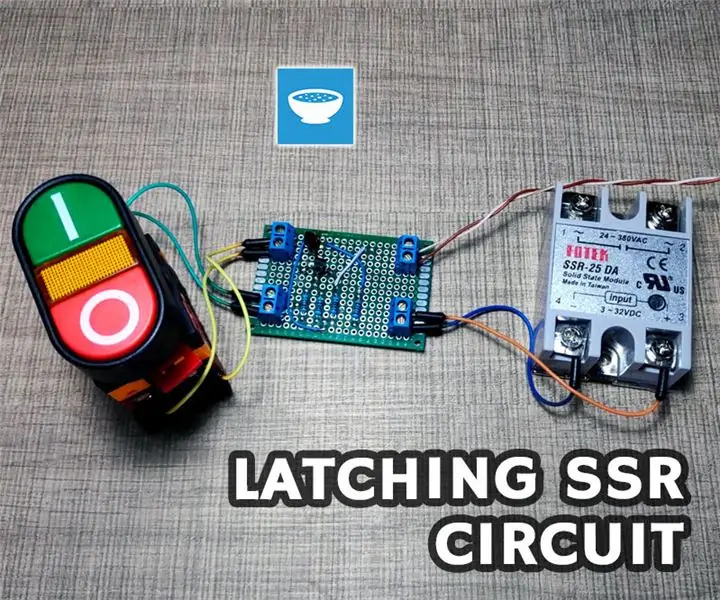
מעגל נעילה של SSR עם כפתורי לחיצה: אני מתכנן להוסיף כמה כלי חשמל לחלק התחתון של שולחן העבודה שלי כדי שאוכל להכין נתב שולחן למשל. הכלים יעלו מהצד התחתון על צלחת נשלפת כלשהי, כך שניתן יהיה להחליף אותם. אם אתה מעוניין לראות את h
אוטומציה ביתית עם פטל פי באמצעות לוח ממסר: 7 שלבים

אוטומציה ביתית עם פטל פי באמצעות לוח ממסר: מספר גדול של אנשים רוצה נוחות רבה אך במחירים סבירים. אנו מרגישים עצלנים להאיר את הבתים מדי ערב כאשר השמש שוקעת ולמחרת בבוקר, לכבות את האורות שוב או להדליק/לכבות את המזגן/מאוורר/תנורי חימום כמו שהיו
בקרת בהירות בקרת LED מבוססת PWM באמצעות לחצני לחיצה, פטל פאי ושריטה: 8 שלבים (עם תמונות)

בקרת בהירות בקרת LED מבוססת PWM באמצעות לחצני לחיצה, פטל פאי ושריטה: ניסיתי למצוא דרך להסביר כיצד PWM פועל לתלמידי, אז הנחתי לעצמי את המשימה לנסות לשלוט על בהירות הנורית באמצעות 2 כפתורי לחיצה. - כפתור אחד מגביר את הבהירות של נורית LED והשני מעמעם אותו. לפרוגרה
