
- מְחַבֵּר John Day [email protected].
- Public 2024-01-30 09:12.
- שונה לאחרונה 2025-01-23 14:46.
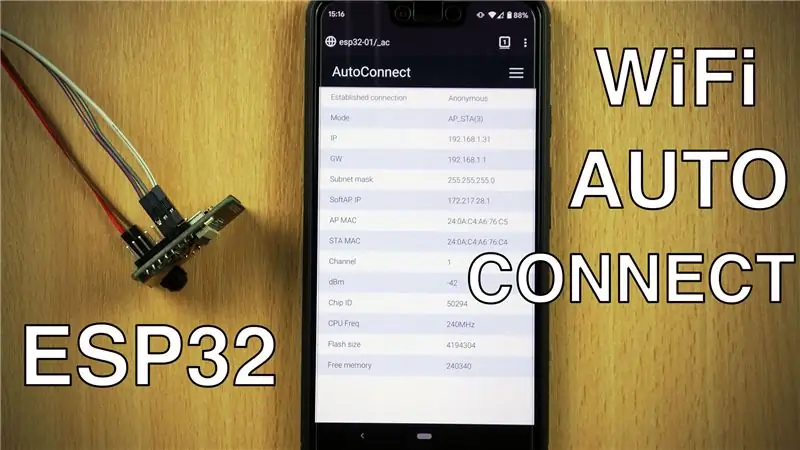
נלמד כיצד להשתמש בספריית AutoConnect המאפשרת לנו להתחבר ולנהל נקודות גישה WiFi באמצעות סמארטפון.
הסרטון למעלה ידריך אותך בתהליך יחד עם המסכים השונים אליהם עליך לגשת כדי ללמוד על ספריית החיבור האוטומטי. פוסט כתוב זה יכסה אותו רק בקצרה.
שלב 1: השג והעלה את הסקיצה
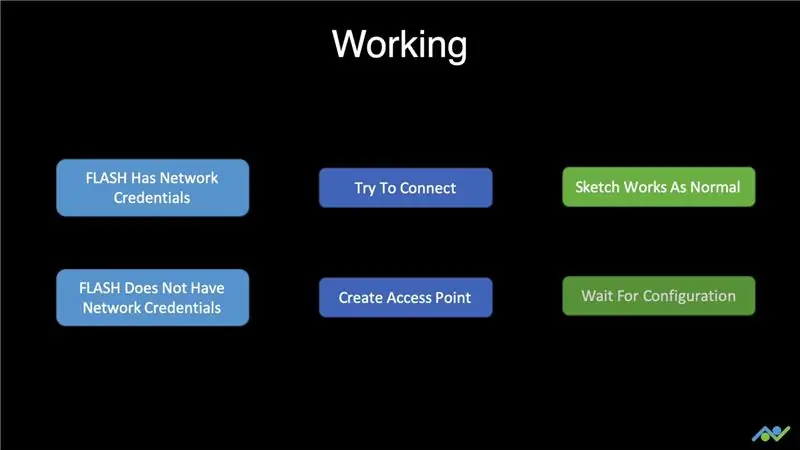
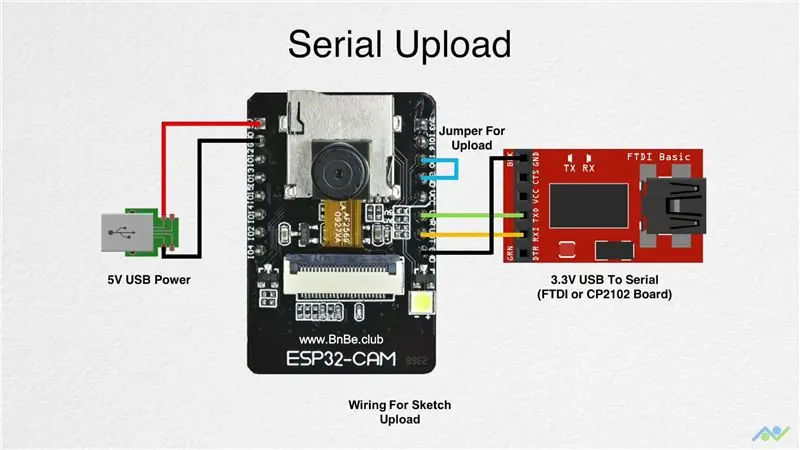
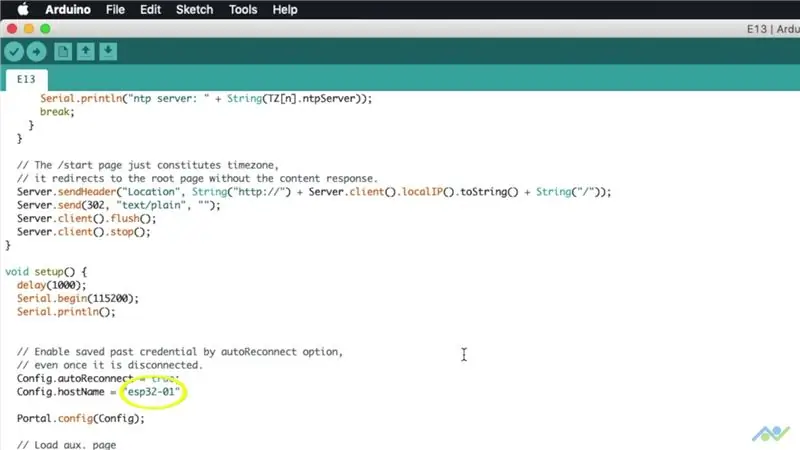
כאשר לוח ה- ESP32 מופעל, הוא בודק אם אישורי רשת קודמים נשמרו ב- FLASH. כברירת מחדל, הוא ינסה להתחבר אליהם ואם יצליח אז הוא ידפיס את כתובת ה- IP ליציאה הטורקית. המערכון שלך יפעל לאחר מכן כרגיל. אם היא לא מצליחה להתחבר לרשת WiFi אז היא תיצור נקודת גישה שתוכל להתחבר אליה ולנהל את אישורי ה- WiFi.
נתחיל בהתקנת הספריות הנדרשות ב- Arduino IDE. עלינו להתקין את ספריית החיבור האוטומטי. פתח את מנהל הספרייה והקלד חיבור אוטומטי. התקן את הספרייה שמופיעה. ספריית החיבור האוטומטי זקוקה לספריית PageBuilder כדי שתוכל לפעול. הקלד את PageBuilder והתקן גם אותו. לאחר מכן, הורד ופתח את הסקיצה לפרויקט זה.
קישור לסקיצה:
אתה לא צריך לשנות שום דבר בסקיצה, אבל אם אתה רוצה, תוכל להקצות שם מארח אחר ללוח שלך. הגיע הזמן להעלות את המערכון. חבר את הלוח באמצעות התרשים לעיל, פתח את המסוף הטורי ולחץ על כפתור האיפוס. תקבל הודעה המציינת כי הלוח מוכן לקבל קוד. לחץ על כפתור ההעלאה והמתן עד להשלמתו. שמור את המסוף הטורי פתוח, הסר את מגשר האתחול ולחץ על כפתור האיפוס.
בשלב זה, שני דברים יקרו. אם מידע רשת קודם היה מאוחסן בזיכרון הבזק, הלוח היה מתחבר אוטומטית לרשת ומדפיס את כתובת ה- IP ושם המארח. במקרה זה, אינך צריך לעשות דבר. אם ברצונך למחוק את האישורים המאוחסנים, יהיה עליך למחוק את זיכרון ה- FLASH ולסרטון יש הוראות שתעשה זאת. עם זאת, אם זה היה לוח חדש או אם לא היה מידע תקף אז זה היה יוצר נקודת גישה.
שלב 2: התחבר ל- AP ונהל WiFi
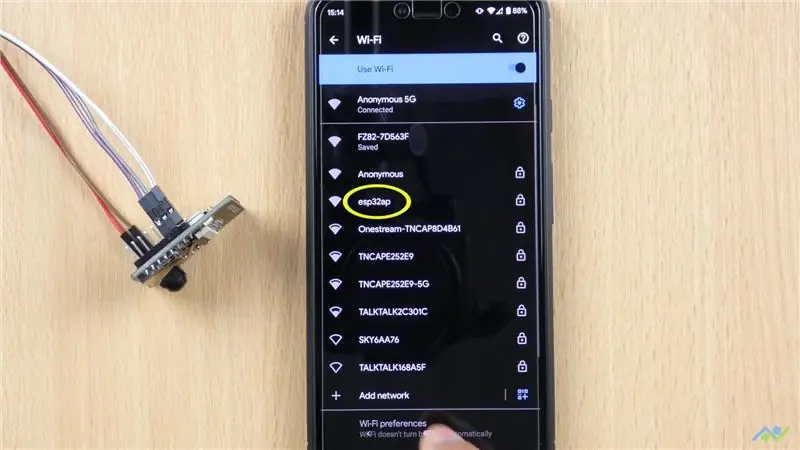
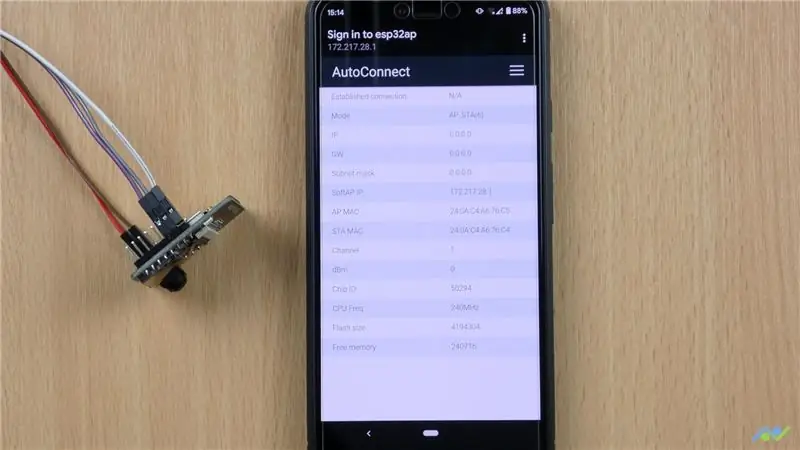
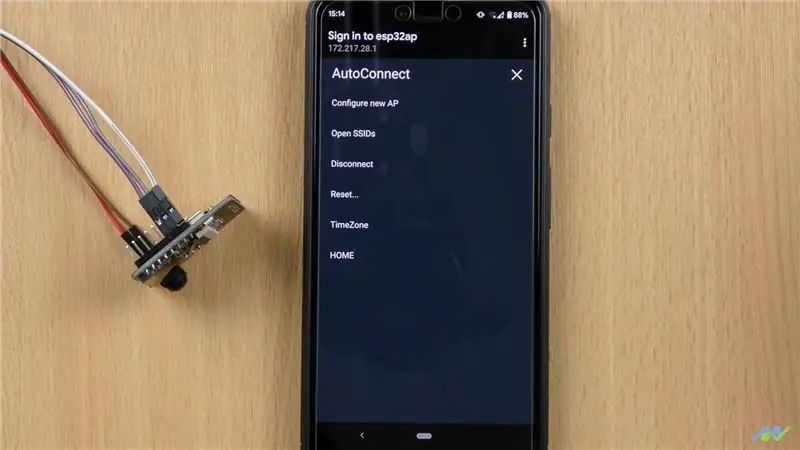
אם הלוח לא מצליח להתחבר לרשת WiFi אז הוא ייצור נקודת גישה בשם "esp32ap" וזה בדרך כלל מופיע לאחר כ -30 שניות. התחבר אליו באמצעות סיסמת ברירת המחדל של 12345678. הוא אמור להפנות אותך אוטומטית לדף הניהול, אחרת תוכל להשתמש בכתובת ה- IP 172.217.28.1 כדי להגיע אליו. הדף נותן לך מידע על הלוח כמו כתובת ה- MAC, מצב הזיכרון וכן הלאה. התפריט נותן לך מספר אפשרויות: היכולת להגדיר נקודות גישה או רשתות חדשות. הצג SSIDs או רשתות שמורות. נתק מהרשת הנוכחית. אפס או הפעל מחדש את הלוח. שנה את אזור הזמן. ועבור גם לדף הבית שפשוט מציג את השעה.
הקש על הגדרת אפשרות AP חדשה. בחר את נקודת הגישה מהרשימה והקלד את הסיסמה. לאחר שתסיים, לחץ על Apply והלוח צריך להתחבר לרשת ולתת לך את פרטי הרשת כפי שמוצג בתמונות. כתובת ה- IP תודפס גם למסוף הטורי יחד עם שם המארח.
בפעם הבאה שתאתחל את הלוח, הוא יתחבר אוטומטית לרשת WIFI והשרטוט שלך יעבוד כצפוי.
שלב 3: מחיקת רשתות WiFi
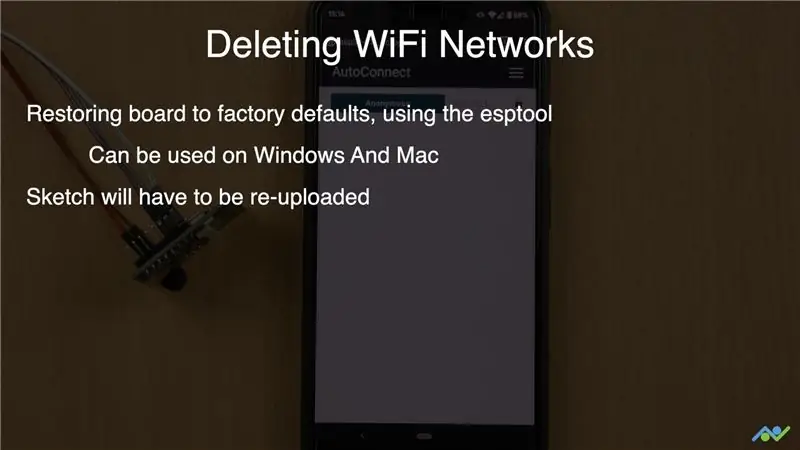
לא מצאתי דרך פשוטה למחוק את פרטי ה- SSID המאוחסנים מהבזק באמצעות דף הניהול. אחת הדרכים לעשות זאת היא להחזיר את הלוח לברירת המחדל של היצרן באמצעות ה- esptool שניתן להשתמש בו ב- Windows ו- Mac. המשמעות של פעולה זו היא שתצטרך להעלות את המערכון שלך שוב. אם אתה מפעיל את Windows אז יש לך דרך קלה יותר לעשות זאת. ניתן להוריד ולהתקין את כלי הורדת הפלאש ESP32. הסרטון מראה לך כיצד להשתמש בכלי זה. כלי הורדת הפלאש אינו פועל עבור Mac, כך שהאפשרות היחידה שיש לך היא שימוש ב- esptool. יהיה עליך להתקין אותו תחילה באמצעות הטרמינל ולאחר מכן תוכל למחוק את הבזק על ידי ציון היציאה. שוב, עיין בסרטון לקבלת הפקודות וכיצד להשתמש בהן.
קישור לסקיצה:
אם אהבת את הפוסט הזה, אל תשכח לעקוב אחרינו באמצעות הקישורים למטה מכיוון שנבנה פרויקטים רבים נוספים כמו זה:
- YouTube:
- אינסטגרם:
- פייסבוק:
- טוויטר:
- אתר BnBe:
מוּמלָץ:
צירוף לוחות שנה של Google לאתרי Google: 5 שלבים

צירוף לוחות שנה של Google לאתרי Google: זהו מדריך ללמד אותך כיצד ליצור, להשתמש ולערוך לוחות שנה של Google ולאחר מכן לצרף אותם לאתר Google באמצעות יכולות השיתוף. זה יכול להועיל לאנשים רבים מכיוון שניתן להשתמש ב- Google Sites כדי לתאם ולהפיץ
MQTT על לוחות ארמטרוניקס: 3 שלבים

MQTT על לוחות ארמטרוניקס: במדריך זה נרצה בתחילה להראות לך כיצד תוכל להשתמש במערכת מבוססת לינוקס (דביאן או אובונטו) ולהתקין עליה את Mosquitto (Mqtt Broker), גם להראות לך כיצד להשתמש בלקוח Mqtt בטלפון שלך ( מערכת מבוססת אנדרואיד)/ לינוקס, שליחה ו
לוחות מעגל חרוטים של מדפסות תלת מימד SLA: 7 שלבים (עם תמונות)

מדפסות תלת מימד SLA לוחות מעגל חרוט: רמיקס..רמיקס .. ובכן, אני צריך לוח פיתוח לשבבי ATtiny שלי. אין לי CNC לחיתוך PCB אני לא מכיר את Kicad, ואני לא רוצה להזמין לוחות. אבל יש לי מדפסת שרף וחומצה ואני מכיר את SketchUp. ואוהבים להכין דברים. מה קורה
ESP8266 הדרכה NODEMCU BLYNK IOT - Esp8266 IOT שימוש ב- Blunk ו- Arduino IDE - שליטה על נוריות LED דרך האינטרנט: 6 שלבים

ESP8266 הדרכה NODEMCU BLYNK IOT | Esp8266 IOT שימוש ב- Blunk ו- Arduino IDE | שליטה על נוריות דרך האינטרנט: היי חבר'ה במדריך זה נלמד כיצד להשתמש ב- IOT עם ESP8266 או Nodemcu שלנו. אנו נשתמש באפליקציית blynk לשם כך. לכן נשתמש ב- esp8266/nodemcu שלנו לשליטה על הנורות דרך האינטרנט. אז אפליקציית Blynk תחובר ל- esp8266 או ל- Nodemcu שלנו
תחילת העבודה עם ESP32 - התקנת לוחות ESP32 ב- Arduino IDE - קוד מהבהב ESP32: 3 שלבים

תחילת העבודה עם ESP32 | התקנת לוחות ESP32 ב- Arduino IDE | קוד מהבהב ESP32: במדריך זה נראה כיצד להתחיל לעבוד עם esp32 וכיצד להתקין לוחות esp32 ל- Arduino IDE ונתכנת את esp 32 להפעלת קוד מהבהב באמצעות arduino ide
