
תוכן עניינים:
- מְחַבֵּר John Day [email protected].
- Public 2024-01-30 09:11.
- שונה לאחרונה 2025-01-23 14:46.

בנה לחצן קל להגעה כדי להשתיק/לבטל השתקה של עצמך במהלך שיחת Microsoft Teams! כי 2020.
פרויקט זה משתמש ב- Adafruit Circuit Playground Express (CPX) ולחצן גדול ליצירת לחצן השתקה עבור Microsoft Teams באמצעות פקודת המקש החם "Ctrl + Shift + m".
צפה בסרטון הדגמת הפרויקט כאן
- רמת כישורים: מתחילים
- זמן בנייה משוער: 5 - 10 דקות
- עלות משוערת: $ 30
אספקה:
חומרת לחצן השתקה
- Adafruit Circuit Playground Express וכבל microUSB
- 2 קליפים של תנין
- לחצן "כיפה גדולה"
אופציונלי: נרתיק הרכבה
קופסה אחת יציבה (קרטון או עץ), 3.75 "x 3.75" x 2.75 "(9.5cm x 9.5cm x 6.5cm)
כלים
- סרגל
- עִפָּרוֹן
- סכין מדויקת (למשל סכין Exacto)
- קלטת
שלב 1: בנה אותו: כפתור השתקה


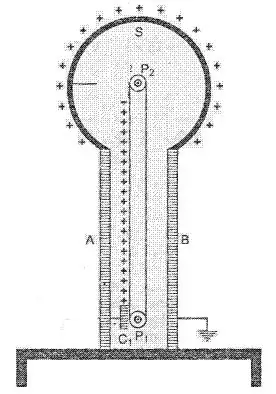
- חבר את מסוף הכפתור התחתון לסיכת CPX A1.
- חבר את מסוף הכפתור התחתון לסיכה CPX 3.3V.
- חבר את כבל ה- microUSB בין ה- CPX למחשב שלך.
זהו זה!
בדוק את תרשים ה- pinout של CPX בתמונה 3 אם אתה רוצה לשנות את סיכת ההדק או רק לקבל מידע נוסף!
שלב 2: אופציונלי: בנה מארז
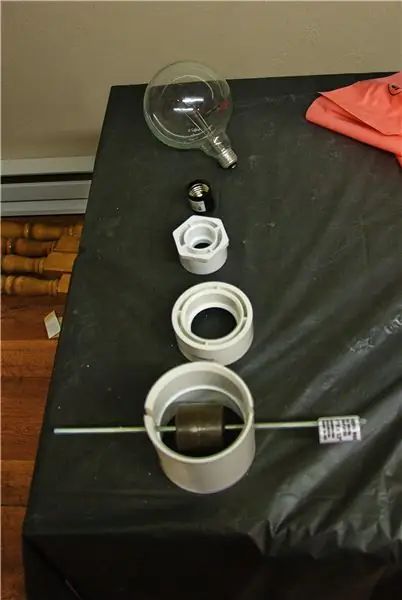


השתמשתי בקופסת קרטון יציבה לשם כך, אך ניתן גם להשתמש או להכין קופסת עץ קטנה!
-
הפרד בין חתיכות הלחצן! (תמונה 1)
- סובב וחלץ את חתיכת החשמל של כפתור הלחיצה.
- הברג את בורג הפלסטיק הלבן מבסיס הכפתור.
- שמור את התמיכה המעגלית השחורה הגדולה במקום (אלא אם כן אתה רוצה להוסיף חומר תומך כמו האקריליק על שלי).
- מצא את מרכז התיבה וסמן "X" בגודל 1 "על 1" (2 ס"מ על 2 ס"מ). (תמונה 2)
- בעזרת הסימן כמדריך, חותכים עיגול בקוטר 1 אינץ '(תמונה 3)
- דחוף את מרכז הכפתור דרך החור שבקופסה. (תמונה 4)
- הברג לאחור את בורג הפלסטיק הלבן וסובב את החלק החשמלי למקומו בחזרה. (תמונה 5)
- אבטח את החוטים בעזרת סרט והצמד את ה- CPX לחזית התיבה לגישה נוחה!
שלב 3: קוד אותו: כפתור השתקה


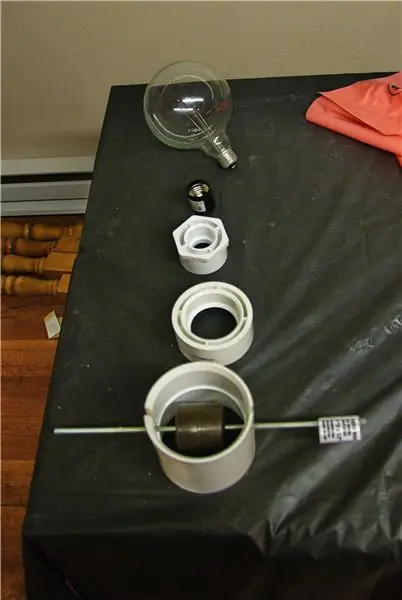
הנה פרוייקט GitHub repo, או הנה הקוד הגולמי אם אתה מעדיף זאת
- הורד את הריפו הזה, או העתק והדבק את הקוד בתיקייה "TeamsMuteButton" בשם "TeamsMuteButton.ino".
- פתח את Arduino IDE (הורד בחינם כאן) ופתח (או הדבק) את הקובץ "TeamsMuteButton.ino".
- פתח את מנהל הלוחות (תחת לוח כלים) והתקן את לוחות SAMD של Arduino.
- לאחר התקנת הלוחות, מומלץ להפעיל מחדש את Arduino IDE. לאחר מכן חזור ללוחות כלים ובחר "Adafruit Circuit Playground Express" מתוך האפשרות "Arduino SAMD (32-bit ARM Cortex-M0+) לוחות".
- בחר את היציאה שאליה מחובר ה- CPX (תחת יציאת כלים).
- העלה את הקוד ל- CPX (לחץ על מקש החץ בתפריט הקיצור).
- עם סיום העלאת הקוד, בדוק שהתוכנית פועלת על ידי הזזת מתג השקופית שמאלה (לכיוון כפתור CPX A) ולחיצה על לחצן הלחיצה. אתה אמור לראות את הנורית האדומה על ה- CPX דולקת, והפקודה צריכה לפתוח את הצג הטורי של Arduino.
- ברגע שזה עובד כצפוי, אתה מוכן לפרוס! השתמש במתג השקופיות כדי להפעיל/להשבית את הלחצן.
הערה: הלחצן מפעיל את מקשי המקלדת "CTRL + Shift + M", שעושה דברים שונים באפליקציות שונות. הפונקציה השתקה תפעל רק אם אתה משתמש באופן פעיל ב- Teams.
פתרון תקלות
-
בדוק את חיבורי קליפ התנין בין לחצן ה- CPX.
- וודא שאתה משתמש בכבלי הלחיצה המתאימים
- בדוק שאתה מחובר לסיכת CPX A1.
- השתמש בצג הטריאלי כדי לבדוק את מצב מתג שקופית ה- CPX. כאשר הוא מופעל, הוא ידפיס את "מוכן להשתיק!" אל המוניטור הסדרתי.
- השתמש בצג הטריאלי כדי לבדוק אם כפתור הלחיצה מופעל. כאשר הוא לוחץ ונקרא על ידי ה- CPX, הוא ידפיס את "לחץ" אל הצג הסידורי.
- שאלות או בעיות אחרות? אנא פתח בעיה ב- GitHub או פנה אלינו: [email protected]
שלב 4: הפעל את לחצן ההשתקה שלך

וזה הכל! צא לדרך והפוך את השתקת/השתקת עצמך לקלה ומהירה יותר! הקפד לבדוק את הכפתור עם חברים ובני משפחה לפני פריסתו בפגישה סופר חשובה:)
הולכים הלאה
-
זהו אב טיפוס פשוט שנועד לעזור לך להפעיל את כפתור השתקה מהר ככל האפשר. רוצים פתרון קבוע יותר? מדהים! הנה כמה עצות:
-
החלף את ה- CPX בלוח M0 קטן וחזק יותר, כמו ה- Arduino Nano 33 IoT.
הערה: יהיה עליך לשנות את החיווט ולהוסיף נגד. לפניכם סקירה מועילה
- חוטי הלחמה בין לחצן הלחיצה והמיקרו -בקר, ו/או מעילים בדבק חם או אפוקסי.
- בנה מארז ללחצן הלחיצה והמיקרו -בקר, או הדבק בצד השולחן שלך.
-
- השתמש בקריאת השתקת ה- API של Microsoft Teams כדי לכתוב תוכנית מורכבת יותר שיכולה להשתיק/לבטל השתקה של צוותים גם אם אינך משתמש בה באופן פעיל!
ביצוע שמח
מוּמלָץ:
לחצן אוטומציה ביתית של 5 $: 4 שלבים

לחצן אוטומציה ביתית של $ 5: לחצן אוטומציה ביתית של $ 5 לפעמים הפתרון הפשוט ביותר הוא כפתור אחד. רצינו דרך קלה להפעיל שגרת "שינה" במרכז האוטומציה הביתי שלנו (גובה Hubitat), המכבה את רוב האורות, מכניס אחרים לרמות ספציפיות ו
לחצן כיבוי ל- Raspberry Pi: 3 שלבים

לחצן כיבוי ל- Raspberry Pi: ה- Raspberry Pi הוא פלטפורמת מחשוב שימושית מאוד המאפשרת ליצור יישומי פרויקטים שונים של IoT/רובוטיקה/בית חכם/… הדבר היחיד שאין לו, לעומת מחשב רגיל, הוא לחצן כיבוי. אז איך נוכל ליצור
לחצן מקודד סיבובי: 6 שלבים

לחצן מקודד סיבובי: זהו שלט רחוק סיבובי המבוסס על מקודד סיבובי. יש לו את התכונות הבאות: סוללה המופעלת עם צריכת זרם נמוכה מאוד כאשר היא מופעלת הפעלה אוטומטית כאשר הבקרה מסובבת שינה אוטומטית לאחר תקופה של חוסר פעילות הגדרה
כפתור השתקה פיזית של זום פגישות: 7 שלבים (עם תמונות)

כפתור הגהה השתקה פיזי של פגישות זום: אם אתה משתמש בפגישות זום לעבודה או לבית הספר לחצן זה בשבילך! לחץ על הלחצן כדי להחליף את השתק, או החזק את הלחצן למטה כדי לעזוב את הפגישה (או לסיים אותו אם אתה המארח). הדבר הגדול בזה הוא שזה עובד גם אם הזום שלך windo
בקר מיקרו AVR. החלף נוריות LED באמצעות מתג לחצן. הפעלת לחצן לחיצה: 4 שלבים

בקר מיקרו AVR. החלף נוריות LED באמצעות מתג לחצן. הפעלת לחצני לחיצות: בפרק זה נלמד כיצד ליצור קוד C של תוכנית ATMega328PU כדי להחליף את מצב שלוש נוריות הלדים בהתאם לקלט ממתג כפתורים. כמו כן, חקרנו פתרונות לבעיה של 'Switch Bounce'. כרגיל, אנו יכולים
