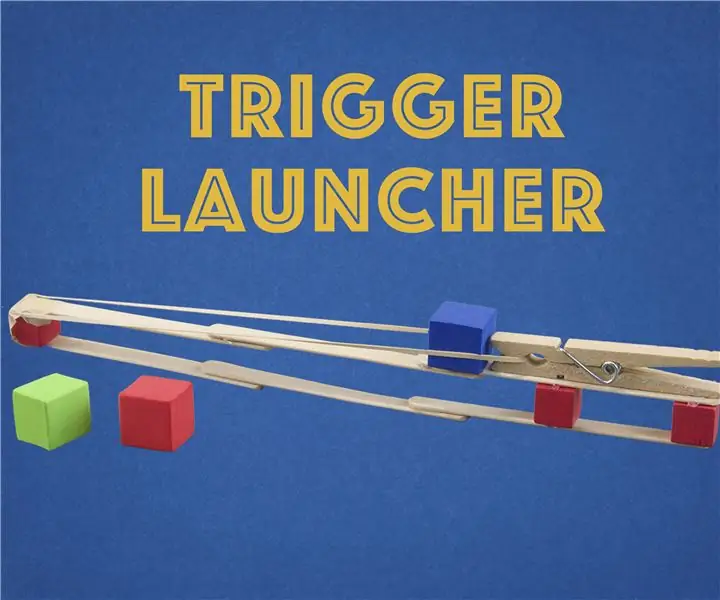
תוכן עניינים:
- שלב 1: חובה כישורים
- שלב 2: פרופיל תרמו של גייזרים ומיקום חיישן
- שלב 3: בנה את החומרה שלך
- שלב 4: הירשם כמשתמש קאיין
- שלב 5: התקן את הספריות הנדרשות ב- Arduino IDE
- שלב 6: טען את סקיצה ESP32
- שלב 7: הוסף את ה- ESP32 שלך לקאיין
- שלב 8: הפעל את הסקיצה שלך
- שלב 9: בניית לוח המחוונים של קאיין
- שלב 10: הבנת עמדות החיישנים
- שלב 11: משחק מסביב (בדיקה) של לוח המחוונים שלך
- שלב 12: תזמון הגייזר שלך
- מְחַבֵּר John Day [email protected].
- Public 2024-01-30 09:11.
- שונה לאחרונה 2025-01-23 14:46.
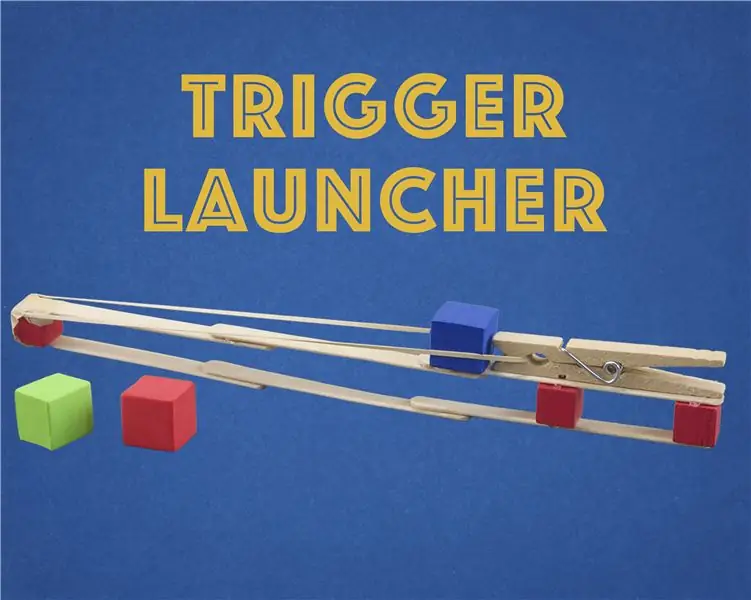
גייזר IoT קאיין (מיכל מים חמים בארה ב) הוא מכשיר לחיסכון בחשמל שיסייע לכם לפקח ולשלוט על המים החמים של משקי הבית שלכם, גם כשאתם רחוקים מהבית. זה יאפשר לך להפעיל ולכבות את הגייזר שלך, לתזמן אותו להפעלה/כיבוי בזמנים מסוימים, למדוד את הטמפרטורה של הגייזר, לקבוע טמפרטורות שמירה מקסימליות וכו '. הוא מיועד לגייזר חשמלי בלחץ גבוה עם אלמנט אחד. זה יכול בקלות להיות שונה עבור תצורות גייזר אחרות כמו לחץ נמוך, אלמנט כפול וכו 'הגייזר שלי מותקן גם אנכית.
ליתר ביטחון, שמרתי את התרמוסטט המכני שלי בצינור שלו. אני מודד את טמפרטורת המים בעזרת שני חיישני טמפ 'DS18B20, האחד מחובר לתחתית הגייזר שלי, מתחת לאלמנט, השני מחובר לשקע המים החמים. לעולם אל תסיר את התרמוסטט המכני שלך מטעמי בטיחות. החלפת הטרמוסטט המכני בחיישן אלקטרוני עלולה להיות מסוכנת מכיוון שהחיישן או בקר הבקרה (חומרה או תוכנה עלולים לפגוע) ולהוביל לפיצוץ קיטור שעלול להרוג אנשים.
פרויקט זה כולל חיבור של ממסר מצב מוצק ברצינות עם אלמנט הגייזר שלך. ייתכן שתזדקק לחשמלאי מוסמך לשם כך (על פי חוק). אל תעבוד על החשמל שלך אם אתה לא בטוח לגבי זה.
ה- ESP32 שלך יפרסם נתונים לשירות בשם Cayenne IoT Cloud באמצעות MQTT. תוכל להשתמש בלוח המחוונים של קאיין כדי לפקח ולשלוט בגייזר שלך ולתזמן זמני חימום.
אספקה:
- לולין ESP32 Wemos או כל ESP32 אחר. ה- ESP8266 יעבוד גם הוא אך פונקציונליות סיכת המגע לא תפעל. Arduino עם WiFi צריך גם לעשות
- ממסר מצב מוצק (SSR), מדורג 30 אמפר או יותר
- כיור קירור ל- SSR
- 3 (2 עשויים לעשות) חיישני טמפרטורה של מוליכים למחצה Dalas, DS18B20.
- מַעֲטֶפֶת
- כמה כבלי מגשר
- כבלי חשמל המתאימים לזרם הגייזר שלכם
- אבני טרמינל
- ספק כוח USB ל- ESP32
- סוללת ליתיום להנעת ה- ESP32 אם החשמל הוא.
שלב 1: חובה כישורים
תכנות ESP32 ב- Arduino IDE, התקנת ספריות
אלקטרוניקה בסיסית
ידע ברשת החשמל (בדרך כלל AC 110 - 240 וולט)
קצת ידע ב- cayenne.mydevices.com
שלב 2: פרופיל תרמו של גייזרים ומיקום חיישן



למים חמים יש צפיפות נמוכה יותר מאשר מים קרים. לכן המים בחלק העליון של המיכל יהיו חמים יותר מהמים שבתחתית המיכל מכיוון שהמים החמים יעלו. יציאת הגייזר נמצאת בדרך כלל בחלקו העליון והכניסה בתחתית התורמים עוד יותר לפרופיל החום.
בפרויקט שלי השתמשתי בשלושה חיישני טמפרטורה. אחד בתחתית, אחד למעלה וחיישן טמפרטורת סביבה. בהתבסס על כמה ניסויים, החלטתי להשתמש בחיישן הטמפרטורה התחתונה כאינדיקטור שלי שהמיכל חם. הבעיה עם החיישן העליון היא שהוא יעלה עם כמה מעלות ברגע שנפתחת לשונית חמה לכמה שניות וייתכן שישארו מעט מים חמים בחלק העליון של המיכל. תוכל להחליט להשתמש בממוצע כלשהו בין שני החיישנים.
שלב 3: בנה את החומרה שלך
חבר את ה- SSR ל- PIN 15 ול- GND
חבר את כל 3 חיישן DS18B20: צהוב ל- PIN 16, שחור ל- GND, אדום עד 3.3 וולט. השתמש במגבר של למעלה מ- 4.7 KOhms בין PIN 16 ל- 3.3 וולט. (זכור, DS18B20 הם התקני חוט אחד, ומותר להשתמש בהתקני חוט אחד באוטובוס או סיכה אחת).
חבר את חוט המגע להפעלה מחדש ל- TO ואיפס את החוט ל- T2
אל תחבר עדיין את המבנה שלך לרשת החשמל (AC). אל תחבר עדיין את החיישנים לגייזר שלך. תחילה עליך להבין איזה חיישן חייב ללכת לאיזה מיקום.
שלב 4: הירשם כמשתמש קאיין
זוהי לא הדרכה של cayenne.mydevices.com. קאיין היא גרסת המחיר האפס של mydevices.com
אם אינך מכיר קאיין, מידע נוסף זמין בכתובת
תחילה עליך להירשם בכתובת cayenne.mydevices.com ולקבל כניסה וסיסמה.
מידע נוסף על קאיין זמין בכתובת
חשוב גם לקרוא
developers.mydevices.com/cayenne/docs/cayenne-mqtt-api/#cayenne-mqtt-api-using-arduino-mqtt להוספת ספריית הקאיין למזהה Arduino
שלב 5: התקן את הספריות הנדרשות ב- Arduino IDE
WiFiManager
גרסת ArduinoJson 6.9.0
קאיין MQTT
OneWire
טמפרטורה של דאלאס
ArduinoOTA
שלב 6: טען את סקיצה ESP32
ה- Sketch ESP32 מכיל הרבה קוד. הוא כולל קוד עבור
- https://github.com/tzapu/WiFiManager. מנהל ה- WiFi משמש כדי ליידע את ESP32 מהו אישורי הכניסה שלך לנקודות גישה ל- WiFi. הוא משמש גם ללכידת פרטי CayenneMQTT, גבולות הטמפרטורה של הגייזר וקישור של 3 חיישני הטמפרטורה למיקומו (למעלה, למטה או לסביבה)
- קוד עבור ה- API של קאיין
- OTA (עדכוני אוויר). תוכל לעדכן את הקושחה באמצעות WiFi. אתה צריך להיות ב- WiFi המקומי שלך, באמצעות אותו מחשב שבו השתמשת כדי להעלות את הסקיצה המקורית שלך.
- קריאת טמפרטורה DS18B20.
מערך ArduinoIDE זמין בכתובת:
שלב 7: הוסף את ה- ESP32 שלך לקאיין

כעת תוכל להוסיף מכשיר חדש.
היכנס ל- cayenne.mydevices.com. בצד שמאל תראה תפריט נפתח הוסף חדש … בחר מכשיר/יישומון. דף ייפתח אם עליך לבחור להביא דבר משלך. ייפתח דף חדש עם פרטי MQTT שלך. רשום את שם המשתמש שלך MQTT, סיסמת MQTT, מזהה הלקוח שלך. תזדקק לזה כדי לתקשר עם סוכן MQTT קאיין (שרת). שם המשתמש שלך MQTT ו- MQTT PASSWORD תמיד יהיו זהים, אך מזהה הלקוח יהיה שונה עבור כל מכשיר חדש כמו ESP32 אחר, Arduino או Raspberry PI.
תוכל גם לתת למכשיר שלך שם בטופס זה.
שלב 8: הפעל את הסקיצה שלך


הפעל מחדש את ESP32
כעת אתה אמור לראות נקודת גישה חדשה ל- WiFi בשם "Slim_Geyser_DEV". (ה- ESP 32 יהיה במצב נקודת גישה/ מצב אד-הוק או נקודה חמה) באמצעות חיפוש/ סריקה של מחשבי ה- WiFi שלך.
היכנס לנקודת גישה חדשה זו. הסיסמה/מפתח האבטחה היא סיסמה.
הדפדפן שלך צריך לעבור לדף הנחיתה "192.168.4.1", אם לא, עשה זאת ידנית.
עבור אל הגדר WiFi
עמוד התצורה אמור להיפתח כעת. זה היה צריך לסרוק אוטומטית את נקודת הגישה לאינטרנט שלך, בחר אותה, הקלד את הסיסמה, פרטי קאיין MQTT. השאר את השאר אותו דבר. כל ערכי הטמפ 'הם מטריים (Deg Celcius).
הקש על שמור. כעת ESP32 ינסה להתחבר ל- wifi ולשרת הקאיין שלך.
נתק את "Slim_Geyser_DEV" וחבר את המחשב שלך לנקודת הגישה הביתית שלך.
שלב 9: בניית לוח המחוונים של קאיין



כעת עליך להיכנס ל- cayenne.mydevices.com באמצעות אישורי הקאיין שלך.
המכשיר שלך צריך להיות רשום בשורת התפריטים השמאלית (שלי הוא Geyser_DEV).
כעת תוכל להוסיף את כל החיישנים שלך ואת הממסר (או הערוצים) ללוח המחוונים שלך על ידי לחיצה על שלטי ההוספה.
בסמל ערוץ 0, לחץ על הגדרות ושנה את השם ל"טמפ 'תחתון של גייזר ". בחר אייקון מתאים (בדיקת טמפרטורה) ובחר את מספר העשרוני כ- 1. בצע את אותו הדבר עבור ערוץ 1, 2, 5, 6
עבור ערוצים 4 ו -8, שנה את מספר העשרוני ל -0 ושם אותם "** סטטוס גייזר (1 = מופעל, O = כבוי) **"
ו "*מצב חימום אוטומטי (0 = ידני, 1 = אוטומטי)*" בהתאמה.
ערוץ 3 ו -7 צריכים להיות כפתורים
עבור אל הוסף פריט תפריט חדש בשורת התפריטים הימנית, עבור אל מכשיר/יישומון> ווידג'טים מותאמים אישית> לחצן
תן שם ללחצן "הפעלה/כיבוי של גייזר", בחר את שם ההתקן (Geyser_DEV), DATA = מפעיל דיגיטלי, ערוץ 3, יחידה = קלט/פלט דיגיטלי, אייקון = מתג מתג. לחץ על הוסף יישומון.
תעשה את אותו הדבר לגבי ערוץ 7
יש להמיר את ערוץ 9 למחוון
עבור אל הוסף פריט תפריט חדש בשורת התפריטים הימנית, עבור אל מכשיר/ווידג'ט> ווידג'טים מותאמים אישית> מחוון ובחר את הערכים המתאימים כמו בתמונה.
כעת תוכל להזיז את הווידג'טים שלך.
שלב 10: הבנת עמדות החיישנים
מכיוון ששלושת חיישני הטמפ 'מחוברים לאותו סיכה (One Wire Bus), עליך להבין איזה חיישן צריך ללכת לאן.
בדוק את לוח המחוונים של הקאיין ושים לב לשלוש הטמפרטורות. הם צריכים להיות פחות או יותר זהים. מחממים אחת עם מים חמים או עם היד. שימו לב לחיישן שמתחמם בלוח המחוונים. סמן את החיישן בהתאם. בצע זאת עבור 2 החיישנים האחרים.
שלב 11: משחק מסביב (בדיקה) של לוח המחוונים שלך


שחק עם הפקדים בלוח המחוונים. החלף את מתג ההפעלה/כיבוי ובדוק אם נורית ה- SSR נדלקת. הפעל גם את מצב החימום האוטומטי, מחמם את החיישן התחתון ובדוק אם מתג ה- SSR מגיע כאשר מגיעים לטמפרטורה הרצויה.
כעת תוכל לחבר את 2 החיישנים לגייזר ואת חיישן הטמפ 'סביבתי למיקום מתאים. תוכל גם לחבר את ה- SSR לרשת החשמל שלך.
שלב 12: תזמון הגייזר שלך


כעת תוכל לתזמן אירועי הפעלה/ כיבוי עם הגייזר שלך
במרכז השליטה, בחר הוסף חדש> אירוע
מוּמלָץ:
צג דוד דוד AO סמית מוריד את IRIS: 3 שלבים

צג דוד דוד AO סמית מוריד את IRIS: זמן קצר לאחר רכישת דוד מים מסוגל להיות " חכם " או נשלט מרחוק. לואס הפסיק את פלטפורמת ה- IRIS שלהם, מה שהופך את כל מוצרי IRIS ללא שימושיים. למרות שהם כן שחררו את קוד המקור לרכזת שלהם, אבל החבר שלי
מד טמפרטורת מים, מוליכות ומפלס מים בזמן אמת: 6 שלבים (עם תמונות)

מד טמפרטורת מים, מוליכות ומפלס מים בזמן אמת: הוראות אלו מתארות כיצד לבנות מד מים בעלות נמוכה בזמן אמת לניטור טמפרטורה, מוליכות חשמלית (EC) ורמות מים בבארות שנחפרו. המונה מיועד לתלייה בתוך באר חפורה, מדידת טמפרטורת המים, EC
מחזיק מים לבקבוק מים: 16 שלבים

מחזיק מים לבקבוק מים: האם שכחת פעם לשתות את המים שלך? אני יודע שכן! לכן עלה לי הרעיון ליצור מחזיק בקבוק מים שיזכיר לך לשתות את המים שלך. למחזיק בקבוק המים יש תכונה שבה רעש יישמע כל שעה כדי להזכיר לך שלא
מערכת אזעקה לשתיית מים /צג צריכת מים: 6 שלבים

מערכת אזעקה לשתיית מים /מוניטור צריכת מים: עלינו לשתות כמות מספקת של מים מדי יום כדי לשמור על בריאות עצמנו. כמו כן ישנם מטופלים רבים שנקבעו לשתות כמות מסוימת של מים מדי יום. אך לרוע המזל פספסנו את לוח הזמנים כמעט כל יום. אז אני מעצב
מתפתל מים עם מים עם Verschillend Zoutgehalte: 5 שלבים

מתפרש על מים עם מים שונים עם אנרגיות כחולות: כחול אנרגיה הוא אנרגיה אחת שהופכת גמישה למים עם התהפוכות שונות. במאפיין זה הולך אנו את natrium en de chloride ionen scheiden. הפתיחה נוצרת על ידי 3 מים -מסות, שהן נשלחות אלינו ביוניווסלנדות
