
תוכן עניינים:
- שלב 1: פריטים הדרושים לביצוע העבודה
- שלב 2: לברר היכן נשמרת סוללת ה- CMOS במחשב שלך
- שלב 3: הוצאת הסוללה וקביעה אם ניתן להחליפה
- שלב 4: סובב בעדינות את הברזים מהסוללה הישנה
- שלב 5: הלחמה של הלשוניות על הסוללה החדשה
- שלב 6: לאחר הלחמת המסופים אל הסוללה החדשה, עטפו בקלטת חשמל
- שלב 7: חבר מחדש את המחשב ובדוק אם הוא מחזיק את הזיכרון שלו
- מְחַבֵּר John Day [email protected].
- Public 2024-01-30 09:11.
- שונה לאחרונה 2025-01-23 14:46.
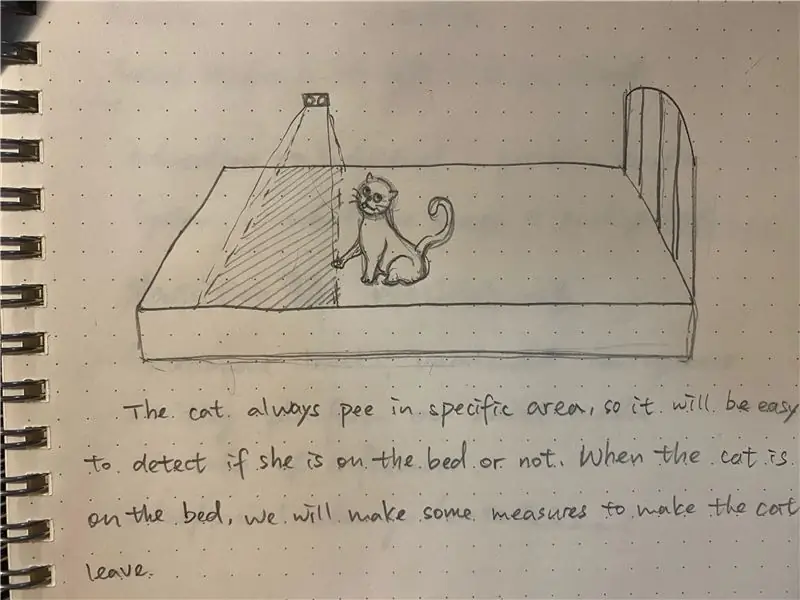

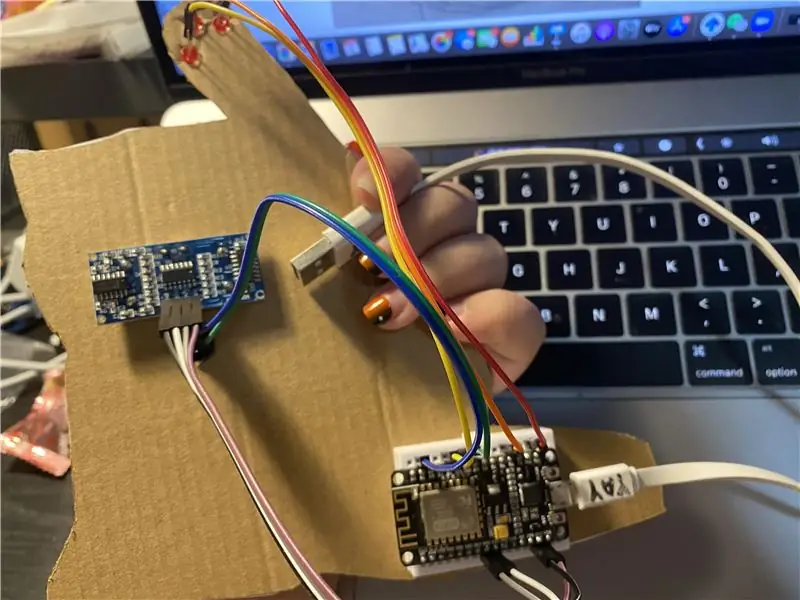
יום אחד הבלתי נמנע קורה במחשב שלך, סוללת ה- CMOS נכשלת. ניתן לאבחן זאת כגורם הרגיל לכך שהמחשב צריך להזין את הזמן והתאריך בכל פעם שהמחשב מאבד כוח. אם סוללת המחשב הנייד שלך מת ואינך מפעילה אותה מהמטען, תהיה לך בעיה מעצבנת זו בכל פעם שתנתק אותה מהחשמל. במדריך זה, אני אתמקד במיוחד במחשבים ניידים. במקרה זה IBM Thinkpad R40. במחשבים ניידים רבים, תוכל לגשת לסוללת CMOS מחלק מלוחות הגישה בתחתית. ב- Thinkpad R40, אתה יכול להחליף את סוללת ה- CMOS והמאוורר מתחת למקלדת. לפני שתעשה משהו, הסר את הסוללה הראשית, הניתנת להסרה בקלות בתחתית המחשב הנייד בתנועה של ידית אחת ובאצבע אחת בחריץ, היא תיפול. המקלדת נפתחת בקלות על ידי הסרת שני הברגים מתחת לסמנים הלבנים (שימו לב שמניתי את הסמנים הלבנים האלה על התמונה) בתצלום החלק התחתון של המחשב. המקלדת נעקרת בעדינות על ידי החדרת מברג קטן בעל להב שטוח בצד אחד ולאחר מכן בצד השני. היזהר כי אתה לא מרים אותו יותר מסנטימטר בערך מכיוון שיש כבל סרט מתחת שיכול להיפגע. משוך בעדינות את החלק התחתון של המקלדת ברגע שהיא פנויה והנח אותה על המסך שצריך להיות מונח שטוח. ניתן לראות את מחזיק הסוללות של CMOS בתמונה האחרונה. הסוללה נעקרה בעדינות והמחבר הוסר.
שלב 1: פריטים הדרושים לביצוע העבודה
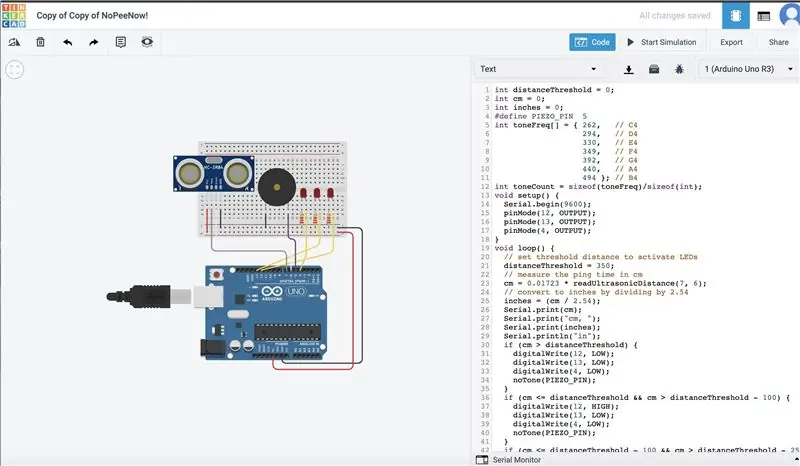
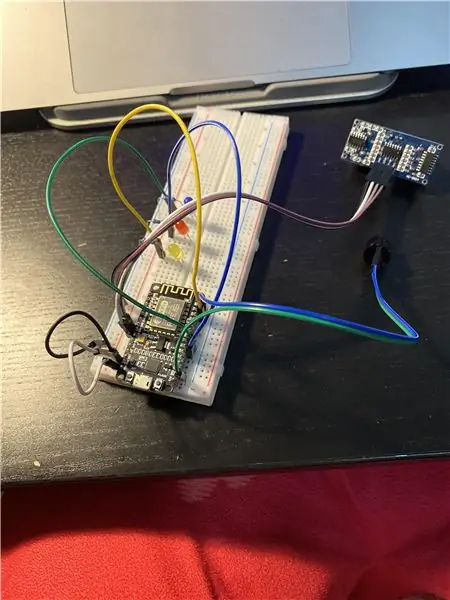
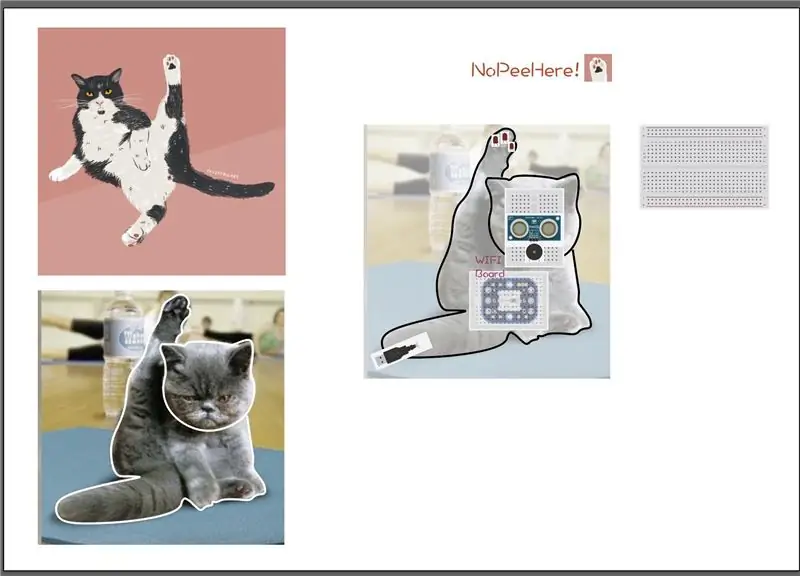
1) צבת אף ארוכה
2) קלטת חשמל
3) מברגים פיליפס קטנים
4) (1) סוללה 2032
5) מברג קטן בעל להב שטוח
6) אקדח הלחמה.
7) סכין
8) הלחמה
שלב 2: לברר היכן נשמרת סוללת ה- CMOS במחשב שלך

בתמונה זו ניתן לראות את המחזיק הקטן שמחזיק את סוללת ה- CMOS כשהסוללה מוציאה.
שלב 3: הוצאת הסוללה וקביעה אם ניתן להחליפה


הסוללה הוצאה וכיסוי הפלסטיק נחתך בסכין. נקבע כי הסוללה הייתה שנת 2032 הניתנת להשגה בקלות. המסופים השליליים והחיוביים מרותכים בנקודה על משטח הסוללה.
שלב 4: סובב בעדינות את הברזים מהסוללה הישנה

חטט בעדינות את המסופים מהסוללה הישנה בתנועה מתגלגלת בעזרת צבת אף מחט. בצע זאת בעדינות כדי להימנע מהריסת המסופים.
שלב 5: הלחמה של הלשוניות על הסוללה החדשה


החריפו את המשטחים החיוביים והשליליים של הסוללה החדשה בעזרת צמר פלדה או קובץ. הלחם את מסוף החוט האדום למסוף + הסוללה והשחור למסוף הסוללה עם הלחמה אלקטרונית רצוי באמצעות אקדח הלחמה. ניסיתי להשתמש במגהץ 25 וואט אבל זה לא היה מספיק חום כדי להמיס את ההלחמה מספיק.
אזהרה: בוגרי בטיחות בטיחות או צפייה מלאה במלואו בעת ביצוע פעולות אלו כאשר באטריות אלו יכולות להתפוצץ בפנייך אם מוחל חום רב מדי.
שלב 6: לאחר הלחמת המסופים אל הסוללה החדשה, עטפו בקלטת חשמל
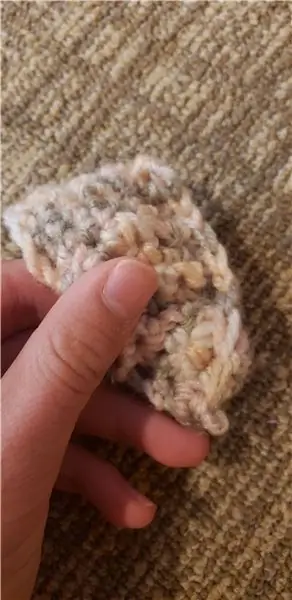

לאחר הלחמת הטרמינלים על הסוללה החדשה, עוטפים בסרט חשמלי ומתקינים במחשב. הנחתי את עטיפת הכיווץ השחורה המקורית על הסוללה החדשה ועטפתי אותה בקלטת חשמל לבידוד נוסף.
שלב 7: חבר מחדש את המחשב ובדוק אם הוא מחזיק את הזיכרון שלו

חבר את המחשב מחדש ובדוק אם הוא מחזיק את הזיכרון לאחר כיבוי השעה והתאריך.
מוּמלָץ:
רתך נקודה פשוט באמצעות סוללת רכב לבניית סוללת ליתיום יון: 6 שלבים

רתך נקודה פשוט באמצעות מצבר לרכב לבניית סוללת ליתיום יון: כך הכנתי רתך ספוט עם מצבר לרכב אשר שימושי לבניית חבילות סוללות ליתיום יון (ליון). הצלחתי לבנות חבילה 3S10P והרבה ריתוכים עם רתכת נקודה זו. זה ניתן להורדה כולל ריתוך נקודה ריתוך, פונקציית בלוק פונקציה
שנה בקלות סוללת Android Tab עם סוללת LiPo 18650: 5 שלבים

שנה בקלות סוללת Android Tab עם סוללת LiPo 18650: במדריך זה נראה כיצד לשנות כרטיסיית Android ישנה שהסוללה שלה הייתה מתה עם סוללת LiPo 18650. כתב ויתור: סוללות ה- LiPo (ליתיום פולימר) ידועות לשמצה בשל צריבה/פיצוצים אם לא מקפידים על טיפול הולם. עבודה עם ליתיום
סוללת DIY סוללת טלפון נייד: 5 שלבים

בנק כוח סוללת טלפון נייד DIY: שלום לכולם, במדריך זה אראה לכם כיצד תוכלו ליצור בנק חשמל באמצעות תאי סוללה ישנים של טלפונים ניידים
תקן מטען אייפון/מק/משטח/מחשב נייד מתפורר: 6 שלבים (עם תמונות)

תקן מטען לאייפון/מק/משטח/מחשב נייד מתפורר: אם אתה במצב של מטען נייד/טלפון שבור, ואתה יכול לראות את החוטים נחשפים או מתפוררים, וכבר שבועות אתה מכופף את המטען שלך רק את הדרך הנכונה להכניס חיוב נוסף ואתה לא רוצה ש
תיקון בעיה של שקע חשמל במחשב נייד באמצעות יציאת מודם: 5 שלבים

תיקון בעיה של שקע חשמל במחשב נייד באמצעות יציאת מודם: תיקנתי את שקע החשמל של המחשב הנייד פעם אחת בשיטה לא הרסנית. כן, תיקנתי אותה. אחרי שלושה חודשים, שמעתי קצת רעש מאחורי המחשב הנייד. אוי …. שוב? כשסיבבתי את המחבר, זה לפעמים עבד. כמו בעבר, זה סוף סוף הפסיק לעבוד. אני
