
תוכן עניינים:
- שלב 1: צור גיליון Google חדש ("צור עותק" של הגיליון האלקטרוני המשותף שלי ל- Google Drive שלך)
- שלב 2: אבטחה
- שלב 3: עדכן את הגיליון האלקטרוני שלך עם בני משפחה במעקב
- שלב 4: הוספה או הסרה של בני משפחה
- שלב 5: השבתת בני משפחה
- שלב 6: הגדר את הטמפרטורות הרצויות
- שלב 7: צור שתי גדרות גיאוגרפיות ב- Macrodroid
- שלב 8: צור Webhooks של IFTTT Maker לכניסה ויציאה של כל גיאופנס
- שלב 9: אסוף מידע על כתובות אתרים לאירוע של Maker שלך
- שלב 10: צור פקודות מאקרו ב- Macrodroid לכל אירוע לכל אדם
- שלב 11: שנה את הגדרת "חישוב מחדש" של גיליון אלקטרוני
- שלב 12: צור יישום IFTTT המחבר את התרמוסטט של Nest לגיליון האלקטרוני
- מְחַבֵּר John Day [email protected].
- Public 2024-01-30 09:11.
- שונה לאחרונה 2025-01-23 14:46.



אוטומציה של קירור ביתי באמצעות התרמוסטט של Nest שלי, עד לא מזמן, הופעלה על ידי IFTTT תוך שימוש בטריגרים של "הראשון להגיע הביתה" ו"אחרונים לצאת מהבית ". זה היה נהדר מכיוון שיכולתי להוסיף בני משפחה למעגל Life360 שלי ואם הם היו הראשונים להגיע לגדר הגיאוגרפית לבית, IFTTT יפעיל את התרמוסטט של Nest לקבוע את הטמפרטורה הנכונה. בנוסף, כשהאדם האחרון עזב את אותה גדר גיאוגרפית הוא היה מגדיר את תרמוסטט הקן לטמפרטורת ה- ECO.
הבעיה הגיעה בתחילת דצמבר 2020 כאשר Life360 הכריזה על סיום שילוב IFTTT:
דוא ל שנשלח על ידי IFTTT:
שלום, ב- 2 בדצמבר 2020, שירות Life360 יוסר מ- IFTTT מכיוון שצוות Life360 כבר לא תומך בשירות.
לשירותים חלופיים, עיין בשירותי רכזת ומערכות חכמים אחרים ב- IFTTT.
אנחנו מעריכים את הבנתך."
עשיתי קצת מחקר ויש כמה מוצרים שעושים גידור גיאוגרפי ואחרים שעוקבים אחר התפוסה בבית אבל כולם גבו עמלות או שהיו מורכבים מדי לצרכים שלי.
הסתפקתי בפתרון המשלב אפליקציה בשם MacroDriod (פועלת רק בטלפוני אנדרואיד), IFTTT Maker Webhooks ו- Google Sheets לשמירה על מצב התפוסה של ביתי.
אספקה:
-
טלפון של אנדרואיד
אפליקציית MacroDroid מותקנת
- תרמוסטט של Nest
-
חשבון IFTTT (חייב להיות מקצוען מכיוון שזה לוקח יותר משלוש האפליקציות המותרות בתקן).
- חשבון Nest מקושר ל- IFTTT
- חשבון Google מקושר ל- IFTTT
- חשבון Maker Webhooks מקושר ל- IFTTT
שלב 1: צור גיליון Google חדש ("צור עותק" של הגיליון האלקטרוני המשותף שלי ל- Google Drive שלך)

-
העתק את גיליון מעקב התפוסות המשותף שלי:
- Shift + לחץ על קישור זה כדי לפתוח בכרטיסייה אחרת.
- לחץ על קובץ
- לחץ על "צור עותק"
- שמור בכונן Google שלך.
- שימו לב לשם הקובץ ולספרייה שבה אתם מאחסנים אותו. למטרות מדריך זה, נניח את ספריית IFTTT והקובץ יקרא "מעקב תפוסות". שים לב שאולי תרצה לתת לו שם נחמד כדי לסייע לו להיות בטוח יותר.
P. S: אל תבקש ממני לתת לך את האישור לערוך קובץ זה. לפני שתבצע שינויים כלשהם, שלא תוכל לבצע מכיוון ששיתפתי את זה כגיליון אלקטרוני לקריאה בלבד, בצע "צור עותק" בכונן הגוגל שלך ולאחר מכן המשך בעריכות.
שלב 2: אבטחה


אם מדברים על אבטחה, קח רגע והבטח שהגיליון שהעתקת הוא פרטי לך בלבד. ניתן לעשות זאת על ידי פתיחת הגיליון האלקטרוני שהועתק והרחף מעל כפתור השיתוף. זה צריך להיראות כמו התמונה הראשונה למעלה.
אם לא, לחץ על כפתור השיתוף ושנה ל- "מוגבל" על ידי
- לחיצה על כפתור השיתוף
- לשנות את זה למגבלה. (צריך להיראות כמו התמונה השנייה למעלה) נימוק: אנחנו לא רוצים שאנשים יידעו כשהמשפחה שלך לא בבית.
שלב 3: עדכן את הגיליון האלקטרוני שלך עם בני משפחה במעקב

הגיליון האלקטרוני כולל שני חברים למעקב, Person1 ו- Person2. שמות אלה מאוחסנים בגיליון האלקטרוני בתאים B2 ו- B3. אם אתה רוצה (לא חובה) אתה יכול לעדכן את השמות האלה לשמות של האנשים שאתה רוצה לעקוב אחריהם.
שלב 4: הוספה או הסרה של בני משפחה

במידת הצורך, תוכל להוסיף או להסיר בני משפחה מהגיליון האלקטרוני. השארתי מקום לעשות זאת בשורות 4-6.
- להוספת בני משפחה נוספים; פשוט העתק שורה 2 או 3 והדבק בשורה 4, 5 או 6.
- כדי להסיר בני משפחה פשוט מחק את תוכן השורה.
הערה: אל תמחק את כל בני המשפחה או שתאבד את הנוסחאות המאוחסנות בעמודה E. כמו כן, ככל שהוספת יותר אנשים כך תצטרך ליצור יותר IFTTT Webhooks.
שלב 5: השבתת בני משפחה

עמודה D בגיליון האלקטרוני משמשת להפעלה או השבתה של בני משפחה. לדוגמה: נניח שאתה ובן / בת הזוג הם בני המשפחה היחידים שעוקבים אחריהם, אך בן / בת הזוג שלך מבקר משפחה אצל מדינה אחרת. לא היית רוצה ש- AC שלך יישאר דולק כשיצאת מהבית, כך שתוכל להשבית את בן / בת זוגך מהתחשבות על ידי שינוי עמודה D עבורם ל"לא ". על ידי כך, הגעתו של בן / בת הזוג הביתה או עזיבתו לא תשפיע על טמפרטורת Nest Thermostat.
שלב 6: הגדר את הטמפרטורות הרצויות

- תא G2 שולט על הטמפרטורה הרצויה כאשר "האדם הראשון מגיע הביתה". הגדר ערך זה לטמפרטורה הרצויה כאשר אנשים נמצאים בבית.
- תא H2 שולט על הטמפרטורה הרצויה כאשר "האדם האחרון עוזב את הבית". הגדר ערך זה לטמפרטורה הרצויה כשאף אחד אינו בבית.
כמה דוגמאות:
- אם אתה גר בהוואי ורוצה שהטמפרטורה תהיה 75 כשאתה בבית והטמפרטורה המרבית תהיה 85 כשאתה לא נמצא, היית מגדיר את G2 ל- 75 ו- H2 ל- 85.
- אם אתה גר בסיאטל וזה חורף, תוכל להגדיר H2 ל- 70 ו- G2 ל- 65. זה ייתן לך טמפרטורה של 70 בזמן שאתה בבית ומאפשר לבית לרדת ל -65 כאשר לא בבית.
שלב 7: צור שתי גדרות גיאוגרפיות ב- Macrodroid


אם עדיין לא עשית זאת, התקן את אפליקציית Macrodroid מחנות Google Play. הקפד להתקין בטלפון החכם של כל אחד מבני המשפחה שעוקבים אחריו.
פתח את Macrodroid ולחץ על Geofences
אני יוצר שני גדרות גיאוגרפיות מרוכזות על ביתי ושמתי בשם "HomeSmall" ו- "HomeLarge".
את הקטן יותר אני אוהב לשמור על כ -100 מטר. הגדול יותר צריך להיות גדול כמו המרחק שנדרש, בממוצע, כדי שהבית שלך יתקרר או יחמם עד שתגיע.
שלב 8: צור Webhooks של IFTTT Maker לכניסה ויציאה של כל גיאופנס

א. היכנס ל-
B. לחץ על בחירת התפריט "צור"
ג. חפש את webhooks ולחץ על השירות.
ד רק אפשרות אחת להפעיל תהיה זמינה, לחץ עליו.
E. הזן שם לאירוע, במקרה זה השתמשתי ב- Person1Arrives; עם זאת, אתה יכול לקרוא לזה איך שאתה אוהב.
לְמָשָׁל Person1 מגיע ו- Person1 משאיר
F. לחץ על יצירת ההדק:
ז. לחץ על הלחצן "ואז זה"
H. חפש ולחץ על "גיליונות"
I. לחץ על "עדכן תא בגיליון אלקטרוני"
J. בקטע "נתיב תיקיית כונן" רוקן אותו (כברירת מחדל לתיקיית IFTTT בכונן Google שלך) או הכנס את הנתיב המלא לגיליון האלקטרוני שלך.
ק בסעיף "שם גיליון אלקטרוני" הכנס את שם הגיליון האלקטרוני שלך. במקרה שלי זהו "מעקב תפוסה" (אין צורך בציטוטים)
L. ב"איזה תא? " במדור, הכניסו את התא לעמודה C שבה האדם שנכנס או יוצא מסטטוס "בית" או "רחוק" יאוחסן. לְמָשָׁל בגיליון האלקטרוני המקורי שלי לאדם 1, התא הנדרש הוא C2.
מ 'בסעיף' ערך ', בכל הכיפות שים את "HOME" או "AWAY" (אין צורך במרכאות). איזה מהם תבחר תלוי אם אתה יוצר Webhook לעזיבה או כניסה לגדר גיאוגרפית.
נ לחץ על "צור פעולה".
O. לחץ על "המשך"
P. לחץ על סיום לולאה חזרה דרך השלבים שלמעלה (A עד P) עבור כל אדם במשפחתך שעוקבים אחריו. בסופו של דבר עליך לארוע "מגיע" ו"עוזב "לכל אדם.
שלב 9: אסוף מידע על כתובות אתרים לאירוע של Maker שלך

- באמצעות דפדפן אינטרנט, נווט אל
- העתק את הטקסט משדה "כתובת האתר" בדף המוצג למאגר ההדבקה שלך
- הדבק את כתובת האתר הזו בשורת הכתובת של הדפדפן
- דף זה אמור להראות לך כיצד להשתמש ב- webhooks שיצרנו זה עתה.
-
מבנה כתובת האתר ייראה כך:
"https://maker.ifttt.com/trigger/{myEvent}/with/key/{myKey} למשל" https://maker.ifttt.com/trigger/Person1Leaves/with/key/ %*& (*(%$$*"
שים לב לכך מכיוון שתשתמש בזה בשלב הבא.
שלב 10: צור פקודות מאקרו ב- Macrodroid לכל אירוע לכל אדם

פתח את Macrodroid בטלפון של האדם שאתה רוצה לעקוב אחריו.
- לחץ על הוסף מאקרו
-
הזן את שם המאקרו לאירוע שאתה יוצר. השתמשתי בשמות הבאים
- Person1LeavesSmall
- Person1ArivesSmall
- Person1LeavesLarge
- Person1 מגיע גדול
- לחץ על הפלוס בפינה השמאלית העליונה של הטריגרים
- לחץ על "מיקום"
- לחץ על "טריגר הגאופנס"
- בחר "אזור נכנס" או "שטח יוצא" בהתאם לאירוע שאתה יוצר.
- סמן את "הפעל אם המיקום הקודם לא ידוע"
- שקול לשנות את "קצב עדכון המיקום" למספר נמוך יותר. שים לב, זה ישפיע על צריכת הסוללה כפי שצוין במסך Macrodroid
- לחץ על "בסדר"
- בחר את הגדרות הגיאוגרפיות שנוצרו בעבר לאירוע זה
- לחץ על הפלוס בפינה השמאלית העליונה של "פעולות"
- לחץ על "יישומים"
- לחץ על "פתח אתר / HTTP GET"
- הדבק את כתובת האתר המתאימה של Webhook מתוך "שלב 11" מהקטע הקודם בשדה "הזן כתובת אתר". הקפד להשתמש בשם האירוע הנכון, IE Person1Leaves.
- סמן את התיבה "HTTP GET"
-
לחץ על אישור
בשלב זה, מומלץ לבדוק את הפעולה ולאמת את ההשפעה על הגיליון האלקטרוני שלך. ניתן לעשות זאת על ידי הקשה אחת על הפעולה ולחיצה על פעולת הבדיקה. הוא אמור לעדכן את התא המתאים בגיליון האלקטרוני שלך ל- "HOME" או "AWAY" בהתאם לאירוע שאיתו אתה עובד
- לחץ על החץ השמאלי ליד שם המאקרו שלך
- לחץ על שמור
בצע את שלב 1-18 בפרק זה בכל טלפון של בן משפחה שעוקב אחריו. ארבעה פקודות מאקרו ייווצרו על כל טלפון של בן משפחה. (לדוגמה שמות מאקרו נמצאים למעלה בשלב 2)
שלב 11: שנה את הגדרת "חישוב מחדש" של גיליון אלקטרוני
- פתח את הגיליון האלקטרוני של Google באמצעות דפדפן.
- לחץ על תפריט הקבצים.
- לחץ על "הגדרות גיליון אלקטרוני".
- לחץ על הכרטיסייה "חישוב"
- שנה את התפריט הנפתח "חישוב מחדש" ל"על שינוי ובכל דקה ".
- לחץ על הלחצן "שמור הגדרות".
שלב 12: צור יישום IFTTT המחבר את התרמוסטט של Nest לגיליון האלקטרוני

השלב האחרון הוא יצירת יישום IFTTT המקשר בין אירוע השינוי של הגיליון האלקטרוני של התא "טמפרטורת קן" לבין התרמוסטט של Nest.
- התחבר ל- IFTTT.com
- לחץ על תפריט היצירה
- לחץ על כפתור "אם זה"
- חפש גיליונות
- לחץ על "Google Sheets"
- לחץ על "תא מעודכן בגיליון אלקטרוני"
-
בצע אחת מהפעולות הבאות:
- הזן את נתיב התיקיה ואת שם הקובץ של הגיליון האלקטרוני
- העתק והדבק את כתובת האתר של הגיליון האלקטרוני לתוך "או העתק והדבק את כתובת האתר של הגיליון האלקטרוני"
- בקטע "איזה תא לפקח", הכנס את התא המייצג "טמפרטורת קן". (בגיליון האלקטרוני המקורי שלי, זהו תא "E7", אין צורך במרכאות)
- לחץ על כפתור "צור טריגר".
- לחץ על כפתור "ואז זה".
- חפש "תרמוסטט קן"
- לחץ על "תרמוסטט קן"
- לחץ על "הגדר טמפרטורה".
- בחר את התרמוסטט שלך מהתפריט הנפתח "" איזה התקן ".
- בקטע "טמפרטורה", הזן "{{ערך}}". אין צורך בציטוטים.
- בקטע "מעלות ב", בחר "פרנהייט" או "צלזיוס", בהתאם לערכים שבהם השתמשת בגיליון האלקטרוני.
- לחץ על הלחצן "צור פעולה".
- לחץ על "כפתור המשך".
- לחץ על כפתור "סיום".
ברכותינו, אם הכל הלך כשורה יצרתם דרך לשלוט על התרמוסטט שלכם כאשר "האדם הראשון מגיע הביתה" או "האדם האחרון עוזב את הבית".
מוּמלָץ:
תרמוסטט חדר - Arduino + Ethernet: 3 שלבים
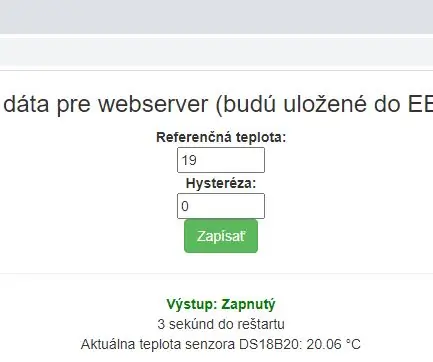
תרמוסטט חדר-Arduino + Ethernet: מבחינת חומרה, הפרויקט משתמש במגן Arduino Uno / Mega 2560 Ethernet Wiznet W5100 / Ethernet מודול Wiznet W5200-W5500 DS18B20 חיישן טמפרטורה על ממסר האוטובוסים של OneWire SRD-5VDC-SL-C המשמש לדוד מיתוג
תרמוסטט חכם ESP8266: 6 שלבים (עם תמונות)

תרמוסטט חכם ESP8266: מאמר Bienvenue sur ce nouvel. On se retrouve aujourd'hui pour un projet que j'ai réalisé durant tout ce temps libre que m'a offert le confinement. Ce projet m'a été propose par mon père, en effet il vient de déménager dans une vieille maison et l
HestiaPi Touch - תרמוסטט חכם פתוח: 9 שלבים (עם תמונות)

HestiaPi Touch - תרמוסטט חכם פתוח: מידע על HestiaPi Touch HestiaPi Touch הוא תרמוסטט חכם קוד פתוח לחלוטין לבית שלך. כל הקבצים והמידע הדיגיטליים זמינים למטה ואתר האינטרנט הראשי שלנו. בעזרתו תוכל לעקוב אחר הטמפרטורה, הלחות היחסית והאטמוס של הבית שלך
כונן הנתונים של היסטוריית Nest Nest: 6 שלבים (עם תמונות)

רישום הנתונים של היסטוריית Nest Thermostat: תרמוסטט Nest מתעד טמפרטורה, לחות ושימוש בתנור/AC ומשתמשים יכולים לראות נתונים היסטוריים רק למשך 10 ימים. רציתי לאסוף נתונים היסטוריים (> 10 ימים) ונתקלתי בסקריפט של גיליונות אלקטרוניים של גוגל שמצלם פינים בכל פעם שנקבע
בוט מעקב אחר שלדה מעקב מרחוק: 7 שלבים (עם תמונות)

בוט מעקב אחר שלדה מחוסרת מרחוק: מבוא: אז זה היה פרוייקט שרציתי להתחיל ולסיים עוד בשנת 2016, אולם בשל עבודות ושפע של דברים אחרים הצלחתי רק להתחיל ולהשלים את הפרויקט הזה בשנת 2016 שנה חדשה 2018! זה לקח בערך 3 שעות
