
תוכן עניינים:
- שלב 1: סוגי ארדואינו
- שלב 2: Arduino Uno
- שלב 3: Arduino Due
- שלב 4: Arduino Mega
- שלב 5: ארדואינו לאונרדו
- שלב 6: לוח LilyPad Arduino
- שלב 7: כלים לסביבת פיתוח Arduino
- שלב 8: התקנת Arduino IDE
- שלב 9: התקנת מנהל התקן Arduino
- שלב 10: ייצוג גרפי של Arduino IDE
- שלב 11: לפתיחת קובץ חדש ב- Arduino IDE
- שלב 12: כדי לשמור את סקיצה Arduino
- שלב 13: דוגמאות של תוכנית Arduino
- שלב 14: ספריות ארדואינו
- שלב 15: מקשי קיצור Arduino IDE
- שלב 16: סיכות IO של Arduino
- שלב 17: תוכנית הבהוב LED Arduino
- שלב 18: צג סידורי
- מְחַבֵּר John Day [email protected].
- Public 2024-01-30 09:11.
- שונה לאחרונה 2025-01-23 14:46.

האם תהית פעם לייצר מכשירים משלך כמו תחנת מזג אוויר, לוח מחוונים לרכב לניטור דלק, מעקב אחר מהירות ומיקום או שליטה במכשירי החשמל הביתיים שלך הנשלטים על ידי סמארטפונים או שתהית אי פעם על ייצור רובוטים מתוחכמים שיכולים לדבר, ללכת ולהזיז את זרועותיו או מה לגבי ייצור מכשירי נגן mp3 משלך, ייצור מכשיר לזיהוי טביעות אצבע, מערכת השקיית צמחים אוטומטית, חיישן רעידת אדמה, מכשיר קשר או מערכת מעקב מבוססת מצלמות טלוויזיה במעגל סגור. אם אי פעם תהית ואתה מוכן להשקיע את תרומתך בדיגיטציה של העולם, אז תאמין שאתה יכול להכין את כל הדברים שאתה רוצה ליצור ואז אתה חייב להכיר קצת אלקטרוניקה בסיסית ולדעת על מיקרו -בקרים. המיקרו -בקר הינו עיצוב מעגל משולב קומפקטי הלוקח כניסות מחיישנים שונים כלומר חיישן טמפרטורה, חיישן זיהוי תנועה, חיישן מציאת טווחים וכו 'ומתוכנת לקבל תפוקה רצויה ממפעילים כלומר לד, מנועים, ממסרים וכו' הכרת הקוד הפתוח של היום. למידה, הבנה והכנת מכשירים בעולם היא משימה לא קשה עם התרומה הגדולה של קהילת הארדואינו לעולם היא נגישה לכל חובב ומהנדסים ברחבי העולם.
ארדואינו היא פלטפורמת חומרה ותוכנה של קוד פתוח לחובב ומהנדסים לקרוא כניסות מחיישנים שונים, לעבד קלט זה ולספק את פלט הרצון על ידי הפעלת מפעילים שונים כלומר בעצם אפשר לומר שארדואינו יכול להיות מוח של פרויקטים רבים.
שלב 1: סוגי ארדואינו
ישנם סוגים שונים של לוחות Arduino עם מספרים שונים של סיכה אנלוגית, דיגיטלית ו- PWM והדבר הגדול הוא שאתה יכול להתחיל לעבוד בקלות עם כל אחד מהם. תוספות שונות של Arduino רשומות כאן.
● Arduino Uno
● Arduino Due
● ארדואינו מגה
● לוח ארדואינו לאונרדו
● לוח Arduino Lillypad
שלב 2: Arduino Uno

רוב המתחילים מתחילים להשתמש ב- Arduino Uno, הוא נמצא על סיפון המכיל מיקרו -בקר ATMegga328 הראשי בעל זיכרון של פלאש 2KB SRAM ו- 32KB. כפתור איפוס, שקע חשמל, חיבור USB ועוד. הוא כולל את כל הדרוש כדי להחזיק את המיקרו -בקר; כל שעליך לעשות הוא לחבר אותו למחשב בעזרת כבל USB ולתת את האספקה כדי להתחיל עם מתאם AC-DC או סוללה.
שלב 3: Arduino Due

המיקרו -בקר הראשי של Arduino Due הוא AT91SAM38XE בעל זיכרון של 96KB SRAM, פלאש 512KB מורכב מ -54 סיכות דיגיטליות, בהן 12 PWM ויש להם 16 סיני כניסה אנלוגיים.
שלב 4: Arduino Mega

הוא מכיל ATmea2560 כמיקרו -בקר בעל זיכרון של 8KB
פלאש SRAM ו- 256KB בעל 54 סיכות IO דיגיטליות בהן 12 PWM ו- 16 סיני כניסה אנלוגיים, כפתור איפוס, שקע חשמל, חיבור USB וכפתור איפוס. הוא כולל את כל הדרוש כדי להחזיק את המיקרו -בקר; כל שעליך לעשות הוא לחבר אותו למחשב בעזרת כבל USB ולתת את האספקה כדי להתחיל עם מתאם AC-to-DC או סוללה. מספר הסיכות העצום הופך את לוח הארדואינו מועיל מאוד לעיצוב הפרויקטים הזקוקים לחבורה של כניסות או יציאות דיגיטליות כמו לחצנים רבים.
שלב 5: ארדואינו לאונרדו

המיקרו -בקר העיקרי שלו הוא ATmega32u4 בעל זיכרון של 2.5KB SRAM ופלאש 32KB בעל 20 סיכות IO דיגיטליות ו -12 סיכות קלט אנלוגיות. לוח הפיתוח הראשון של ארדואינו הוא לוח לאונרדו. לוח זה משתמש במיקרו -בקר אחד יחד עם ה- USB. כלומר, זה יכול להיות פשוט מאוד וזול גם. מכיוון שלוח זה מטפל ישירות ב- USB, ניתן להשיג ספריות תוכנה המאפשרות ללוח Arduino לעקוב אחר מקלדת של המחשב, העכבר וכו '.
שלב 6: לוח LilyPad Arduino

לוח Lily Pad Arduino הוא טכנולוגיית טקסטיל אלקטרונית לבישה כל לוח תוכנן בדמיון עם רפידות חיבור ענקיות וגב חלק כדי לאפשר להן לתפור אותן בבגדים באמצעות חוט מוליך. ארדואינו זה כולל גם קלט/פלט, חשמל ולוחות חיישנים הבנויים במיוחד עבור טקסטיל אלקטרוני. אלה אפילו ניתנים לכביסה!
שלב 7: כלים לסביבת פיתוח Arduino

שפת תכנות ארדואינו:
Arduino מתוכנת ב- C ++ המשמש בהיבטים שונים של פרויקטים כמו פיתוח תוכנה אך עבור Arduino C ++ משמש עם פונקציות נוספות. אתה יכול ליצור סקיצה של Arduino, סקיצה של Arduino היא השם שניתן לקובץ הקוד של Arduino. אתה כותב את הקוד ב- Arduino IDE. ניתן לשמור את הסקיצות האלה בתיקיות הפרויקט ו- IDE נותן אפשרות לאסוף קוד C ++ לשפת מכונה ולהעלות אותן ללוח Arduino.
Arduino IDE
Arduino IDE (סביבת פיתוח משולבת) הוא כלי עריכת, עריכת והעלאת קוד C ++, בו תוכל לכתוב את התוכנית שלך לתכנת סיכות IO למטרות שונות ותוכל להשתמש בספריות קוד פתוח לכתיבת תוכנות מתוחכמות המשולבות עם פונקציה אחרת שבהמשך. לדון בפירוט על ספריות.
שלב 8: התקנת Arduino IDE

שלב 1. הורד את Arduino IDE
שלב 2. המתן עד להשלמת תהליך ההורדה.
שלב 3. התקן את התוכנה ובחר את הרכיבים שברצונך להתקין, כמו גם את מיקום ההתקנה.
שלב 4. קבל את התקנת מנהל ההתקן כאשר תתבקש על ידי Windows 10
שלב 9: התקנת מנהל התקן Arduino


עבור אל התחל-> הקלד מנהל התקנים '> לחץ פעמיים על התוצאה הראשונה כדי להפעיל את מנהל ההתקנים.
1. עבור אל יציאות> אתר את נמל ארדואינו UNO
2. אם אינך יכול למצוא את היציאה הזו, עבור אל מכשירים אחרים ואתר מכשיר לא ידוע
3. בחר ביציאת UNO Arduino> לחץ על עדכן מנהל התקן.
4. בחר באפשרות 'חפש במחשב שלי תוכנת דרייבר'> עבור למיקום ההורדה של תוכנת Arduino> בחר את הקובץ arduino.inf/Arduino UNO.inf (תלוי בגרסת התוכנה שלך)
5. המתן עד ש- Windows תסיים את תהליך התקנת מנהל ההתקן.
כעת לאחר שהתקנת את תוכנת ומנהל ההתקן של Arduino במחשב שלך, הגיע הזמן לפתוח את הסקיצה הראשונה שלך. בחר את סוג הלוח והיציאה שלך והעלה תוכנית כדי לוודא שהלוח שלך פועל.
שלב 10: ייצוג גרפי של Arduino IDE

כפי ש- Arduino IDE משמש לעריכה, שמירה, הידור והעלאת הקוד ל- Arduino הנה הייצוג הגרפי של Arduino IDE.
שלב 11: לפתיחת קובץ חדש ב- Arduino IDE

כדי לפתוח קובץ חדש לחץ על קובץ-> חדש
שלב 12: כדי לשמור את סקיצה Arduino



ייפתח קובץ חדש
שלב 1: כדי לשמור את סקיצת Arduino עבור אל קובץ-> שמור חלון לשמירת הסקיצה יופיע
שלב 2: שנה את שם הסקיצה של Arduino ולחץ על כפתור השמירה. המערכון יישמר.
שלב 13: דוגמאות של תוכנית Arduino


Arduino IDE כולל תוכניות דוגמה רבות ללמוד ולייצר מהן דוגמאות אלה עוסקות בהבהוב פלט קלט אנלוגי ודיגיטלי, תקשורת טורית, חיישן וכו '.
לפתיחת תוכנית דוגמאות led blink לחץ על קובץ-> דוגמה-> יסודות-> מהבהב
שלב 14: ספריות ארדואינו



על פי קהילת ארדואינו "ספריות הן אוסף של קוד שמקל עליך להתחבר לחיישן, לתצוגה, למודול וכו '. לדוגמה, ספריית ה- LiquidCrystal המובנית מאפשרת לך לדבר בקלות עם צגי LCD אופי. ישנן מאות ספריות נוספות להורדה באינטרנט ". ספריות כוללות שיטות ופונקציות נפוצות כגון מנהלי התקנים או פונקציית שירות באמצעות ספריות זה הופך להיות קל לתכנות מבלי לקודד שורות רבות תוכל להשתמש בפונקציות בנייה מראש לתוכנית שלך. יש מגוון של ספריות קוד פתוח הזמינות באינטרנט, Arduino IDE מספק גם ספריות שנבנו על ידי קהילת Arduino כגון ספרייה לשליטה על מנועי סרוו, אתרנט וכו '. Arduino IDE מספק גם אפשרות להתקין ולהשתמש בספריות חיצוניות. צור ספריות משלך והתקן אותן ב- Arduino IDE.
שיטת ההתקנה של ספריית ארדואינו
ישנן שתי שיטות באמצעותן אנו יכולים להתקין את הספרייה ב- Arduino IDE האחת היא באמצעות מנהל הספרייות של Arduino IDE והאחרת היא באמצעות קובץ.zip רוב הספריות זמינות במנהל הספרייה של Arduino אך ישנן ספריות רבות שמפתחים עושים זאת בעצמן והפכו אותם לזמינים ב- github כך שיש לנו את שתי האפשרויות אך נוכל להשתמש בכל אחת משתיהן.
התקנת ספריה באמצעות מנהל הספרייה
להתקנת הספרייה באמצעות מנהל הספרייה לחץ על סקיצה-> כלול ספרייה-> נהל ספריות
לאחר שייפתח מנהל הספרייה כאן תוכל לראות ספריות שכבר מותקנות. בדוגמה זו נתקין את RTCZero לשם כך עליך לחפש את ספריית RTCZero כאשר אתה מוצא אותה בחר את הגרסה שלה ולחץ על כפתור ההתקנה, ההתקנה תתחיל.
ייבוא ספריית.zip
ספריות מופצות לעתים קרובות כקובץ ZIP או תיקייה. שם התיקיה הוא שם הספרייה. בתוך התיקייה יהיה קובץ.cpp, קובץ.h ולעתים קרובות קובץ keywords.txt, תיקיית דוגמאות וקבצים אחרים הנדרשים על ידי הספרייה.
להתקנת ספריית zip לחץ על שרטוט-> כלול ספרייה-> הוסף ספריית zip
חלון העיון יהיה פתוח שם הגדר את המיקום שבו נשמרת ספריית ה- zip ולחץ על כפתור הפתיחה
שלב 15: מקשי קיצור Arduino IDE

ל- Arduino IDE יש כמה מקשים קצרים שדרכם אנו יכולים לבצע פונקציות שונות כמו הידור, העלאת שמירה וכו '.
שלב 16: סיכות IO של Arduino

Arduino הוא לוח אב טיפוס המגיע בדרך כלל עם תצורה שונה של סיכות I/O (קלט/פלט), הסיכות הן סיכות אנלוגיות או דיגיטליות,
פין אנלוגי
סיכות אנלוגיות הן למעשה סיכות קלט המשמשות בדרך כלל לקריאת נתונים פיזיים כקלט או שזה סיכה שיכולה לקרוא נתונים פיזיים מחיישנים, חיישן הוא מכשיר שיכול להמיר אנרגיה פיזית לאנרגיה חשמלית. Arduino יכול לקרוא את האנרגיה החשמלית הזו כאות חשמלי באמצעות סיכות אנלוגיות
סיכה דיגיטלית
הסיכה הדיגיטלית יכולה להיות סיכה INPUT ו- OUTPUT, כך ששמה יכול לקרוא INPUT ולכתוב OUTPUT בצורה דיגיטלית. הנתונים הדיגיטליים הם בצורה של HIGH או LOW כאשר HIGH פירושו ON ו- LOW פירושו OFF למשל אם LED מחובר לסיכות הדיגיטליות של Arduino ואתם מתכנתים את הסיכה הזו ל- HIGH בסופו של דבר ה- LED יידלק ועל ידי תכנותו כדי להגיע ל- LOW הלד יכבה.
סיכות אפנון רוחב הדופק
לחלק מהפינים הדיגיטליים בארדואינו יש פונקציונליות נוספת של מתן פלט אנלוגי ונקראים סיכות PWM, תפקידם של סיכות PWM הוא לכתוב OUTPUT בטווח רמות בין רמות HIGH ו- LOW, נניח שה- led מחובר לסיכת PWM ו- אתה רוצה לשלוט על בהירות הלד או שהמנוע מחובר לסיכת PWM ואתה רוצה לשלוט על מהירות המנוע אתה יכול להקצות את הערך מ 0-255 כדי לשלוט על הבהירות או המהירות.
שלב 17: תוכנית הבהוב LED Arduino



כאשר מותקנים Arduino IDE והנהג, התחבר לתוכנית
Arduino להבהב רכיבי LED נדרשים המוזכרים להלן
רכיבים המשמשים לפרויקט מהבהב LED
● ארדואינו אונו
● כבל USB מסוג A/B
● נגד של 220 אוהם
● LED
● לוח לחם
סכמטי
חבר את סיכה 5 של Arduino Uno ל 220 אוהם וחבר סיכת הנגד השנייה לסיכת האנודה (+) של Led וחבר את סיכת ה- GND של Arduino Uno לסיכת הקתודה (-) של LED.
תוכנית כתיבה להבהוב LED
שלב 1. פתח את ה- IDE של Arduino.
שלב 2. פתח סקיצה חדשה
שלב 3. שמור סקיצה חדשה כ- LED BLINK PROGRAM ותדע את התוכנית
שלב 4. בחר את הלוח על ידי לחיצה על כלים-> לוח:-> Arduino Uno
שלב 5. בחר את יציאת ה- COM על ידי לחיצה על כלים-> יציאה
שלב 6. לחץ על כפתור הידור
שלב 7. המתן עד שההרכב יסתיים ולאחר מכן לחץ על כפתור העלאה
תראה את ההודעה "סיום ההעלאה" כפי שתראה הודעה זו שהנורית המחוברת על פין 5 של Arduino נראה מהבהבת לאחר שנייה.
שלב 18: צג סידורי




ל- Arduino IDE יש תכונה שיכולה לעזור מאוד באיתור באגים של סקיצות או בשליטה על Arduino ממקלדת המחשב שלך. צג סידורי הוא חלון מוקפץ נפרד הפועל כמסוף נפרד המתקשר באמצעות קבלת ושליחת נתונים סידוריים.
אתה יכול לשנות את התוכנית להבהב LED כדי לראות את מצב ה- LED המחובר על פין 5 של Arduino הוא גבוה או נמוך במחשב שלך באמצעות הצג הטורי של Arduino IDE באמצעות יכולת התקשורת הטורית של Arduino, לשם כך ראשית עליך להתקין את הסידרה קצב שידור עד 9600 קצב שידור מוגדר פשוט כמהירות שידור של נתונים מארדואינו למחשב או להיפך במונחים של ביט לשנייה ולכן הגדרת קצב שידור ל- 9600 היא כמו מהירות השידור היא 9600 סיביות לשנייה.
תוכנית כתיבה להבהוב LED
שלב 1. פתח את ה- IDE של Arduino.
שלב 2. פתח סקיצה חדשה
שלב 3. שמור סקיצה חדשה כתוכנית LED BLINK ו- כתוב את התוכנית
שלב 4. בחר את הלוח על ידי לחיצה על כלים-> לוח:-> Arduino Uno
שלב 5. בחר את יציאת ה- COM על ידי לחיצה על כלים-> יציאה
שלב 6. לחץ על כפתור הידור
שלב 7. המתן עד שההרכב יסתיים ולאחר מכן לחץ על כפתור העלאה
שלב 8. פתח את הצג הסידורי על ידי הקשה על Ctrl+Shift+m או על ידי לחיצה על הפינה הימנית העליונה.
שלב 9. הגדר קצב שידור של צג סידורי שכן Arduino והמחשב חייבים להיות בעלי קצב שידור זהה לתקשורת טורית.
כאן תראה ברגע שהנורית תשיג HIGH או LOW ההודעה מודפסת באופן סדרתי על צג סידורי
מוּמלָץ:
מבוא לארדואינו: 15 שלבים (עם תמונות)

מבוא לארדואינו: Arduino הוא לוח פיתוח של מיקרו-קוד בעל קוד פתוח. באנגלית פשוטה, אתה יכול להשתמש ב- Arduino כדי לקרוא חיישנים ולשלוט בדברים כמו מנועים ואורות. זה מאפשר לך להעלות תוכניות ללוח זה שאחר כך יכול לקיים אינטראקציה עם דברים
HMI חכם, נחמד וקולמאי לארדואינו: 3 שלבים
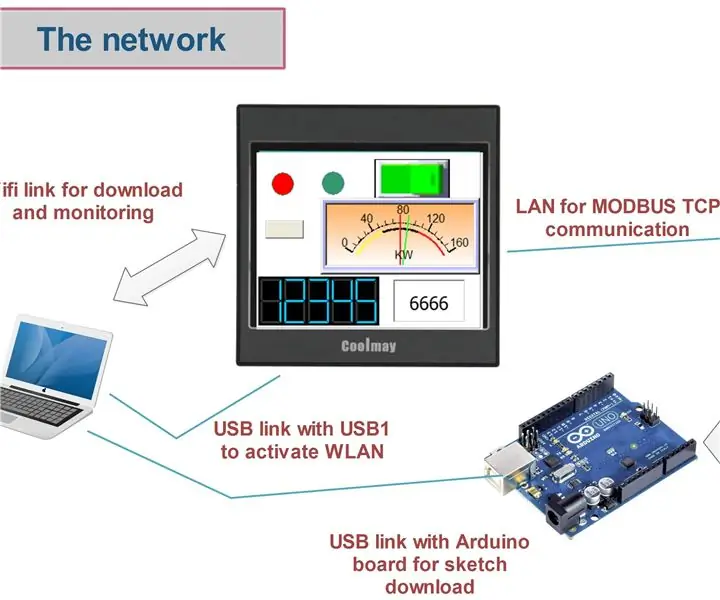
HMI חכם, נחמד וקולמאי עבור Arduino: זהו מסך המיני-מגע האחרון שקניתי לשליטה בלוח Arduino תחת תקשורת Modbus TCP
"דולר הנינג'ה" המשחק לארדואינו: 3 שלבים
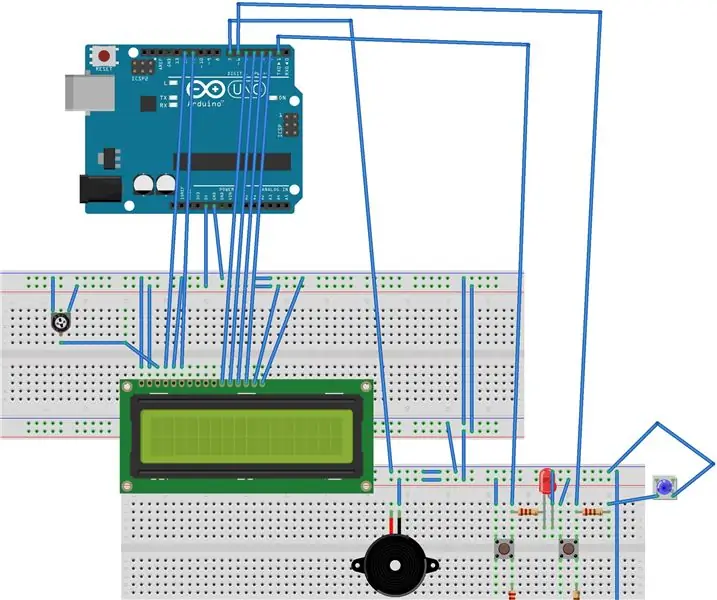
"דולר הנינג'ה" המשחק עבור ארדואינו: עוד משחק וידאו עבור arduino.it משחק מצוין מתקדם יותר מהפעם האחרונה שפרסמתי. מדוע הוא מורכב יותר מאחרים? הוא מורכב יותר מכיוון שהוא יכול לקפוץ ולירות ויש לו אור צליל ושיטת נקודות המשך חדשה
כיצד להוסיף ספרייה חיצונית לארדואינו: 3 שלבים

כיצד להוסיף ספרייה חיצונית לארדואינו: הספרייה מספקת פונקציות נוספות עבור המערכון שעשינו. פונקציות אלה יכולות לעזור לנו להפוך את הסקיצות לקלות יותר. ישנן ספריות רבות שנוכל להשתמש בהן. ספריית ברירת המחדל של Arduino IDE או ספרייה חיצונית שנוצרו על ידי מישהו או קהילה. בזה
4 דרכים להזנת כוח לארדואינו: 6 שלבים

4 דרכים להזנת כוח לארדואינו: ארדואינים ממש שימושיים ותואמים כמעט את כל הרכיבים האלקטרוניים, אך כמו כל המכשירים הם צריכים להאכיל. וישנן דרכים רבות לעשות זאת! ההנחיה הזו עוסקת בהזנת כוח לארדואינים ושאיבת כוח מהם (
