
תוכן עניינים:
- שלב 1: הגדרת משחקים אפיים ומנוע Unreal
- שלב 2: הקמת הפרויקט
- שלב 3: קבלת הנפשות והגדרת הנפשות תווים
- שלב 4: התמודדות עם תשומות ומדינות ספירה
- שלב 5: הגדרת תכנית התווים
- שלב 6: יצירת משתנים
- שלב 7: הגדרת המצלמה
- שלב 8: שינוי מצב המשחק
- שלב 9: הגדר יצירת פונקציות Flipbook
- שלב 10: הגדרת רכיב התנועה
- שלב 11: כיוון קפיצה וגמר
- מְחַבֵּר John Day [email protected].
- Public 2024-01-30 09:15.
- שונה לאחרונה 2025-01-23 14:46.


כיצד ליצור דמות 2d עם בקר תווים במנוע Unreal 4 באמצעות סקריפט חזותי למחשב שלום, אני ג'ורדן סטלטץ. פיתחתי משחקי וידיאו מאז שהייתי בן 15. הדרכה זו תלמד אותך כיצד ליצור דמות בסיסית עם קלט לתנועה במישור דו -ממדי.
שלב 1: הגדרת משחקים אפיים ומנוע Unreal
לפני שנתחיל, עלינו לוודא שיש לך כל מה שאתה צריך לעקוב יחד עם הדרכה זו. תזדקק למנוע Unreal (רצוי גרסה שאחרת מ 4.16) נכסי 2D לאופי ולחדר ניסוי. הערה בצד, חשבון Epic games IS נדרש לשימוש במנוע ומשגר המשחקים האפי ישמש להתקנת המנוע. הדבר הראשון הוא ראשית, יצירת חשבון משחקי Epic. לשם כך אתה יכול להיכנס ל https://www.epicgames.com/site/en-US/home וללחוץ על כפתור הכניסה ואז ללחוץ על הרשמה ולמלא את המידע הדרוש. לאחר מכן, לאחר מכן עלינו להתקין את משגר המשחקים Epic ולאחר מכן להתקין גרסה של Unreal Engine. לאחר התקנת משגר Epic Games היכנס למפעיל באמצעות החשבון החדש שנוצר, עבור ללשונית מנוע Unreal ולחץ על כפתור התקנת מנוע ההתקנה. הערה נוספת, לחיצה על כפתור מנוע ההתקנה תנחה אותך להתקין את הגירסה העדכנית ביותר של Unreal Engine, בשלב זה היא Unreal Engine 4.21.2.
שלב 2: הקמת הפרויקט
לאחר התקנת המנוע הגיע הזמן ליצור את הפרויקט. ל- Unreal יש תבניות שאפשר להשתמש בהן אבל אני אוהב להתחיל מאפס, אם אתה רוצה אתה יכול להשתמש בתבנית הדו -ממדית או שאתה יכול ליצור פרויקט ריק, לתת לו שם ולתת לו לטעון. הערה צדדית לגבי תוכן המתנע, זה לא יהיה נחוץ להדרכה זו אולם תוכל לשמור את התוכן הזה אם תרצה.
שלב 3: קבלת הנפשות והגדרת הנפשות תווים
הדבר הבא שעלינו לעשות הוא לייבא את הנכסים, את שלי קיבלתי מ: https://www.kenney.nl/. לאתר זה יש דמויות ומפות, אבל אם יש לך נכסים משלך אל תהסס להשתמש בהם. ישנן 2 דרכים לייבא נכסים ל- Unreal Engine, שיטת הגרירה והשחרור, או שאתה יכול ללחוץ על יבוא ולייבא את הנכסים הדרושים לך. כמו כן, אני ממליץ ליצור תיקיות במנוע כדי שיהיה קל יותר למצוא דברים. בדרך כלל אני יוצר תיקיות לנכסי הדמויות, האנימציות ומצב הספירה, אז ייבא את הספריטים וכאשר אתה בוחר את כולם באמצעות "Ctrl" + "A" כדי לבחור את כל הספריטים ולחץ באמצעות לחצן העכבר הימני על אחד משפריצים שנבחרו עבור אל "פעולות ספרייט" ולחץ על "החל הגדרות מרקם דו -ממדי של נייר". הגדרה זו גורמת לקבצים שיבואנו להיראות הרבה יותר נחמדים. לאחר מכן אם הספריטים אינם נבחרים השתמש בפקד ובמקש לבחירת כל התמונות שוב לחץ לחיצה ימנית ומצא פעולות ספרייט ולחץ על "חלץ ספריטים". לאחר מכן, החלק המהנה ביצירת אנימציות, וההתחלה בהגדרת הדמויות מציינת את האנימציה. לעת עתה נתמקד באנימציות עצמן. שכחתי לציין שלפני שנתחיל יש ליצור את תכנית התווים, לחץ באמצעות לחצן העכבר הימני על מחלקת תכנית, יש לחצן נפתח של כל הכיתות לחץ על הכפתור והקלד "תו נייר". בחר באפשרות זו ותן שם לתבנית. אני אקרא לשלי "EGA player_character". כעת, לאחר שנוצר אנו יכולים ליצור את האנימציות לדמות השחקן. אם אתה משתמש בהנפשות מ- kenney.nl מסגרות האנימציה ממוספרות למשל, אם יש 2 מסגרות לאנימציה ההליכה השם יהיה "Assetname_walk_0" וכן הלאה וכן הלאה. נתחיל בהנפשות ההליכה, מצא את הספריטים המתאימים ולחץ על לחיצה כדי לבחור אותן, ואז לחץ לחיצה ימנית על אחת מהן ועל האפשרות "צור דפדפן". עשו זאת עבור שאר הספריטים לקפיצה ושפריצות המוות.
שלב 4: התמודדות עם תשומות ומדינות ספירה
לאחר מכן, מדינות הספירה והגדרת תנועת הדמויות והתשומות. ספירות ישמשו לאחסון מצב הנגן ויהיו מועילות להגדרת פונקציית הדפדפנים המוגדרת בהמשך. על מנת ליצור שרטוט ספירה לחץ לחיצה ימנית עבור אל "שרטוטים" ולחץ על "ספירה". הדבר הבא לעשות הוא ליצור את הספירה לשימוש בפונקציית הדפדפנים המוגדרת מאוחר יותר, לאחר מכן עלינו ליצור את התשומות עבור הנגן. לשם כך עבור אל "ערוך" >> "הגדרות פרויקט" ומצא "מנוע" לחץ על קלט וישנן 2 אפשרויות מיפוי "מיפוי פעולה" ו"מיפוי ציר ", מיפוי ציר ישמש לתנועה שמאלה וימינה., יהיה מיפוי ציר אחד ומיפוי פעולה אחד, זכור שזה בסיסי ותוכל להוסיף עוד דברים לדמות שלך. כל מיפוי הפעולות הראשון שאתה צריך לעשות הוא ללחוץ על כפתור הפלוס, ואז לתת לו שם, אני אקרא לו קפיצה, כאשר אתה הולך להגדיר קלט מפתח יש הרבה פלטפורמות ובקרים שונים, אני אשאר עם המחשב האישי. אז אני מגדיר את המפתח לחץ למעלה ולמרווח. לאחר מכן פעולת הציר, קראתי לה זז ימינה והגדרתי אותה על החץ הימני. כעת, אנו יכולים להתמקד בספירות, יהיו 2 ספירות: הליכה וקפיצה. תוכל להוסיף תיאורים משלך של הספירות. אז הנה איך אתה מוסיף אותם לחץ על חדש ונותן למספר שם ואם אתה רוצה תיאור.
שלב 5: הגדרת תכנית התווים
כעת נוכל להגיע לצד התכנות של העניינים, קודם כל להגדיר את ברירת המחדל של ספרייט על ידי לחיצה על רכיב הספרייט ומציאת האפשרות Source Flipbook ובחירת הנפשת הסרק שנוצרה קודם לכן. כעת, עלינו ליצור כמה משתנים, אנו זקוקים לבולאני, בוליאני או בולי הוא בעצם שאלה אמיתית או לא נכונה, הבול יגיד לנו אם דמות השחקן נעה ימינה. אני אקרא לזה זז ימינה ואחריו סימן שאלה, והוא נחת. הוא נחת ישמש לאנימציה הקפיצה ולאירוע שנחת מאוחר יותר.
שלב 6: יצירת משתנים
בשלב זה, ברצוני להעלות את סיווג המשתנים שאנו יוצרים. בצד ימין יש לוח עם המשתנה, הערך, המופע הניתן לעריכה (כלומר הוא ציבורי והאם תוכל לשנות אותו בעורך) וקטגוריה, לחץ בתיבת הטקסט של הקטגוריה ותן לקטגוריה שם, אני מציע "תנועה" זה יכיל את הבול וההתייחסות למכונת מצב הספירה שיצרנו קודם לכן. נצטרך גם ליצור עוד בול הקשור לתנועה שאקרא לה נחת. בשלב הבא הגיע הזמן להתמקד במשתנים עבור ספר הדפים, עבור אלה יש סוג משתנה שנקרא Paper Flipbook, הגדר אותו להתייחסות לאובייקט, ערך את התוכנית כך שתוכל לערוך ברירות מחדל של משתנים, אולם עלי להתריע מפני שינוי ברירות המחדל של הבוליאן משתנים לאמת, זה יבלבל את מה שאנחנו עושים אחר כך. צור את כמות משתני האובייקט של ספר הפנקסים שתזדקק להם. לאחר מכן נצטרך להוסיף מצלמה ורכיב זרוע קפיצה, כדי להוסיף רכיב פשוט לחץ על הוסף רכיב וחפש מצלמה, אך אל תשכח שזרוע קפיצה נדרשת גם כן לחץ על הוסף רכיב שוב חפש זרוע קפיץ בחר זה. כעת, לחץ וגרור את המצלמה, אם היא איננה עדיין ילד של זרוע הקפיץ על זרוע הקפיץ.
שלב 7: הגדרת המצלמה
עכשיו, הגיע הזמן לשנות את הגדרות המצלמה בלוח הפרטים יש אפשרות הגדרות מצלמה מתחת להגדרת המצלמה שנה את מצב התפיסה לאורטוגרפי ויחס גובה -רוחב שעובד למסך המחשב שלך אני לא כל כך טוב ביחס גובה -רוחב, כך שאני בדיוק שיניתי את שלי ל -2048, כדי למנוע התכווצות מסך ואז לשמור ולערוך את הפרויקט.
הערת הצד קובעת את האילוצים של התו ל- x, y ו- z הן לסיבוב והן למיקום.
שלב 8: שינוי מצב המשחק


הדבר הבא שעלינו לעשות הוא לשנות את הגדרות מצב המשחק כדי שנלך ללשונית העריכה ונבחר בהגדרות הפרויקט ואז מוצא מפות ומצבים לחץ על מקש הגזר לפי מצב משחק נבחר, נראה שאולי אצטרך ליצור מצב משחק חדש כך, אם האפשרויות שלך אפורות כמו שלי, לחץ על הפלוס בשם מצב המשחק הנבחר. אני עושה זאת כדי שנוכל לערוך את דמות השחקן שאינו מציאותי ישתמש בו בכל פעם שנעלה את המשחק.
שלב 9: הגדר יצירת פונקציות Flipbook
הגיע הזמן להתחיל לעבוד על הגדרת בקר התנועה של דמויות השחקן, לחץ פעמיים על שרטוט תווי הנייר שיצרת אותו יוביל אותך לאחד משני חלונות גרף האירוע או תצוגת התצוגה, אם אינך עדיין בתרשים האירועים ו נמצאים בחלון התצוגה לחץ על הכרטיסייה השלישית (אם אתה משתמש בהגדרת ברירת המחדל של מנוע לא מציאותי). את פניך יקבל מסך ריק עם קופסה עם גזר בתוכה בשם OnEvent BeginPlay, אל תדאג לגבי זה עדיין. במקום זאת אנו הולכים להקים פונקציה קבועה משלנו.
מתחת ללשונית הרכיבים יש את כרטיסיית הפונקציות לחץ על הפלוס בכרטיסיית הפונקציות, בשלב זה עלינו ליצור את המשתנה לאחסון מכונת המצבים שיצרנו קודם לכן, מכונת המדינה תעזור לעבור בקלות בין אנימציות ללא צורך להשתמש ב- Unreal הסטנדרטי. הגדר את פונקציית Flipbook, לחץ פעמיים על הפונקציה החדשה ויש תיבה סגולה עם שם הפונקציה החדשה עליה לחץ עליה ויש אפשרות לכניסות לחץ על הפלוס בכרטיסיית התשומות הגדר את המשתנה על ידי לחיצה על כפתור הנפתח ובסרגל החיפוש הקלד את שם הספירה שנוצרה קודם לכן כקלט הראשוני או כפי שאני בדרך כלל קורא לזה המצב הבא. לאחר מכן הגדר את המופע למצב על ידי גרירת משתנה enum מהכרטיסייה המשתנה וכאשר אתה עושה זאת לחץ על האפשרות set. מחוץ לזה לחץ על הגזר וגרור ואז שחרר את כפתור העכבר יהיה תפריט שמופיע עם ספר דפדפן של סרגל חיפוש להגדיר בפונקציה, בחר את אותה אפשרות ממש, באפשרות זו יש לנו כמה אפשרויות, כגון: יעד שהוגדר אוטומטית לספריט ופנקס ספרים חדש, כאשר אפשרות הדפדפן הזו תגרור אותו ותבחר בחיפוש. עם הבחירה יש אינדקס, כברירת מחדל זה בוליאני, אנחנו יכולים לשנות את זה על ידי גרירה ושחרור של מכונת המצבים לאינדקס, זה ייתן לנו את ההזדמנות להשתמש בספרי הדפים שיצרנו, לגרור ולשחרר את המשתנים האלה למיקומים המתאימים, אולם אתה מגדיר זאת. בחירה זו היא שתחליט על ספר העלים הבא. לאחר קטע הדפדפן המוגדר של הפונקציה, גרור את ספר הדפים שנקבע והקלד את צומת החזרה. אני עושה את זה מטעמי נקינות, זה לא נדרש. זה כל מה שאנחנו צריכים בשביל פונקציית הדפדפנים המוגדרת.
שלב 10: הגדרת רכיב התנועה
לאחר מכן, עלינו להגדיר את רכיב התנועה, היכנס לתרשים האירועים ולחץ באמצעות לחצן העכבר הימני וחפש ציר קלט שקראתי לציר הקלט להעברת ימינה MoveRight. אירוע זה יהיה בקר התנועה שלנו. לאחר מכן, מחוץ לציר הקלט, גרור את החוט מהגזר וחיפוש השווה מצוף, אם ערך הציר אינו נמצא כבר בבועת הקלט, גרור את חוט ערך הציר לבועת הקלט. במצוף ההשוואות יש 3 חלקים חשובים, לא נשתמש בחלק == של מצוף ההשוואה. בחלק <עלינו להגדיר את הצעד הימני של הזזת ימינה על ידי גרירת המשתנה מהחלונית לתרשים האירועים ולחיצה על אפשרות ההגדרה ולחיצה על תיבת הסימון פעם אחת, הדבר יגדיר את התנועה עבור הזכות ימינה, גרור את התנועה הימנית בול והגדר את זה כ- false עבור החלק <, של מצוף ההשוואה. מתוך זה גרור חוט מאחד מהמשפטים המוגדרים וחיפוש הוסף קלט תנועה, קח את משפט הסט השני וגרור אותו לתוך פיס קלט הוספת התנועה של הסקריפט, ולאחר מכן גרור מבועת ציר הקלט לערך קנה המידה של קלט התנועה. בּוּעָה. הערה צדדית, אני ממליץ להגיב כך, כיצד אתה עושה זאת בלחיצה שמאלית וגרירה מעל פיסות הקוד שברצונך להגיב ולחץ על C.
שלב 11: כיוון קפיצה וגמר


לבסוף, אל בקר הכיוון. זה יכלול ציפת השוואה. צור אירוע מותאם אישית נוסף, משם אנחנו צריכים ציפה להשוות, בהשוואה ל- 0, אנחנו צריכים לקבל מהירות, אבל במקום פשוט לקבל מהירות לפצל את סיכת ערך ההחזרה על ידי לחיצה ימנית ולחיצה על סיכת מבנה מפוצלת. השתמש בערך ההחזרה X כקלט עבור מצוף ההשוואות כאשר> וה == הולכים לאמיתי של הענף שעלינו ליצור באמצעות המשתנה הימני של הזכות עם <וה- false של הענף אל סיבוב הבקרה המוגדר, אשר נצטרך לפצל בועת סיבוב באותה שיטה המשמשת לפיצול סיכת המהירות לקבל, ולאחר מכן להגדיר את סיכת Z ל -180.0, כיצד מאז אין לנו מטרה אך מנוע לא מציאותי יצעק עלינו עד שנמצא מטרה, כאן אנו לוחצים לחיצה ימנית ומקלדים בשורת החיפוש לקבל בקר באמצעות ערך ההחזרה עבור צומת סיבוב שליטה מוגדרת. הצומת סיבוב השליטה בקבוצה השנייה יכלול הכל שווה 0. דבר נוסף הוא קפיצה, זה הולך להיות קצת ארוך. הדבר הראשון שאנחנו עושים לחלק זה של הגדרת התווים הוא לחפש קפיצת ציר קלט או מה שהחלטת לקרוא למיפוי הכפתורים הזה, משם נראה שיש ענף לחוץ ומשוחרר על הלחיצה שנוכל לגרור ממנה החוצה המשולש והקפיצה לחיפוש, כאשר משוחררים נוכל להרים את המבט קפיצה עצירה. עם זאת, לא סיימנו שם, קליק ימני והרמה למעלה יכולים לקפוץ ולהשתמש בערך ההחזרה בענף על האירוע האמיתי שאנו צריכים לקרוא לפונקציית הדפדפנים המוגדרת שלנו ולהוסיף עיכוב של 0.2 שניות ואז לקבל התייחסות לרכיב תנועת התווים. ובדוק אם הדמות נופלת על ידי חיפוש נופלת בסרגל החיפוש באמצעות ערך ההחזרה של זה כדי להגדיר את ספר הדפים שלנו למצב סרק (מכיוון שלדמות שבה אני משתמש אין אנימציה נופלת לפי המראה שלה).
עכשיו, סוף סוף הגיע הזמן לבדוק את הדמות הזו במשחק. אך לפני שתבדוק את זה וודא שאתה לוקח את בקר האנימציה ובקר הכיוון ומחבר אותם לתקתק האירוע.
מוּמלָץ:
כיצד להכין OC קולי (דמות מקורית): 7 שלבים
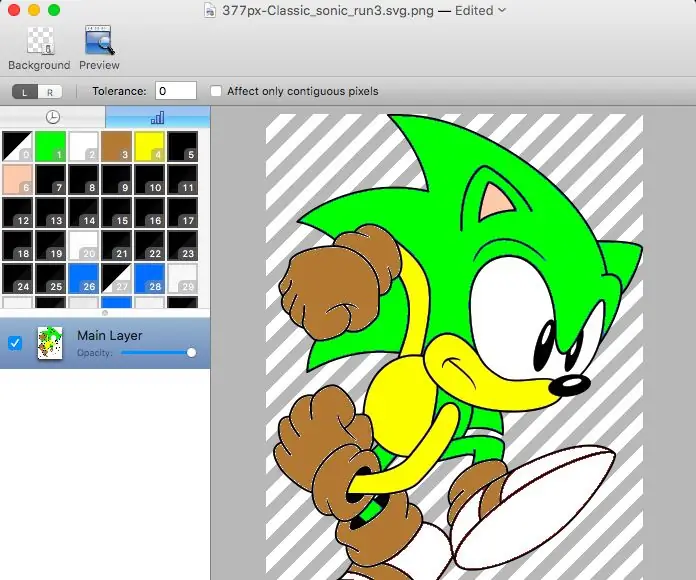
כיצד להכין OC קולי (דמות מקורית): עשה לעצמך טובה וחזור אחורה. המשך, לחץ על החץ הקטן המצביע שמאלה בפינת המסך. אה, ותנקה את ההיסטוריה שלך
כיצד להכין מזל"ט באמצעות Arduino UNO - הכינו Quadcopter באמצעות מיקרו -בקר: 8 שלבים (עם תמונות)

כיצד להכין מזל"ט באמצעות Arduino UNO | הכינו Quadcopter באמצעות מיקרו -בקר: מבוא בקר בערוץ היוטיוב שלי Drone הוא גאדג'ט (מוצר) יקר מאוד לרכישה. בפוסט הזה אני עומד לדון, איך אני עושה את זה בזול ?? ואיך אתה יכול להכין כזה בעצמך במחיר זול … ובכן בהודו כל החומרים (מנועים, ESC
כיצד ליצור מעגל בקר מתח באמצעות טרנזיסטור 13003: 6 שלבים

כיצד ליצור מעגל בקר מתח באמצעות טרנזיסטור 13003: היי חבר, היום אני עומד ליצור מעגל של בקר מתח שייתן אספקת מתח מתח משתנה. כאשר אנו מבצעים פרויקטים אלקטרוניים אנו זקוקים למתח שונה להפעלת המעגל. זו הסיבה אני הולך להכין את זה
כיצד לשלוט במנוע מזל"ט ללא מברשות מזל"ט (3 סוגים של חוטים) באמצעות בקר מהירות מנוע HW30A ו- Arduino UNO: 5 שלבים

כיצד לשלוט במנוע DC ללא מברשות (3 סוגים של חוטים) באמצעות מזל"ט באמצעות בקר מהירות מנוע HW30A ו- Arduino UNO: תיאור: ניתן להשתמש בבקר מהירות המנוע HW30A עם 4-10 NiMH/NiCd או 2-3 תאי סוללות LiPo. ה- BEC מתפקד עם עד 3 תאי LiPo. ניתן להשתמש בו לשליטה על מהירות מנוע DC ללא מברשות (3 חוטים) עם מקסימום עד 12V DC ספציפי
כיצד ליצור אור אווירה למחשב שלך: 6 שלבים

כיצד ליצור אור אווירה למחשב שלך: זהו פרויקט פשוט וקל שיעניק למחשב שלך תאורת סביבה. זה כמובן מחייב את פני המחשבים שלך נשלפים ומאווררים ובכך מאפשרים גישה ודרך לראות את האור
