
תוכן עניינים:
- אספקה
- שלב 1: יש חשבון דוא"ל
- שלב 2: הירשם ל- Freenom
- שלב 3: הירשם ל- Infinityfree
- שלב 4: רק הערה לגבי SSL
- שלב 5: השגת הדומיין
- שלב 6: קופה
- שלב 7: חיבור הדומיין: חלק 1
- שלב 8: חיבור הדומיין: חלק 2
- שלב 9: חיבור הדומיין: חלק 3
- שלב 10: יצירת החשבון
- שלב 11: סיים את היצירה
- שלב 12: הוסף תוכן
- זה האתר החדש שלי
- שלב 13: החלק הטוב ביותר !
- שלב 14: SSL בקצרה, מכיוון שההנחיה הזו מספיקה כבר: חלק 1/2
- שלב 15: SSL: חלק 2
- שלב 16: בוצע
- מְחַבֵּר John Day [email protected].
- Public 2024-01-30 09:11.
- שונה לאחרונה 2025-01-23 14:46.

אתרים הופכים להיות דבר גדול. בעבר היו לחברות גדולות, כמו מיקרוסופט, גוגל וכו 'אתרי האינטרנט שלהן. אולי גם כמה בלוגרים וחברות קטנות יותר עשו זאת. אך כעת, במיוחד במהלך מגיפת COVID-19 זו (כן, אני כותב זאת בשנת 2020), הביקוש לאתרים עולה. ורוב האנשים יכולים למצוא ולמצוא הדרכה מקוונת כיצד להשיג אתר. קנה את הדומיין, קנה את אירוח וכו '. אני מתכוון, אם אתה צריך אתר לעסק שלך, אז מעולה, האפשרות הזו מתאימה לך, וכנראה שגם זו לא. אבל אם אתה כמוני, מישהו שרוצה אתר אישי ואינו רוצה להוציא עליו כסף, אז זה בשבילך.
החלק הבא עובר על סוגים שונים של תחומים, מה זה אירוח ו- SSL וכו '. אם אתה כבר יודע מה אלה, דלג על סעיף זה.
- מהו דומיין? דומיין הוא כתובת האתר של האתר, כמו www.google.com. שם התחום בדרך כלל מצביע על כתובת IP, כמו 64.68.90.255. תארו לעצמכם שאם נכנסתם לאתר אינטרנט, הייתם צריכים לשנן מספרים כאלה! שם דומיין.com עולה בדרך כלל בסביבות 10 $, לתת או לקחת כמו $ 5. עם זאת, כאן אראה כיצד להשיג אחד בחינם. שימו לב, זה לא.com, אבל עובד אותו דבר.
- מהו אירוח? אירוח הוא המקום בו אתה שומר את הקבצים לאתר שלך, זה המקום שבו אתה מאחסן את התוכן, כמו ה- HTML שלך למשל.
- מהו SSL? זה מה שהופך את האתר שלך, כשמו כן הוא, ל"מאובטח ". ה- SSL גורם לאתר שלך להיות בעל המנעול הירוק בחלקו העליון. זה לא הכרחי בהחלט, אבל זה כן מעלה את הדירוג של האתר שלך במנוע החיפוש.
המבוא הזה היה קצת ארוך, כך שבקיצור, הדרכה זו תגיד לך כיצד לנהל אתר בחינם עם אירוח חינם ו- SSL. ותן לי לחזור על זה. אם אתה מחפש לנהל עסק מקוון בו תבצע עסקאות, אני לא ממש ממליץ על זה. עם זאת, עבור דף אישי, זה עובד די טוב.
אספקה
מה שאתה צריך (כן אני יכול לציין את המובן מאליו).
- גישה לאינטרנט
- חשבון דוא"ל שאליו תוכל לגשת
- מחשב לגישה לאינטרנט (ברור שיש לך אם אתה קורא את זה)
- וקצת ידע על HTML (אל תדאג עדיין אם לא, אתה תמיד יכול ללמוד את זה באתרים כמו www.w3schools.com, וזה די מועיל. אתה יכול פשוט ללמוד את היסודות ולהעתיק את זה לאתר שלך, כדי לבדוק את זה, לראות איך זה עובד וכו ')
שלב 1: יש חשבון דוא"ל

לפרויקט זה תזדקק לחשבון דוא"ל (כמו gmail) שאליו תוכל לגשת, מכיוון שתצטרך להירשם לשירותים מסוימים ולאמת באמצעות הדוא"ל שלך. זה תמיד נראה ככה בימים אלה, לא …
שלב 2: הירשם ל- Freenom

יהיה עליך להירשם ל- Freenom, בכתובת www.freenom.com. לאלה מכם שאומרים, "אה, זה עוד עוד מדריך freenom", אני מניח שכן, אבל יש לי גם אירוח חינם ו- SSL בחינם, כך שזה יוצא די הגון בסופו של דבר. בכל אופן, אני מניח שלא כולם כאן שמעו על Freenom. אני מנסה לעשות את זה די קצר, כך שבעצם Freenom מספקת דומיינים בחינם עם.tk,.ml,.ga,.gq ו-.cf. אתה יכול לקרוא את עמוד האודות שלהם למידע נוסף. בכל אופן, אני לא מתכוון להיכנס לעומק כיצד להירשם ל- Freenom, אבל אני בטוח שאם אתה רוצה להקים אתר, תוכל להבין זאת. אז לך / י! הרשם עכשיו!
שלב 3: הירשם ל- Infinityfree

כן, הגיע הזמן להירשם לשירות אחר. זה יהיה מארח האינטרנט, שכן Freenom היא ספקית הדומיין. בכל אופן, הירשם באתר www.infinityfree.net. שוב, אני לא מתכוון להיכנס לעומק לגבי אופן ההרשמה ל- Infinityfree, אז פשוט לך, קדימה, לך!
שלב 4: רק הערה לגבי SSL

למקרה שאתה תוהה מדוע שלב זה אינו "הרשמה לשירותי SSL בכל אתר שהוא", ובכן, זה יהיה בסוף. אז לאנשים שאינם רוצים את ה- SSL, לא צריכים לקחת אותו. אַזהָרָה. עבור לשלב הבא אלא אם כן אתה רוצה את התשובה לשאלה חכמה. ולכל החנונים תוהים מדוע אישורי תעודת זה בתעודת Jacute Technologies CA, המנפיקים ל- boston.cf, Jacute Technologies CA הוא רק אישורי ה- CA שבו אני משתמש לצורך בדיקה מקומית. לא, אני לא אמציא לך תעודה בחינם, לא אספק את ספק ה- SSL החינמי בסוף זה (אם כי זה יהיה מגניב).
שלב 5: השגת הדומיין


בסדר, הגיע הזמן להשיג את שם הדומיין שלך. חינם. אז אתה צריך להיות מחובר ל- Freenom בשלב זה, אם אינך, היכנס. הקלד את שם הדומיין (ללא הסיומת, למשל. Com) ובדוק אם הוא זמין כדומיין בחינם. אם כן, עבור לשלב הבא. כמו כן, לא, שמי הוא לא בוב, זה בדיוק מה שהאתר שלי קורא לי. זהו "כינוי", כינוי אהם. הערה: אל תשתמש בסיומת.tk. הוא נאסר ב- Infinityfree. השתמש באחד מתוספי הדומיין האחרים. התמונות עשויות להראות לי שימוש ב-.tk בשלבים הראשונים, אך אעבור ל-.ml מאוחר יותר. לכן, השתמש בסיומת שאינה.tk. השתמש ב-.ml, או באחד האחרים.
שלב 6: קופה




בסדר, חלק די רגיל של התשלום. חוץ מזה שלא צריך כרטיס אשראי:). עם זאת, המשך ללחוץ, כפי שמוצג בתמונות, עד שתגיע למסך אישור ההזמנה. לחץ חזרה לאזור הלקוח ולאחר מכן עצור.
שלב 7: חיבור הדומיין: חלק 1


לכן, בשלב זה עליך להיות מחובר לחשבון Infinityfree שלך. צריך להיות כפתור יצירת חשבון בדף הבית שלך, מכיוון שהחשבון שלך חדש (שלי כבר יש חשבון, מכיוון שזה חשבון שהשתמשתי בו בעבר. כן אני משחק משחקי וידאו, ומכאן השם 'מר הדרדס 176'). עליך ללחוץ על כפתור "צור חשבון". לאחר מכן בחר "דומיין מותאם אישית". הוא יגיד לך שהדומיין שלך צריך להצביע על שרתי שמות Infinityfree תחילה. אוקיי, עבור לשלב הבא.
שלב 8: חיבור הדומיין: חלק 2



לאחר שתפתח דומיין הוספת דומיין/דומיין מותאם אישית ב- Infinityfree, ולאחר מכן רכז ל- Freenom. בפינה השמאלית העליונה של הדף, לחץ על שירותים> הדומיינים שלי. זה יוביל אותך לדף הדומיינים שלך. לחץ על האחד שבו אתה משתמש לפרויקט זה. לאחר מכן, בראש מסך הניהול, תראה שלוש אפשרויות. כלי מידע, שדרוג וניהול. לחץ על כלי ניהול> שרתי שמות. לאחר מכן, העבר את שרתי השמות שלך לשרתי שמות מותאמים אישית. לאחר מכן, תחת שרת שמות 1, הקלד ns1.epizy.com, והחריץ השני הקלד ns2.epizy.com. אלה שרתי השמות של Infinityfree. המשך לשלב הבא ובדוק את התמונות לכך אם אתה מבולבל. לאחר מכן, חזור לדף הדומיין המותאם אישית של הוספת חשבון אינסוף.
שלב 9: חיבור הדומיין: חלק 3

כאן זה יעצור אותך אם אתה משתמש ב-.tk. אז הנה, אני משתמש ב-.ml עם אותו שם. אז רק וודא שאתה לא משתמש ב-.tk, ובמקום זאת ב-.ml, או באחת התוספות החינמיות האחרות. ה- tk הייתה רק תמונות הדגמה שכבר היו לי. בכל אופן, הדברים הבאים חדשים.
הקלד את הדומיין שלך שרשמת ב- Freenom והחלפת עבורו את שרתי השמות. לאחר מכן לחץ על תחום החיפוש. זה יוביל אותך לדף הבא. אם לא, ייתכן שתצטרך לחכות כמה שעות. לאחר מכן רענן, והמשך.
שלב 10: יצירת החשבון

ברגע שהוא מאפשר לך להמשיך, תועבר לדף שנראה כמו התמונה למעלה. מלא את העמוד כרצונך. זה די פשוט. לאחר מכן, לחץ על המשך.
שלב 11: סיים את היצירה

יהיו לך שתי אפשרויות לאחר שתמשיך. הצג בלוח הבקרה ותצוגה באזור לקוח. לחץ על הלחצן תצוגה באזור לקוח. יוצג לך מסך כמו התמונה למעלה. כעת, לחץ על לוח הבקרה. יהיה עליך להסכים לתנאים ולהגבלות ומה לא. לאחר מכן, תמשיך ללוח הבקרה. אתה לא צריך את זה כרגע, כך שתוכל לסגור אותו, אבל אם אתה רוצה לבדוק את זה, אל תהסס. זהו cPanel סטנדרטי לאלו מכם שיודעים שכן. אם לא, זה בעצם רק לוח הבקרה שלך באתר שלך. בכל מקרה, סגור את זה וחזור לדף אזור הלקוח. טען אותו מחדש, ורק המתן מעט, אולי כמה דקות. לאחר מכן, טען מחדש, ויש לבצע "הגדרה". המשך לשלב הבא.
שלב 12: הוסף תוכן




כעת, לאחר שהאתר שלך מוגדר, עליך לעבור למנהל הקבצים. פשוט לחץ על הכפתור עבור זה. לאחר מכן, אתה עובר למנהל הקבצים. הערה חשובה: לחץ על תיקיית htdocs לפני שתמשיך כאן !!! אתה יכול לראות את התמונות למעלה לעיון. ייתכן שתבחין שיש שם קובץ index2.html. לאלו מכם שכבר התנסו בדברים אלה של מנהל קבצים ויודעים כיצד.htaccess שולט בקבצי האינדקס, תוכלו לדלג על החלק הבא ולעבור לשלב הבא, מכיוון שסעיף זה יסביר את קבצי האינדקס, כיצד להוסיף ו רענן תוכן וכו ', אבל אם אתה בטוח לחלוטין, פשוט דלג על זה ועבור לשלב הבא.
מנהל הקבצים: היכן יהיה התוכן שלך.
מהו מנהל הקבצים? זה המקום בו מאוחסן התוכן של האתר שלך, הלא הוא הקבצים שלך. כדי להתחיל, אל תמחק את הקובץ index2.html עדיין. פשוט לחץ על לחצן הפלוס בתחתית מנהל הקבצים, לחץ על קובץ וקרא לו index.html. לאחר שהיית בקובץ, העתק והדבק את התוכנית הבאה לתוך הקובץ, לחץ על שמור ולחץ על כפתור הרענון בראש המסך. זה נראה כמו עיגול עם חיצים.
האתר החדש שלי
זה האתר החדש שלי
זו הייתה כותרת, וזו פסקה
שלב 13: החלק הטוב ביותר !

כרגע שכולנו חיכינו לו: הקלד את כתובת האתר שלך בשורת הכתובות! תראה את התוכן שאתה מכניס לאתר שלך. אם זה לא מצליח בניסיון הראשון, אין מה לדאוג! לפעמים לוקח זמן עד שהדף מתפשט ברחבי העולם. פשוט נסה שוב בעוד מספר שעות. אם אתה רוצה ללמוד עוד HTML, אני ממליץ על www.w3schools.com ותוכל להרחיב באתר שלך. תוכל לנסות את כל התכונות של לוח הבקרה. אתה יכול ללמוד HTML במקומות אחרים, מה שלא יהיה. יש לך אתר, עכשיו השתמש בו איך שאתה רוצה! וואו, לא התכוונתי שזה יתחרז. נו טוב. כן, אני יודע, אני מגיע ל- SSL. אבל אתה יכול לעצור כאן אם תרצה: SSL הוא אופציונלי לחלוטין.
שלב 14: SSL בקצרה, מכיוון שההנחיה הזו מספיקה כבר: חלק 1/2



ייתכן ששמת לב לכפתור SSL בחינם בחלק העליון של המסך בחשבון Infinityfree. ובכן נחש מה? לחץ עליו! לאחר מכן, לחץ על הוסף דומיין SSL. הקלד את הדומיין שלך תחת דומיין מותאם אישית. לאחר מכן, לחץ על הוסף דומיין SSL. יהיו רשומות CNAME שעליך להגדיר, דף Infinityfree המקושר בדף SSL בחינם יגיד לך כיצד לעשות זאת. או, אני יכול! הוא נמצא בלוח הבקרה. גלול מטה לרשומות CNAME ולחץ עליה. הגדר את הרשומות שהוא אומר לך ולחץ על שמור.
שלב 15: SSL: חלק 2


אוקי, לאחר שתרענן את דף SSL בחינם, לאחר מספר דקות תוכל לבקש את האישור. לאחר מכן, המתן לתעודה: עוד כמה דקות. לחץ על רענון והעתק את האישור לחלק אישורי SSL בלוח הבקרה. אני לא יכול להציג כאן תמונות של התעודה שלי מכיוון שזה פרטי. אבל, אני יכול להציג את כפתור SSL! וגם הדף.
שלב 16: בוצע
תודה שקראת, אני מקווה שזה היה מועיל, לפחות מראה לך את הכלים. מאגר הידע של Infinityfree הוא די טוב, אם יש לך שאלות.
מוּמלָץ:
כיצד להשיג את סירי בכל iPad בחינם!: 7 שלבים

איך להשיג את סירי בכל iPad בחינם!: האם אתה תמיד רואה את הפרסומות של סירי וחושב, הלוואי שיכולתי להשיג את זה אבל לא לשלם את המחיר הגבוה עבור iPhone 4s. טוב עכשיו אתה יכול! זהו שלב אחר שלב כיצד להשיג את סירי על כל iPad iOS 5.1.x שנשבר בכלא! ההנחיה הזו היא לא רק קלה
כיצד להשיג Final Cut Pro בחינם ישירות מאתר אפל: 5 שלבים

כיצד להשיג Final Cut Pro בחינם ישירות מאתר אפל: היי, אני יוצר סרטוני יוטיוב ובמשך זמן רב לא הצלחתי ליצור את התוכן שרציתי בגלל המגבלות של iMovie. אני משתמש ב- MacBook כדי לערוך את הסרטונים שלי ותמיד רציתי תוכנת עריכת סרטים מתקדמת כמו Final Cut Pro t
איך להשיג מוזיקה מכמעט כל אתר (חחח) (כל עוד אתה יכול לשמוע את זה אתה יכול להשיג את זה בסדר בסדר אם זה מוטמע בפלאש אולי לא תוכל) בעריכה !!!!! מידע נוסף: 4 שלבים

איך להשיג מוזיקה מכמעט כל אתר (חחח) (כל עוד אתה יכול לשמוע את זה אתה יכול להשיג את זה … בסדר בסדר אם זה מוטמע בפלאש אולי לא תוכל) בעריכה !!!!! מידע נוסף: אם אי פעם אתה הולך לאתר והוא מנגן שיר שאתה אוהב ורוצה אותו, הנה ההנחיה שאתה לא אשמתי אם אתה מבלבל משהו (הדרך היחידה שזה יקרה היא אם תתחיל למחוק דברים ללא סיבה ) הצלחתי להשיג מוזיקה
כיצד להשיג מוזיקה בחינם מ- PP ללא תוכניות מיוחדות מלבד Windows Media 9 אולי 10: 3 שלבים

כיצד לקבל מוזיקה בחינם מ- PP ללא תוכניות מיוחדות מלבד Windows Media 9 אולי 10: מדריך זה ילמד אותך כיצד לקבל מוזיקה בחינם מספק הפלייליסט החינמי, Project Playlist. (ה- ftw הראשון שלי להוראה!) הדברים שתזדקק להם: 1. מחשב (אח) 2. גישה לאינטרנט (אחי אחר גורם לקריאתך) 3. Pr
כיצד להשיג חלקים אלקטרוניים בחינם!: 7 שלבים (עם תמונות)
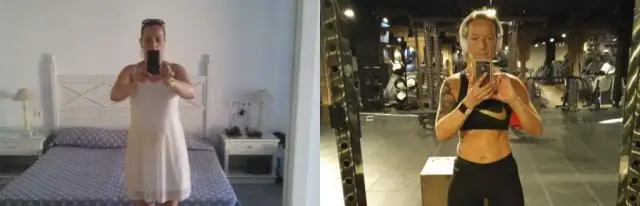
איך להשיג חלקים אלקטרוניים בחינם !: עלות רכישת חלקים אלקטרוניים לפרויקטים שלנו מרדיו שאק או ממפלין די יקרים בימים אלה … ולרובנו יש תקציב מוגבל ברכישת דברים. אבל … אם אתה מכיר את סודות כיצד להשיג חלקים אלקטרוניים בחינם, אתה יכול להיות
