
- מְחַבֵּר John Day [email protected].
- Public 2024-01-30 09:12.
- שונה לאחרונה 2025-01-23 14:46.
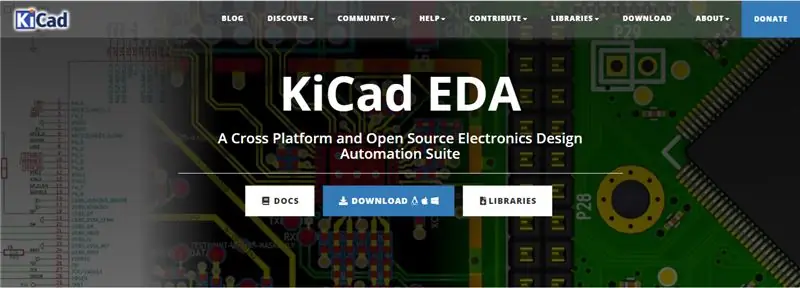
KiCad היא חבילת תוכנות קוד פתוח לאוטומציה של עיצוב אלקטרוני (EDA). התוכניות מטפלות בלכידה סכמטית ובפריסת PCB עם פלט גרבר. הסוויטה פועלת במערכות Windows, Linux ו- macOS וברישיון תחת GNU GPL v3.
אתה יכול לבדוק את המאמרים שפורסמו כדי לראות כיצד להשתמש בו. ראשית, בואו לגלות כיצד נוכל להתקין תוכנת KiCad ב- Windows שלך.
כדי להוריד אותו בצע את ההוראות הבאות:
- עבור אל
- לחץ על הורד מהסרגל העליון.
- בחר כפתור Windows.
- לחץ על Windows 64 סיביות או Windows 32 סיביות, בהתאם למערכת ההפעלה של Windows.
- המתן עד להורדתך. (זה עלול לקחת זמן).
- הקובץ שלך יורד כתוסף.exe למשל: kicad-5.1.6_1-i686
שלב 1:
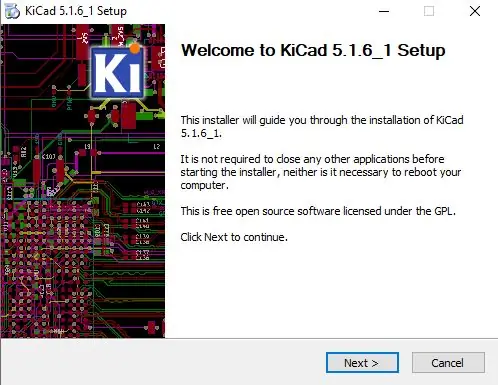
- לחץ פעמיים על קובץ ההורדה שלך.
- חלון קופץ שישאל אם ברצונך לאפשר לתוכנית לבצע שינויים במחשב שלך.
- בחר כן ואז המתן רגע עד לטעינת השלב.
- כאשר חלון זה צץ, לחץ על הבא.
שלב 2:
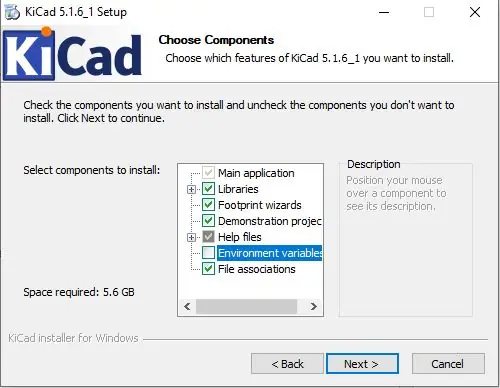
באפשרותך לסמן את תיבת הסימון משתני סביבה.
-זה שימושי כאשר נתיבים מוחלטים אינם ידועים או כפופים לשינויים (למשל בעת העברת פרוייקט למחשב אחר), וגם כאשר נתיב בסיס אחד משותף לפריטים דומים רבים.
הקש "הבא
שלב 3:
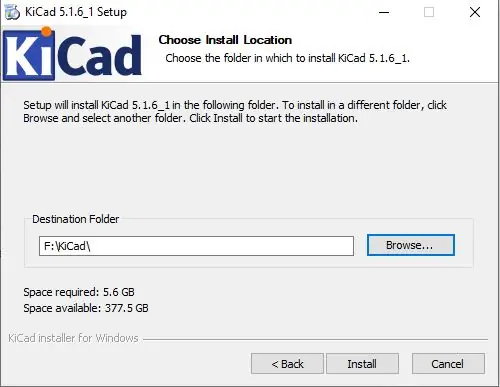
- בחר את תיקיית היעד שלך וודא שיש לך את המקום הנדרש פנוי.
- לחץ על התקן.
שלב 4:
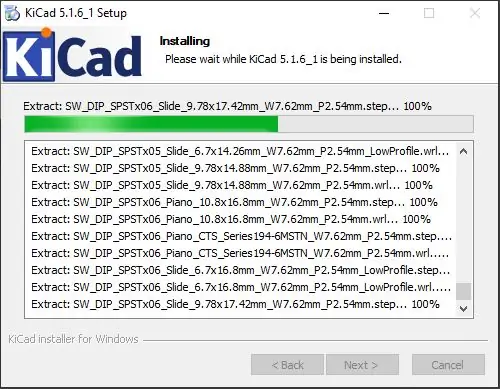
ההתקנה עשויה להימשך זמן מה, המתן בסבלנות
שלב 5:
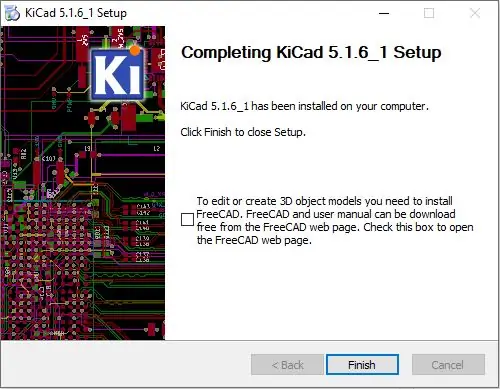
לחץ על סיום וברכות! ההתקנה שלך הושלמה
אם ברצונך להתקין Wings 3D הדרוש ליצירה ועריכה של דגמי אובייקטים תלת -ממדיים עבור KiCad. סמן תיבת סימון זו.
מוּמלָץ:
כיצד להתקין את Windows 95 בטלפון אנדרואיד: 3 שלבים

כיצד להתקין את Windows 95 בטלפון אנדרואיד: האם רצית פעם להריץ את Windows 95 במכשיר אנדרואיד שלך? אמולציה היא תהליך קשה מאוד, למרבה המזל ל- Windows 95 יש דרישות מעטות מאוד. בטלפון זה עובד בצורה מושלמת כמו במחשב, אם מישהו רוצה שתהיה מערכת ההפעלה
כיצד להתקין Arduino IDE ב- Windows 10: 8 שלבים

כיצד להתקין את Arduino IDE ב- Windows 10: השלב הראשון להתחלת ההרפתקה האלקטרוניקה שלך עם לוח Arduino הוא התקנת התוכנה הדרושה. הדרכה זו תראה לך כיצד להתקין את Arduino IDE ב- Windows 10
כיצד להתקין את תוכנת Arduino IDE ב- Windows 10 #Arduino_1: 8 שלבים

כיצד להתקין את תוכנת Arduino IDE ב- Windows 10 #Arduino_1: במאמר זה. אני אראה לך כיצד להתקין את תוכנת Arduino IDE ב- Windows 10. Arduino IDE היא תוכנה להרכבת לוח Arduino. תוכנה זו משמשת כעורך טקסט ליצירת, פתיחה, עריכה ואימות קוד עבור Arduino. הקוד או המקצוענים
כיצד להתקין את Windows 10 ב- Raspberry Pi: 7 שלבים

כיצד להתקין את Windows 10 ב- Raspberry Pi: היי, במדריך זה אני אראה לך כיצד להתקין את Windows 10 על פטל פאי (לא, אני לא צוחק)
כיצד להתקין את Windows בטלפון האנדרואיד שלך: 5 שלבים

כיצד להתקין את Windows בטלפון האנדרואיד שלך: רצית פעם להריץ את Windows XP במכשיר האנדרואיד שלך? חשבת פעם אם אתה מפעיל מערכת הפעלה שולחנית בנייד שלך? תזדקק לאפליקציית limbo להתקנת Windows בטלפון שלך. באמצעות יישום זה ניתן להתקין את Windows 98 / ME / CE
