
תוכן עניינים:
- מְחַבֵּר John Day [email protected].
- Public 2024-01-30 09:12.
- שונה לאחרונה 2025-01-23 14:46.


במדריך זה נלמד כיצד להשיג זמן שוטף מהלוויינים באמצעות ארדואינו.
צפו בסרטון!
שלב 1: מה שאתה צריך


- מודול GPS NEO-6M
- תצוגת TFT ST7789
- Arduino Uno או כל לוח Arduino אחר
- לוח לחם
- חוטי מגשר
- תוכנת Visuino: הורדה כאן
שלב 2: המעגל
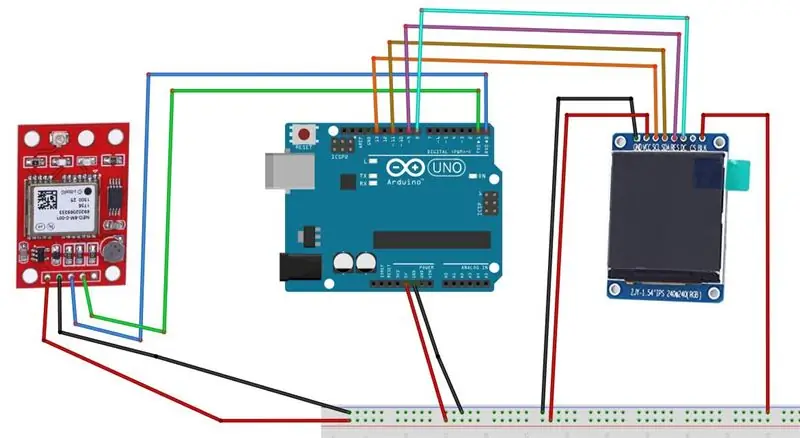
- חבר את Arduino 5V למודול ה- GPS VCC
- חבר את Arduino GND למודול ה- GPS GND
- חבר את מודול ה- GPS RX ל- Arduino TX
- חבר מודול GPS TX ל- Arduino RX
- חבר את Arduino 5V ל- VCC סיכת LCD
- חבר את Arduino 5V לסיכת LCD BLK
- חבר את Arduino GND ל- PIN PIN GND
- חבר את פין LCD SCL לסיכה הדיגיטלית של Arduino 13
- חבר את פינת LCD SDA לסיכה דיגיטלית של Arduino 11
- חבר איפוס פין LCD לסיכה דיגיטלית של Arduino 9
- חבר פין LCD DC לסיכה דיגיטלית של Arduino 8
שלב 3: הפעל את Visuino ובחר את סוג הלוח של Arduino UNO
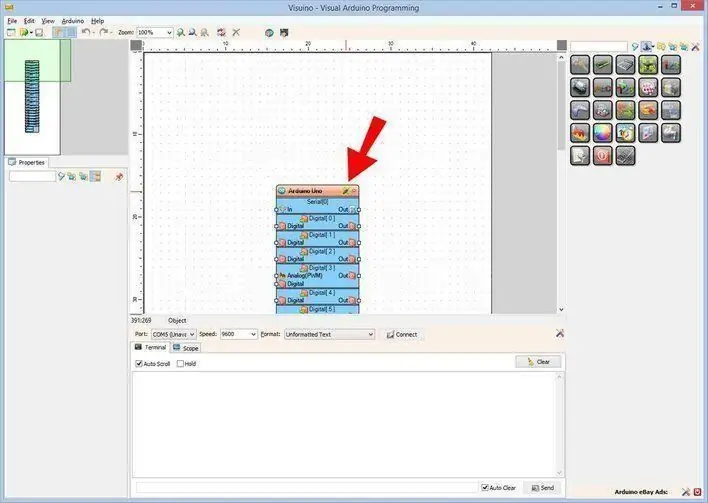
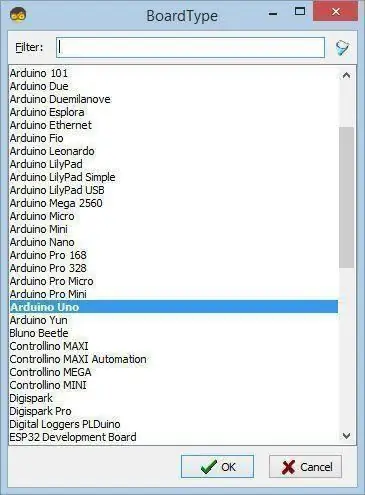
יש להתקין גם את Visuino: https://www.visuino.eu. הורד גרסה חינם או הירשם לניסיון חינם.
התחל את Visuino כפי שמוצג בתמונה הראשונה לחץ על כפתור "כלים" ברכיב Arduino (תמונה 1) ב- Visuino כאשר מופיע הדיאלוג, בחר "Arduino UNO" כפי שמוצג בתמונה 2
שלב 4: ב- Visuino הוסף רכיבים
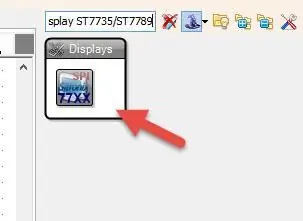
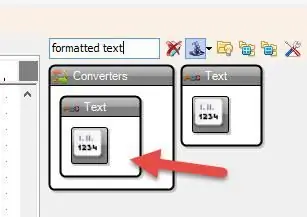
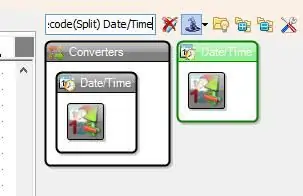
- הוסף רכיב "GPS סידורי"
- הוסף רכיב "פענוח (פיצול) תאריך/שעה"
- הוסף רכיב "הוסף תאריך/שעה"
- הוסף טקסט 2X "טקסט מעוצב"
- הוסף רכיב "תצוגת צבע TFT ST7735/ST7789"
שלב 5: רכיבי סט של Visuino
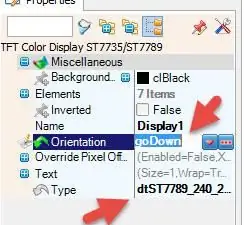
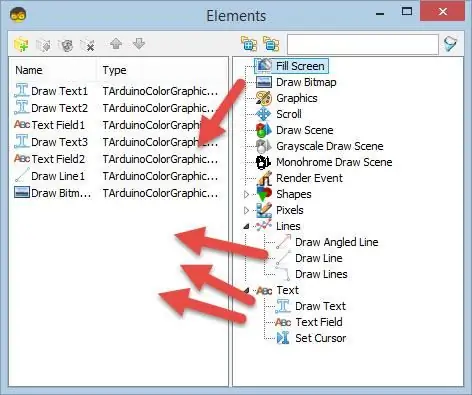
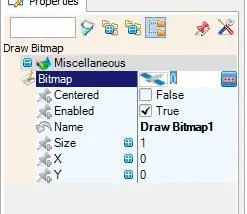
- בחר "תצוגה 1" ובחלון המאפיינים הגדר את הכיוון ל- goDown, הקלד ל- dtST7789_240_240
- לחץ פעמיים על "תצוגה 1"
בחלון האלמנטים:
גרור את "צייר טקסט" שמאלה
בחלון המאפיינים הגדר את הצבע ל- aclDarkOrange, גודל ל -3, טקסט ל- "שעון GPS", X ל- 70, Y עד 20
גרור את "צייר טקסט" שמאלה
בחלון המאפיינים הגדר גודל ל -2, טקסט ל- "זמן:", Y עד 90
גרור "שדה טקסט"
בחלון המאפיינים הגדר את הצבע ל- aclTurquoise, גודל ל -3, X עד 70, Y עד 90
גרור "צייר טקסט"
בחלון המאפיינים הגדר גודל ל -2, טקסט ל- "תאריך:", Y עד 140
גרור "שדה טקסט"
בחלון המאפיינים הגדר את הצבע ל- aclTurquoise, גודל ל -3, X עד 70, Y עד 140
גרור "צייר קו"
בחלון המאפיינים הגדר את גובה ל- 0, רוחב ל -240, Y ל -70
גרור את "צייר מפת סיביות" שמאלה
בחלון המאפיינים בחר מפת סיביות ולחץ על 3 הנקודות ובעורך מפות סיביות טען את קובץ מפת הסיביות (כלול כאן)
הערה: תוכל לקבל כאן מפות סיביות אחרות
- סגור את עורך מפות הסיביות
- סגור את חלון האלמנטים
- בחר "FormattedText1" ובחלון הנכס הגדר את הטקסט ל-%0:%1:%2
- לחץ פעמיים על "FormattedText1" ובחלון האלמנטים גרור 3X "רכיב טקסט" שמאלה
סגור את חלון האלמנטים
- בחר "FormattedText2" ובחלון הנכס הגדר את הטקסט ל-%0:%1:%2
- לחץ פעמיים על "FormattedText2" ובחלון האלמנטים גרור 3X "רכיב טקסט" שמאלה
סגור את חלון האלמנטים
כדי להתאים את אזור הזמן בחר "AddDateTime1" ובחלון הנכס שנה שעות לאזור הזמן שלך, למשל שעות: 2, זה יוסיף 2 שעות לזמן המתקבל מהלווין.
שלב 6: רכיבי Visuino Connect
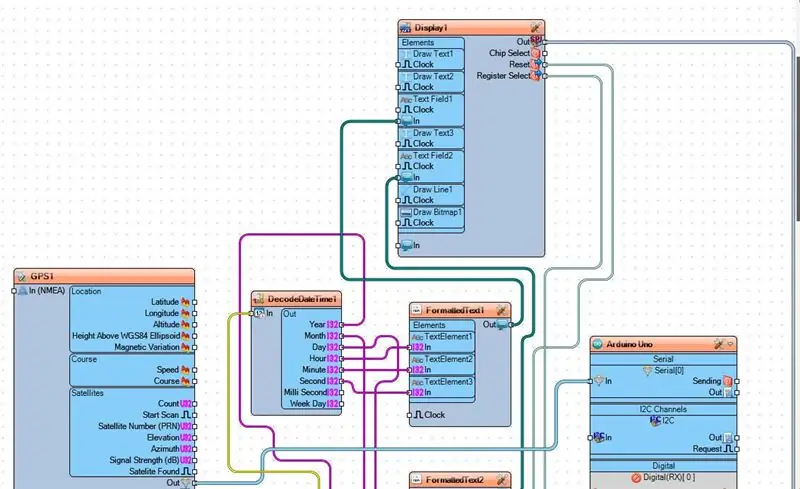
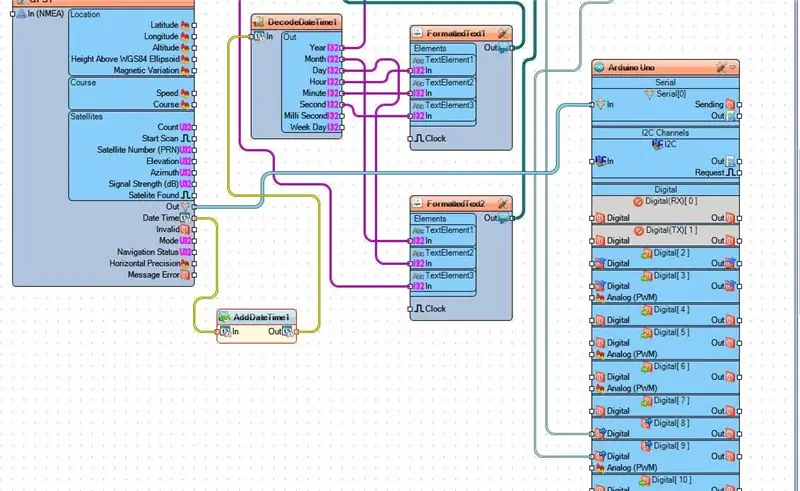
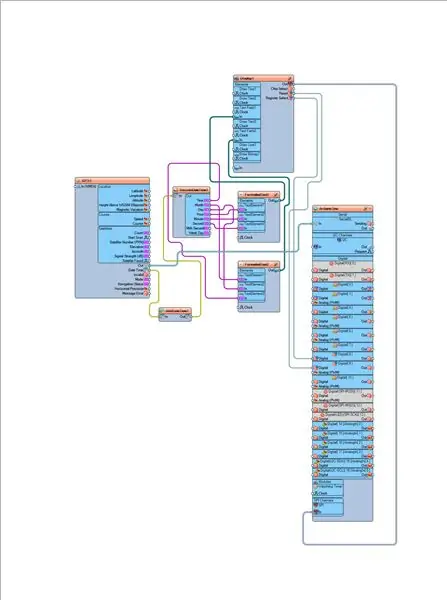
- חבר את תצוגת SPI 1 pin out ל- pin board board Arduino SPI In
- חבר צג איפוס 1 פין ללוח Arduino דיגיטלי 9
- חבר תצוגה 1 סימן הרשמה בחר ללוח Arduino דיגיטלי 8
- חבר שעת תאריך GPS1 סיכה ל- AddDateTime1 pin In
- חבר את סיכת AddDateTime1 Out ל- DecodeDateTime1pin In
- חבר את סיכת ה- GPS1 pin אל סיכת הלוח של Arduino Serial [0] In
- חבר את שנת הסיכה DecodeDateTime1 ל- FormattedText2 pin Text Element3 In
- חבר את חודש ה- pin DecodeDateTime1 ל- FormattedText2 pin Element Element In
- חבר את יום הסיכה DecodeDateTime1 ל- FormattedText2 pin Text Element2 In
- חבר שעת סיכה DecodeDateTime1 ל- FormattedText1 pin Element Text In
- חבר דק פין DecodeDateTime1 ל- FormattedText1 pin Text Element2 In
- חבר סיכה DecodeDateTime1 שנייה ל- FormattedText1 pin Text Element3 In
- חבר את סיכת FormattedText1 Out לשדה Display1Text 1 pin In
- חבר את סיכת FormattedText2 ל- Display1Text Field2 pin In
שלב 7: לפני העלאה ל- Arduino
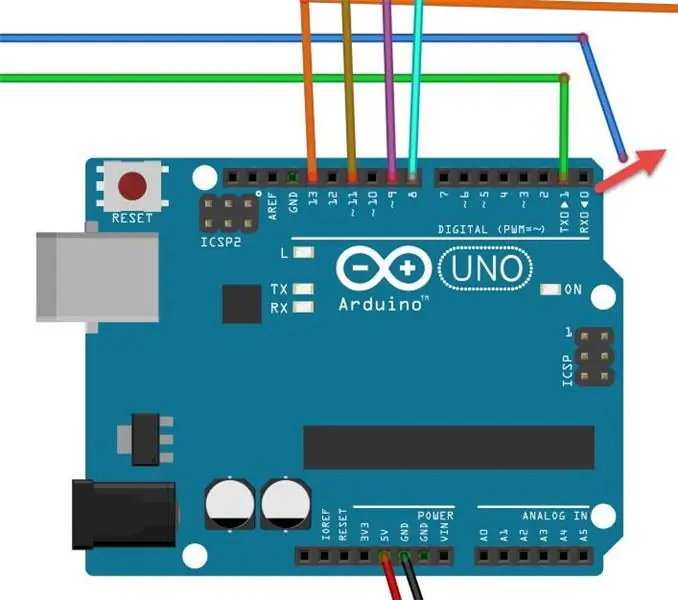
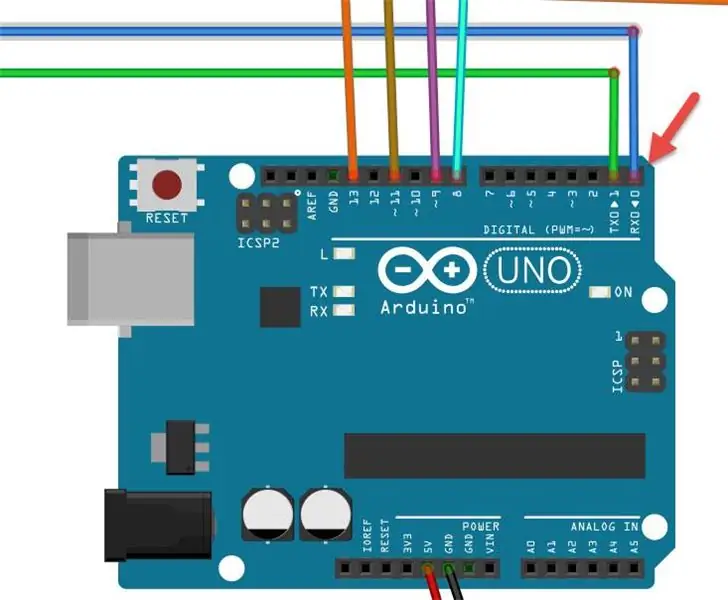
- לפני שאתה מעלה ל- Arduino נתק את סיכת ה- RX בארדואינו
- לאחר ההעלאה חבר את החוט חזרה לסיכה Arduino RX
שלב 8: צור, הידור והעלה את קוד הארדואינו
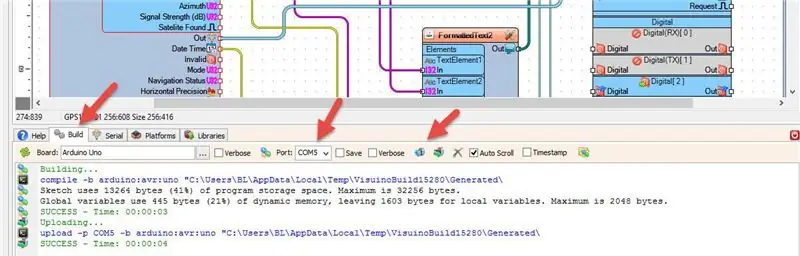
ב- Visuino, לחץ לחיצה תחתונה על הכרטיסייה "Build", וודא שהיציאה הנכונה נבחרה ולאחר מכן לחץ על הלחצן "Compile/Build and Upload".
שלב 9: שחק
אם תפעיל את מודול ה- Arduino UNO, הצג יתחיל להציג את השעה והתאריך שנרכשו מהלוויינים.
מזל טוב! סיימת את הפרויקט שלך עם Visuino. מצורף גם פרויקט Visuino שיצרתי עבור Instructable זה, אתה יכול להוריד אותו ולפתוח אותו ב- Visuino:
קובץ GPS-SAT-TIME.visuino (פרויקט עם התאמת אזור)
קובץ GPS-TIME2.visuino (פרויקט ללא התאמת אזור)
מוּמלָץ:
שעון דיגיטלי זמן רשת באמצעות ESP8266: 4 שלבים (עם תמונות)

שעון דיגיטלי בזמן רשת באמצעות ESP8266: אנו לומדים כיצד לבנות שעון דיגיטלי קטן וחמוד המתקשר עם שרתי NTP ומציג זמן רשת או אינטרנט. אנו משתמשים ב- WeMos D1 mini כדי להתחבר לרשת WiFi, להשיג את זמן ה- NTP ולהציג אותו במודול OLED. הסרטון למעלה
שעון מעורר רם במיוחד עם זמן פצצת זמן עם 5 רכיבים בלבד: 3 שלבים

שעון מעורר חזק במיוחד של Time Bomb שעוצב בהשראת 5 רכיבים בלבד: יצרתי שעון מעורר בהשראת זמן פצצה קל להכין, שמובטח להעיר אותך בבקרים. השתמשתי בחומרים פשוטים ששוכבים בבית שלי. כל הפריטים בהם נעשה שימוש זמינים בקלות ולא יקרים. אזעקה זו מעוררת השראה מפצצת זמן
קבלת זמן מהאינטרנט באמצעות ESP8266 - פרויקט שעון NTP עם ESP8266 Nodemcu: 5 שלבים

קבלת זמן מהאינטרנט באמצעות ESP8266 | פרויקט שעון NTP עם ESP8266 Nodemcu: במדריך זה נראה כיצד להשיג זמן באמצעות ESP8266/nodemcu עם Arduino IDE. קבלת זמן שימושית במיוחד ברישום נתונים כדי לחותם את זמן הקריאות שלך. אם לפרויקט ESP8266 שלך יש גישה לאינטרנט, תוכל לקבל זמן באמצעות רשת T
קוביית זמן - גאדג'ט מעקב אחר זמן Arduino: 6 שלבים

קוביית זמן - גאדג'ט מעקב אחר זמן Arduino: ברצוני להציע לך פרויקט ארדואינו פשוט אך שימושי למעקב אחר אירועי זמן על ידי הפניית גאדג'ט חכם לקוביות. הפוך אותו ל " עבודה " > " למד " > " מטלות " > " מנוחה " בצד וזה יחשב את
שעון מבוסס Arduino באמצעות מודול שעון בזמן אמת DS1307 (RTC) & 0.96: 5 שלבים

שעון מבוסס Arduino באמצעות מודול שעון בזמן אמת DS1307 (RTC) & 0.96: היי חברים במדריך זה נראה כיצד להכין שעון עבודה באמצעות מודול שעון בזמן אמת DS1307 & מציג OLED. אז נקרא את הזמן ממודול השעון DS1307. והדפס אותו על מסך OLED
