
תוכן עניינים:
- אספקה
- שלב 1: הורד את אובונטו ל- Raspberry Pi מאתר אובונטו
- שלב 2: כתוב תמונה לדיסק USB
- שלב 3: עדכן את Raspberry Pi EEPROM
- שלב 4: עדכן את הקושחה של Raspberry Pi
- שלב 5: דחיסה של הקרנל
- שלב 6: עדכן את קובץ Config.txt
- שלב 7: צור סקריפט דחיסה אוטומטית
- שלב 8: צור סקריפט אחר
- שלב 9: תהנה מאובונטו ב- Raspberry Pi 4
- מְחַבֵּר John Day [email protected].
- Public 2024-01-30 09:12.
- שונה לאחרונה 2025-01-23 14:46.

ההוראות להלן, ינחו אותך באתחול ה- Raspberry Pi 4 ללא כרטיס SD.
אם אינך רוצה לבצע את השלבים, יש תמונות בנויות מראש על הפוסט המקורי. פשוט תבהב את התמונות האלה לכונן USB, ותוכל ללכת (כל עוד יש לך EEPROM התומך באתחול USB - שלב 3)
אספקה
פטל פי 4
SSD SSD או כונן הבזק
שלב 1: הורד את אובונטו ל- Raspberry Pi מאתר אובונטו
הורד את תמונת אובונטו עבור פטל פי 4 מהאתר הרשמי של אובונטו.
ubuntu.com/download/raspberry-pi
שלב 2: כתוב תמונה לדיסק USB
הבזק את התמונה לכונן USB. זה יכול להיות מקל USB, או USB SSD. אני ממליץ להשתמש ב- Balena Etcher ב- Windows ו- MacOS. אם אתה משתמש באובונטו, סופר התמונות המובנה יעבוד מצוין.
www.balena.io/etcher/
שלב 3: עדכן את Raspberry Pi EEPROM
עבור שלב זה, ישנם מספר שלבי משנה. אם כבר עדכנת את ה- Raspberry Pi EEPROM למהדורה "יציבה", תוכל לדלג על שלב זה.
ראשית, עליך לכתוב את תמונת RaspberryPiOS (https://www.raspberrypi.org/downloads/raspberry-pi-os/) לכרטיס SD.
שנית, אתחל את ה- Raspberry Pi וערוך את קובץ/etc/default/rpi-eeprom-update על ידי הקלדה
sudo nano/etc/default/rpi-eeprom-update
ושנה את הערך "FIRMWARE_RELEASE_STATUS" מכרטיס קריטי ליציב.
שלישית, רוץ
sudo rpi-eeprom-update -a
מהמסוף, ואפשר לעדכון להסתיים.
עיין https://www.raspberrypi.org/documentation/hardware/raspberrypi/booteeprom.md לפרטים נוספים אם אתה זקוק להם
שלב 4: עדכן את הקושחה של Raspberry Pi
הורד את קובצי הקושחה המעודכנים מאתר github raspberry pi (https://github.com/raspberrypi/firmware/tree/master/boot).
העתק את כל קבצי *.dat ו- *.elf למחיצת האתחול של אובונטו במנהל ההתקן USB המהבהב עם תמונת אובונטו משלב 2. (החלף את הקבצים שהיו שם בעבר)
שלב 5: דחיסה של הקרנל
מטען האתחול של Raspberry Pi 4 אינו יכול לצלם תמונת גרעין דחוסה. עליך לדחוס זאת ידנית לפני האתחול הראשון שלך.
כדי לעשות זאת ב- Linux, פתח את מחיצת האתחול של USB USB והפעל
zcat vmlinuz> vmlinux
מהטרמינל.
אתה יכול לעשות זאת ב- Windows באמצעות 7-zip וחילוץ קובץ vmlinuz. רק הקפד לשנות את שם הקובץ שחולץ ל- vmlinux.
שלב 6: עדכן את קובץ Config.txt
לקובץ config.txt יש אפשרויות אתחול ללוחות RaspberryPi השונים. עדכן את המידע עבור Raspberry Pi 4. החלף את הקטע עבור [pi4] בפריטים הבאים:
[pi4] max_framebuffers = 2 dtoverlay = vc4-fkms-v3d boot_delay kernel = vmlinux initramfs initrd.img followkernel
שלב 7: צור סקריפט דחיסה אוטומטית
במהלך עדכון לאובונטו או לאחת החבילות הרבות שלה, apt תיצור תמונת גרעין חדשה. תמונה זו תידחס ותגרום ל- Raspberry Pi לא לאתחל לאחר העדכון. על מנת לתקן זאת, יש ליצור סקריפט לפירוק דחיסת תמונות הגרעין החדשות לאחר עדכונים.
צור סקריפט בשם auto_decompress_kernel במחיצת האתחול. ניתן לעשות זאת עם רוב עורכי הטקסט. בלינוקס, הייתי ממליץ על ננו או Atom, ב- Windows הייתי ממליץ על Atom (שימו לב עבורכם משתמשי Windows המשתמשים בעריכת טקסט, הקפידו להסיר את סיומת הקובץ "TXT". אם לא, זה לא יעבוד). התסריט צריך להכיל את הקוד הבא:
#!/bin/bash -e
#סט משתנים BTPATH =/boot/firmware CKPATH = $ BTPATH/vmlinuz DKPATH = $ BTPATH/vmlinux #בדוק אם יש צורך בדחיסה. אם [-e $ BTPATH/check.md5]; אז אם md5sum --status --ignore -missing -c $ BTPATH/check.md5; ואז echo -e "\ e [32m הקבצים לא השתנו, אין צורך בפירוק דחיסה / e [0m" יציאה 0 אחר echo -e "\ e [31mHash נכשל, הגרעין יידחס / e [0m" fi fi #גיבוי הישן הדחוס kernel mv $ DKPATH $ DKPATH.bak אם [! $? == 0]; ואז echo -e "\ e [31m גיבוי גרעין גרעיני לא נכשל! / e [0m" יציאה 1 אחר echo -e "\ e [32m גיבוי גרעינים לא דחוס הצליח / e [0m" fi #דחיסת גרעין הליבה החדש "דחיסת גרעין:" $ CKPATH "………….." zcat $ CKPATH> $ DKPATH אם [! $? == 0]; ואז echo -e "\ e [31mKERNEL נכשל בדעתה! / e [0m" יציאה 1 אחר echo -e "\ e [32mKernel Decompressed בהצלחה / e [0m" fi #עשו את הגרעין החדש לבדיקת md5sum $ CKPATH $ DKPATH> $ BTPATH/check.md5 אם [! $? == 0]; ואז הד -e "\ e [31mMD5 הדור נכשל! / e [0m" אחר הד -e "\ e [32mMD5 נוצר בהצלחה / e [0m" fi #צא ביציאה 0
שלב 8: צור סקריפט אחר
על מנת שהתסריט שיצרנו ייקרא בכל פעם שחבילה מותקנת, עלינו ליצור סקריפט אחר.
יש ליצור סקריפט זה בתוך מערכת הקבצים של אובונטו. אם אתה מבצע התקנה זו במערכת לינוקס, תוכל לבצע חלק זה לפני האתחול הראשון שלך, אם אתה משתמש ב- Windows או ב- MacOS, יהיה עליך לעשות זאת לאחר האתחול הראשון שלך.
צור תסריט זה בספרייה /etc/apt/apt.conf.d/, ושם אותו 999_decompress_rpi_kernel
sudo nano /etc/apt/apt.conf.d/999_decompress_rpi_kernel
הקוד צריך להיות:
DPkg:: Post-Invoke {"/bin/bash/boot/firmware/auto_decompress_kernel"; };
לאחר יצירת זה, יהיה עליך להפוך את התסריט להפעלה. ניתן לעשות זאת באמצעות הקוד הבא:
sudo chmod +x /etc/apt/apt.conf.d/999_decompress_rpi_kernel
שלב 9: תהנה מאובונטו ב- Raspberry Pi 4
עכשיו אתה יכול לאתחל את אובונטו בכונן מופעל USB.
מוּמלָץ:
Raspberry Pi 4 אתחול רטרופי מחזרה חיצונית אם אין כרטיס SD: 5 שלבים

Raspberry Pi 4 Retropie Boot מאת חיצוני אם אין כרטיס SD קיים: ~ github.com/engrpanda
כרטיס אינטראקטיבי באמצעות כרטיס מייקי ושריטה!: 3 שלבים
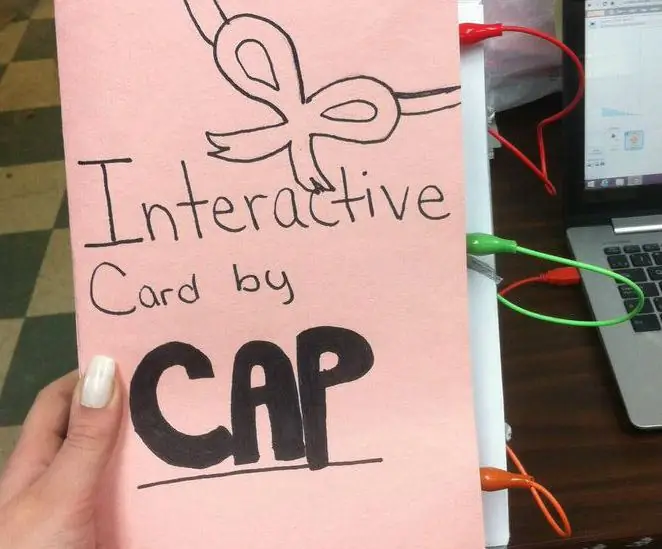
כרטיס אינטראקטיבי באמצעות כרטיס מייקי ומגרד !: צור כרטיס אינטראקטיבי שתוכל לשנות שוב ושוב ולשלוח למשפחה ולחברים :) בצע את השלבים הבאים כדי להתחיל יוצרים
יצירת כונן אתחול באמצעות לינוקס (אובונטו): 3 שלבים

יצירת כונן אתחול עם לינוקס (אובונטו): אתה רוצה לאתחל את לינוקס ממקל כדי שתוכל להתקין אותו במחשב שלך או לעשות דברים מהנים אחרים עם לינוקס? - אתה עומד ללמוד כיצד להגדיר אחד כך שתוכל לבצע אתחול ממנו בהצלחה
כיצד להכין כל כרטיס פלאש קומפקטי או אתחול Microdrive Windows XP: 5 שלבים

כיצד להכין כל כרטיס פלאש קומפקטי או אתחול Microdrive Windows XP: זוהי שיטה שימושית לעקיפת הדרישה לאתחול של XP ממדיה קבועה. אחת הבעיות הגדולות בבניית מחשב לרכב או מכשיר נייד במיוחד היא שבאמת כדאי לאתחל ממדיה קבועה למשך חיים ארוכים
מצנן / מעמד למחשב נייד בעלות אפסית (ללא דבק, ללא קידוח, ללא אגוזים וברגים, ללא ברגים): 3 שלבים

מצנן / מעמד למחשב נייד בעלות אפסית (ללא דבק, ללא קידוח, ללא אגוזים וברגים, ללא ברגים): עדכון: אנא, בבקשה להצביע עבור אחרים שלי היכנסו לאתר www.instructables.com/id/Zero-Cost-Aluminum-Furnace-No-Propane-No-Glue-/ או אולי הצביעו לחבר הטוב שלי
